Fix Blank eller Black Monitor Problem på en pc
Får du en sort skærm eller et tomt display under opstart eller når du bruger din computer? Der er tidspunkter, hvor din skærm er tilsluttet computeren helt fint, men du ender med at få den sorte skærm med en besked som intet input eller kabel, der ikke er tilsluttet .
Der er mange grunde til, at en computerskærm kan gå tom eller sort, og jeg vil forsøge at gennemgå alle de forskellige muligheder nedenfor. Ofte end ikke, er dette problem relateret til noget stykke hardware, uanset om det er grafikkort, kabler, skærm, RAM eller bundkort.
Af og til kan det også være et software-relateret problem. Jeg nævner de nemmere rettelser først, fordi det værste tilfælde er at skulle få et stykke hardware udskiftet på din computer.

Metode 1 - Check Power
Du har sikkert allerede gjort dette, men det er stadig altid værd at nævne, fordi det sker oftere end du tror. Kontroller, at skærmen er tændt, hvilket normalt angives ved en eller anden form for lys på selve tænd / sluk-knappen. Hvis lyset er tændt, er skærmen tændt, og du skal se en besked.
Hvis skærmen er tændt, men der ikke vises noget, skal du prøve at trykke på menuknappen for at få vist de indbyggede skærmkontroller. Hvis du stadig har en tom skærm, kan det betyde, at der er et problem med din skærm. Selv med intet tilsluttet, skal du kunne hente skærmmenuen. Prøv at forbinde en anden skærm, hvis du har en.
Hvis en separat skærm fungerer fint, kan det betyde, at strømforsyningen er dårlig på den oprindelige skærm. Prøv at udskifte strømforsyningen og se om det løser problemet.

Kontrollér nu, at computeren er tændt korrekt. Det vigtigste her er at tjekke for advarselslys eller usædvanlige bip, når du tænder på din computer. Hvis tænd / sluk-knappen eller et af statuslysene er rødt eller orange eller hvis computeren bipper flere gange, når du tænder det, er det tegn på et internt problem.
Du kan læse mit tidligere indlæg om, hvordan du tester computeren for dårlig hukommelse, hvilket kan være en årsag til bip. Bipene kan også relateres til bundkortet, videokortet osv. Du skal henvise til pc-producentens manual for at finde ud af, hvad bip eller statuslys betyder.
Hvis strømmen er tændt, og alt ser fint ud, men du får stadig ikke noget på skærmen, kan computeren være gået i standby eller sovemodus og bliver ikke vågnet op. Prøv at trykke på tasterne på tastaturet eller flytte musen. Hvis ikke noget af det virker, skal du prøve at genstarte computeren ved at trykke på tænd / sluk-knappen.
Metode 2 - Kontroller kabler
Den nemmeste ting at gøre er at kontrollere alle kabler. Uanset om du bruger VGA, DVI, HDMI eller DisplayPort til at forbinde din computer til skærmen, kan kabler undertiden løsne sig. Dette gælder især for kabler, der ikke skrues ind på bagsiden af en skærm.
Sørg for at kontrollere forbindelsen på pc'en og på skærmen. For de af jer, der har mere end et videokort, skal du være forsigtig med, hvordan du tilslutter skærme.
Hvis du har et dedikeret grafikkort, skal du sørge for, at skærmen er tilsluttet grafikkortet og ikke til bundkortets videoforbindelse. Som standard skal Windows deaktivere bundkortgrafikken automatisk, når du har et separat grafikkort, men det sker nogle gange ikke.

Hvis du ender med at forbinde din skærm til bundkortet, kan det virke lidt, men går pludselig blankt. Genstart kan muligvis løse problemet, men det sker igen. Hvis du har to skærme, og du forbinder en til bundkortet og et til grafikkortet, så vil en skærm ende tom og nu ved du hvorfor.
Hvis kablerne er tilsluttet, og du kun har en videoforbindelse, skal du udelukke dårlige kabler. For at gøre dette skal du finde en anden skærm til at forbinde din computer til. Hvis skærmen også er blank på den anden skærm, kan det være et problem med videokablet.
Prøv at udskifte videokabel eller bruge et andet videokabel, hvis du har flere tilslutningsmuligheder som DVI, HDMI osv. Hvis du bruger VGA-værker, kan det betyde, at der er et problem med dit HDMI- eller DVI-kabel.
Metode 3 - Check Resolution, Display & Source
Nogle gange, hvis du ved et uheld sætter opløsningen i Windows højere end skærmen understøtter, bliver den simpelthen tom. For at løse dette skal du først starte Windows i sikker tilstand.
Når du har fået computeren i sikker tilstand, skal du følge mine instruktioner her om fastsættelse af problemet med blank skærm på grund af skærmopløsningen.
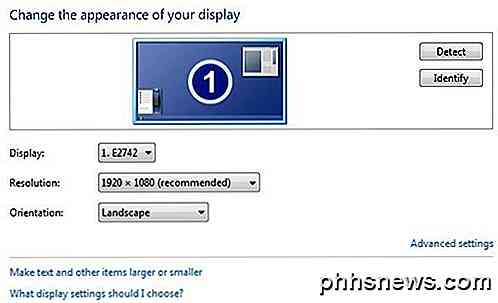
I de fleste moderne versioner af Windows vender systemet igen tilbage til den oprindelige skærmopløsning inden for 15 sekunder, medmindre du klikker på knappen Keep Changes . Også Windows opdager normalt den højeste opløsning, din skærm kan understøtte, og viser kun disse muligheder.
Så du vil kun køre ind i dette program, hvis du bruger en ældre version af Windows eller en rigtig gammel skærm. En anden situation, hvor du kan ende med en tom skærm, er, når du har tilsluttet din bærbare computer til en sekundær skærm eller projektor, og så skal du blot tage den ud uden at fortælle Windows.
Du kan normalt reparere dette på bærbare computere ved at trykke på en af funktionstasterne og derefter trykke på skærmens tastatur på tastaturet.
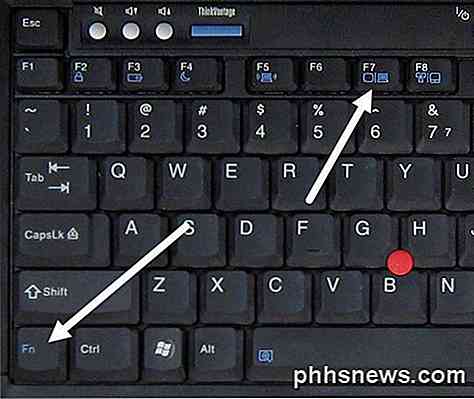
Endelig skal du også sørge for, at inputkilden på skærmen er indstillet til den korrekte indgang. De fleste skærme registrerer automatisk indgangskilden, men nogle gange kan denne funktion blive deaktiveret. Tryk på knapperne på skærmen for at få vist mulighederne og gå til Indgang og skifte til den korrekte indgang.
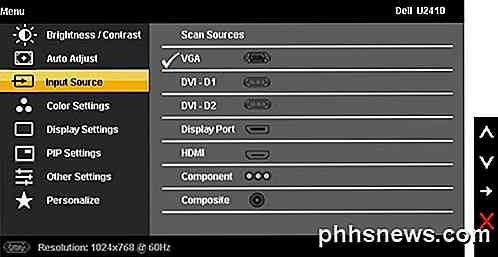
Metode 4 - BIOS og Recovery Options
Hvis du kan se startskærmen, når du tænder computeren, men den bliver tom, når Windows begynder at indlæse, så ved du, at det er et problem med Windows.
I Windows er korrupt, så er din eneste mulighed at starte i sikker tilstand og derefter prøve at reparere Windows enten ved hjælp af Systemgendannelse / Automatisk reparation eller ved hjælp af Nulstil eller Opdater min pc-funktion.
Jeg ville prøve systemgendannelse eller automatisk reparation først, og hvis ingen af disse arbejder, så prøv at nulstille din pc. Nulstilling af din pc bevarer alle dine programmer og data, men geninstaller Windows systemfiler.
Metode 5 - Kontrollér hardware
Det sidste skridt er at se på den aktuelle hardware. Før du gør noget andet, bør du prøve at afbryde alle enheder og eksterne enheder fra computeren som tastaturet, musen, den eksterne harddisk, højttalere, printere, scannere osv.
Nogle gange kan et problem med et andet hardware være, at skærmen bliver tom. Hvis det ikke virker, skal du kontrollere de faktiske portstik på computeren og på skærmen for beskadigelse.
Der er tidspunkter, hvor nogen ikke tager et kabel korrekt ud, og det slutter at bøje videoporten på computeren. Nogle gange forsøger folk at holde et kabel i en forbindelse, der ikke passer, og det kan ende med at skade de guld- eller sølv-stik, som du ser inde i porten.
Du har virkelig ikke flere muligheder end at tage computeren til en værksted for at rette de bøjede eller beskadigede porte. De fleste af tiden vil de fortælle dig at bare erstatte dit grafikkort.
Hvis du er lidt teknisk dygtig, kan du prøve at åbne computeren og kontrollere, at alt er tilsluttet eller placeret korrekt. Du skulle allerede have kontrolleret RAM'en ved hjælp af den ovennævnte artikel, men du skal også sørge for at fanen på videokortet kører.

Det eneste andet problem på dette tidspunkt er dit bundkort eller harddisk. Du skal sandsynligvis få din computer betjent, da du forsøger at røre rundt med disse komponenter, selv kan forårsage mere skade. Hvis du har spørgsmål, er du velkommen til at kommentere. God fornøjelse!

Sådan opdaterer du Android-opdateringer til dine Nexus-enheder uden at vente
Google ruller ud Android-opdateringer langsomt, selv til deres egne Nexus-enheder. Det kan tage uger, før en opdatering via luften bliver tilgængelig via skærmen Systemopdateringer, men du kan springe venter. Når Android L blev lanceret, tog det over tre uger, før vi så opdateringen på flere Nexus 4-telefoner .

Sådan aktiveres indtastning af skråstreger i celler i Excel
Som standard viser skråstreg (/) -tasten genvejene til kommandoerne på båndet i Excel. Så hvad gør du, hvis du vil indtaste en skråstreg i en celle? Der er mulighed for at deaktivere denne indstilling, så du kan skrive et skråstreg i celler. For at forhindre slash-nøglen i at aktivere genvejstasterne for båndkommandoer, skal du klikke på fanen "File".



