Sådan deler du en kablet Ethernet-internetforbindelse med alle dine enheder

Wi-Fi har ikke helt overtaget verden endnu. Nogle hoteller kan f.eks. Tilbyde kabelforbundne Ethernet-forbindelser og spottede eller utilgængelige Wi-Fi. Men du kan slå den trådløse Ethernet-forbindelse til en Wi-Fi-forbindelse, som alle dine enheder kan bruge.
I nogle tilfælde kan du også få en særlig Wi-Fi på at komme på en organisations Wi-Fi. Log på. Men du kan undertiden bare tilslutte et Ethernet-kabel og komme på deres netværk, hvis du har fysisk adgang.
Overvej at rejse med en Wi-Fi-router

Hvis du ved, at du vil være et sted med kun en Ethernet-forbindelse, Du kan altid bare bruge en standard Wi-Fi-router. Køb en ny eller tag en gammel ud af skabet. Den gamle Wi-Fi-router understøtter måske ikke de nyeste trådløse standarder, og det kan være lidt langsomt, men det kan være fint til midlertidig brug.
Tilslut din router med et strømkabel, og tilslut derefter sin WAN- eller internetport til Ethernet-jacket, som du har til rådighed. Din router vil derefter oprette et Wi-Fi-netværk, som alle dine enheder kan oprette forbindelse til. Du kan konfigurere din router på forhånd, og dens SSID (Wi-Fi-netværksnavn) og adgangskode vil være det samme, når du tilslutter det til en anden placering.
Tilslut en bærbar til Ethernet og del den forbindelse via Wi-Fi
Der er en god chance for, at du ikke rejser med en Wi-Fi-router. Du må aldrig frygte - du kan altid oprette et trådløst netværk med bare din bærbare computer. Dette vil gøre din laptop funktion som et Wi-Fi hotspot, som alle dine andre enheder kan forbinde. Du skal bare tilslutte et Ethernet-kabel til din bærbare computer og slutte den anden ende til Ethernet-porten i væggen. Hvis du rejser med en bærbar computer med en Ethernet-port, er det en god idé at tage et Ethernet-kabel lige i tilfælde.

Desværre har nogle moderne bærbare computere - fra Windows Ultrabooks til MacBooks - kørt Ethernet-porten. Hvis du vil forbinde dem med et Ethernet-kabel, skal du have en Ethernet-adapter, der fungerer sammen med din bærbare computer. Køb en "USB Ethernet-adapter" eller lignende produkt, som vil tage et Ethernet-kabel og lade dig tilslutte det til en USB-port på din bærbare computer.
Når din bærbare computer er tilsluttet det kablede netværk, skal du bare dreje din bærbar computer til en mobil hotspot for at dele den forbindelse med de trådløse enheder, du har.
Hvordan du skifter din Windows-laptop til et mobil Wi-Fi-hotspot, afhænger af hvilken version af Windows du kører. Med Windows 10 er det lige så enkelt som at vende en enkelt switch, som du kan finde under Indstillinger> Netværk og Internet> Mobile Hotspot. I Windows 7 eller 8 kan du gennemgå trinene for at oprette et ad hoc-netværk, eller du kan bruge et gratis værktøj, der hedder Virtual Router, til blot at få jobbet gjort. På en Mac bruger du "Internet Sharing" -funktionen del denne kablede forbindelse og gør din Mac til et mobil Wi-Fi-hotspot. Så længe din Mac har både en Ethernet og trådløs adapter, er det helt ret ligetil.
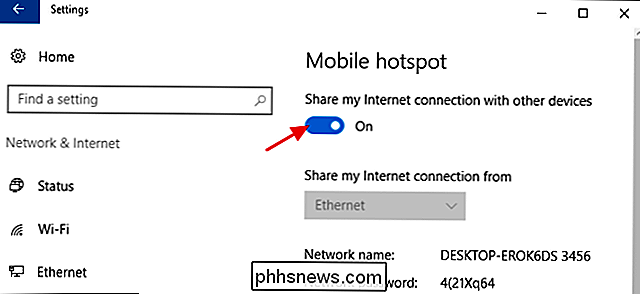
RELATED: Sådan deler du din smartphones internetforbindelse: Hotspots og Tethering Forklaret
Og hvis ingen af disse løsninger passer til din behov og du har en smartphone med en anstændig dataplan, kan du altid bruge tethering til at dele din smartphones dataforbindelse med dine andre enheder. På den måde behøver du ikke at stole på dit hotels smerteligt langsomme og ubehagelige internetforbindelse overhovedet.
Billedkredit: Iwan Gabovitch på Flickr

Sådan bruger du en iPhone med en knap startsknap
En knust hjemmeknap kan stave problemer, og det kan virke som om enheden er praktisk talt ubrugelig, indtil du får den fast eller erstattet. Det er dog ikke: du kan stadig få adgang til Home-knappen med en pæn, lille løsning. Nøglen er iOS 'AssistiveTouch-funktion, som vi tidligere har nævnt. AssistiveTouch virker ved at placere en lille knap på startskærmen.

Sådan afinstalleres programmer på Android TV
Jeg har et spørgsmål: Hvorfor har du så mange apps installeret på dit Android TV? Du ved sådan alle de ting du installerede "bare for at prøve", så bruges aldrig igen? Ja, de ting. Det er på tide, du har ryddet op med din lille sætkasse af din, så du kan gøre plads til nye ting, som du kun bruger én gang.



