Sådan sender du en adresse fra dit skrivebord til din telefon i Google Maps

Google rullede i denne uge en ny global funktion til sin desktop map-app, der giver brugerne mulighed for automatisk at sende adresser til deres telefon med et enkelt link. Denne indstilling skal bidrage til at reducere mængden af tid, som du ender med at kryptere mellem enheder på vej ud af døren og strømline processen med at importere retninger uden at tilføje nogen ekstra glut, der kan bremse dig ned, når du allerede er sent for tandlægenes udnævnelse.
iOS
Send til Telefon fungerer både iOS og Android, selvom installationsproceduren for hvert operativsystem er lidt anderledes.
For at få funktionen til at fungere på iOS, skal du først sørge for, at dine Google Maps Appen er blevet opdateret til den seneste udrulning, version 4.7.0. Du kan få denne opdatering ved enten at tjekke din opdateringsfaneblad i iOS App Store eller hente appen som en ny installation. Når opdateringen er installeret, skal du åbne din kortapp.
Tryk herfra i øverste venstre hjørne for at åbne din menu og se efter indstillingerne.
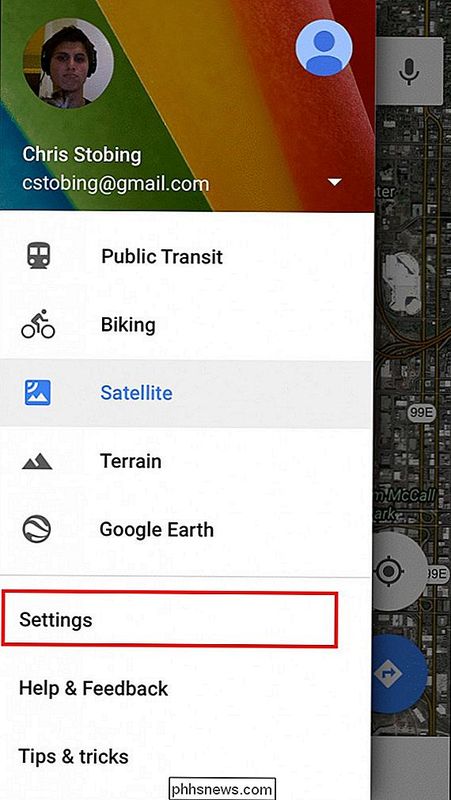
Klik på Indstillinger, og herfra vil du vil navigere til meddelelsen sektionen.
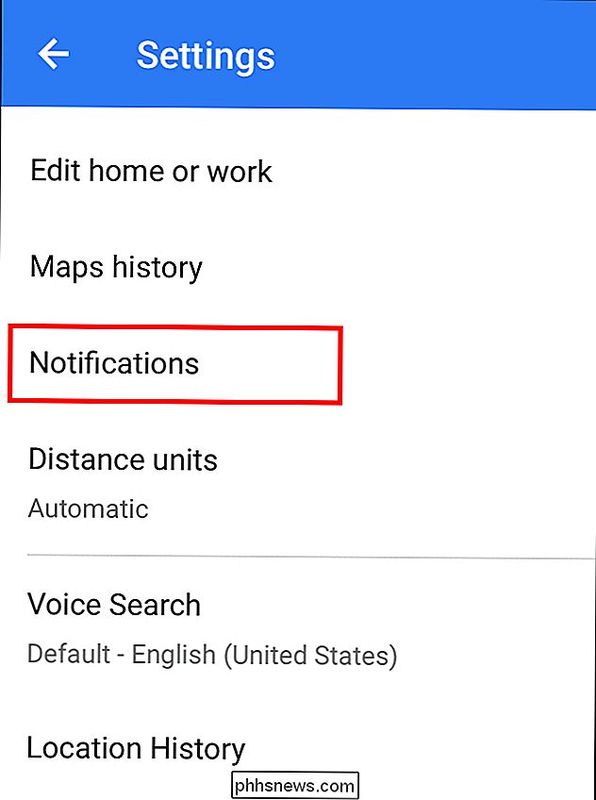
I meddelelser vil du se et skifte til "Sendt fra desktop app". Tænd dette og gå derefter tilbage til dit skrivebord.
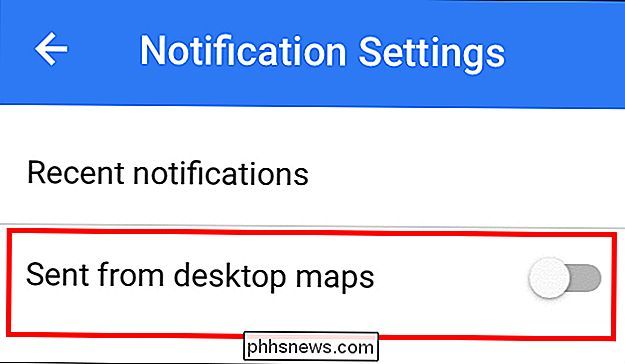
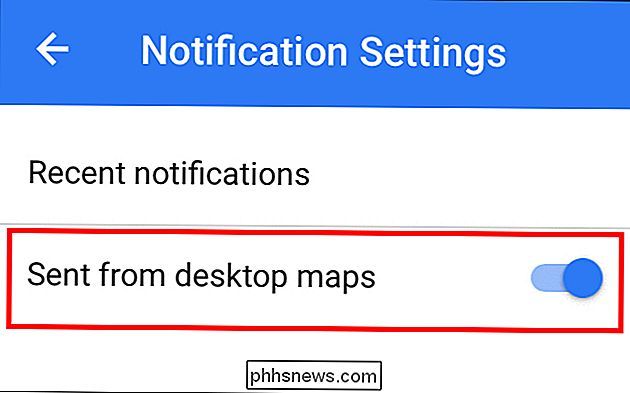
Nu når du søger efter en ny placering i Google Maps, kan du se muligheden for at "Send til enhed", fremhævet nedenfor.
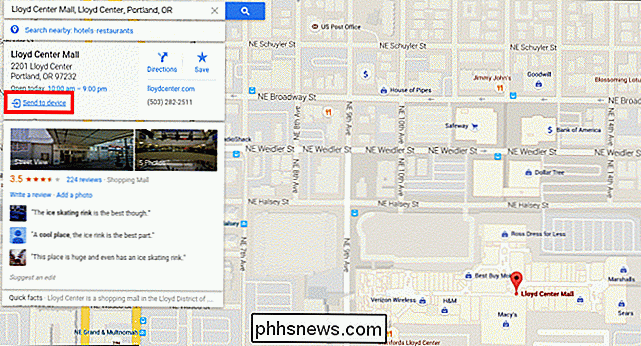
Klik på dette, og Du vil blive mødt med en liste over muligheder for hver enhed, du har registreret på kontoen!
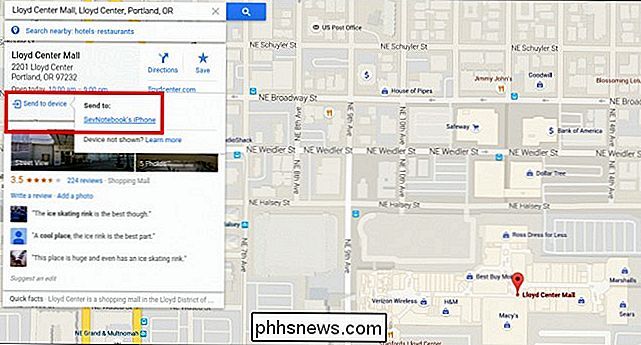
En grå markering bekræfter, at transmissionen var vellykket.
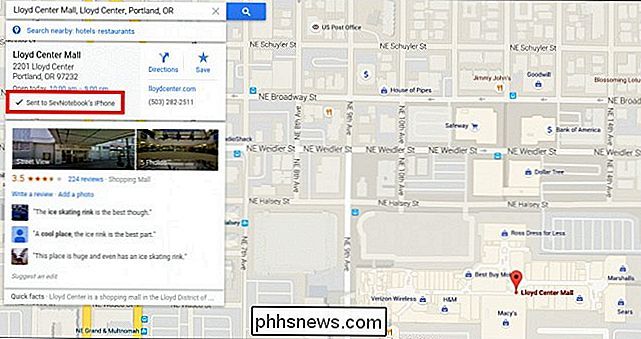
Alle steder, der er sendt til telefonen, vises som en meddelelse i din meddelelsescenter, og når du har valgt det, vil du blive taget direkte til kortapp'en med adressens front og center.
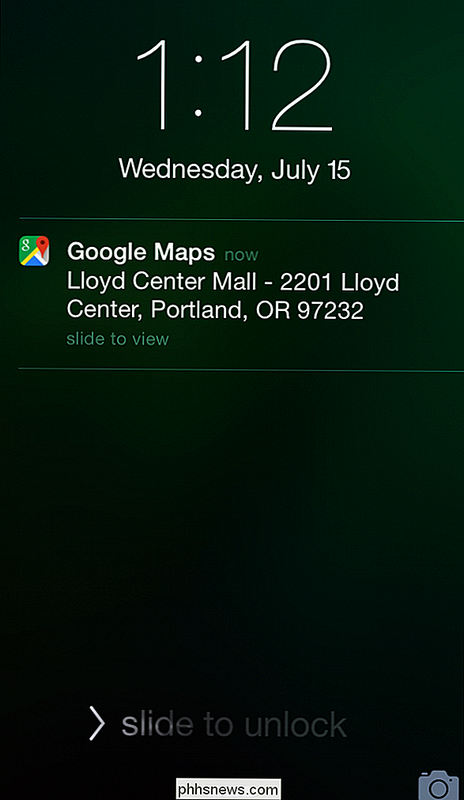
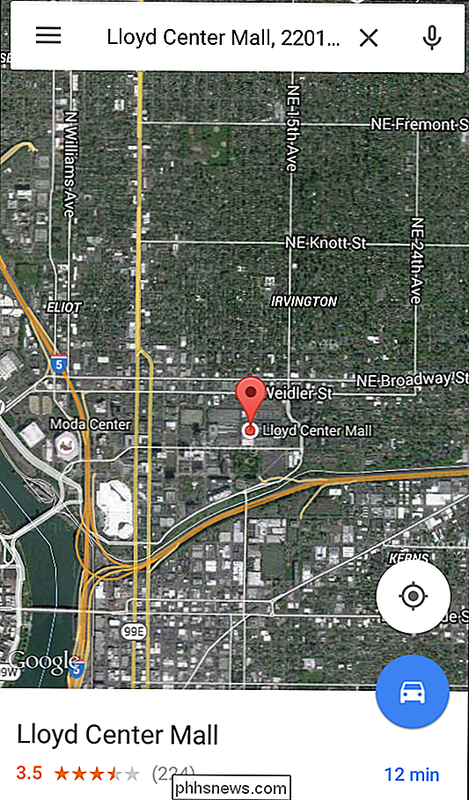
Android
For Android er processen endnu nemmere. Alt du skal gøre er at gå ind i Google Play Butik, opdatere dit Google Maps-program, og du er færdig! Når kortene kører den nyeste version, vises den telefon, du har installeret den automatisk, i meddelelsen Send til enhed på skrivebordsklienten.
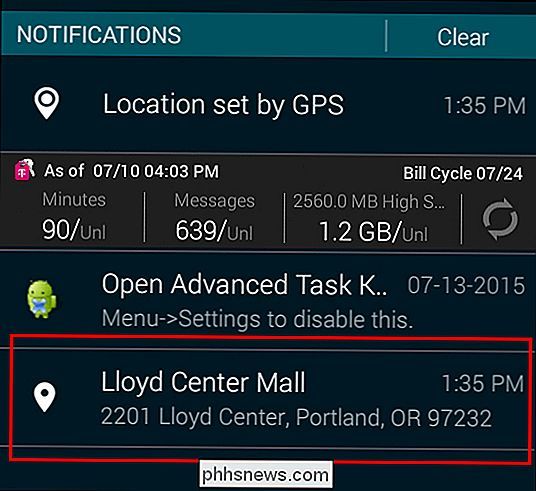
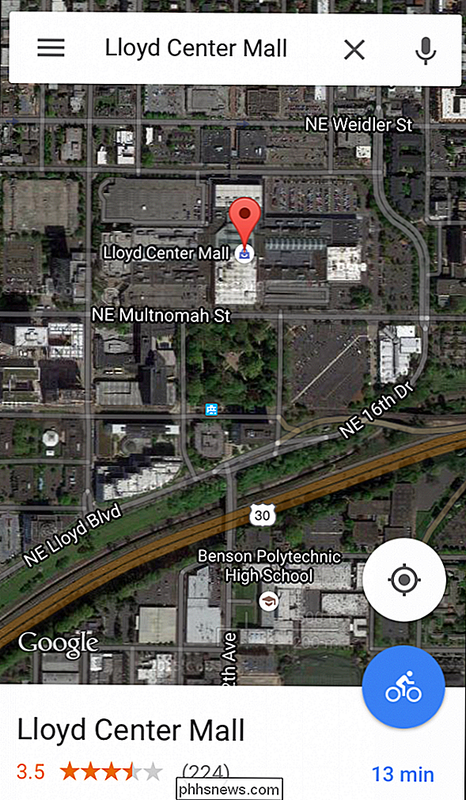
For begge operativsystemer skal du være sikker på, at du er registreret på samme konto for din mobile enhed som du er på desktopversionen af Google Maps. Sådan kommunikeres anvisningerne, og du kan kun tilføje nye enheder til den samme e-mail, så længe de er registreret af ejeren selv.
Efter det er alle sorteret ud, er det dog muligt at komme fra punkt A til punkt B så enkelt som at skrive en adresse på dit skrivebord og lade din telefons GPS gøre resten af arbejdet!
Billedkreditter: Wikimedia Foundation

7 Programmer til at skifte din pc til et Streaming Media Center
Efter at jeg købte min iPad, indså jeg, at jeg ikke rigtig bruger min bærbare computer så meget længere. Det betyder, at jeg virkelig bruger mit skrivebord meget mindre! Desværre er mit skrivebord, som har nogle anstændige specs, i søvnstil det meste af tiden. Jeg troede, at dette var lidt trist og spildt af penge, så jeg besluttede at lave nogle undersøgelser og finde ud af, hvordan man kunne udnytte det.Tidligere

Sådan opgraderes til en højere udgave af Windows
Så højst sandsynligt, hvis du købte din computer fra Amazon eller Best Buy eller en anden online hjemmeside / butik, vil den version af Windows, der følger med computeren, være den grundlæggende version: Starter eller Home eller Home Premium. I tilfælde af Windows 10 er det bare Windows 10 og ikke Professional-versionen.Hvorfo



