Sådan får du den gamle lydstyrke tilbage på Windows 10

Windows 10 giver ingen mulighed for at gendanne Windows 7s Aero, Windows Media Center eller andre meget elskede funktioner. Men af en eller anden grund er der en skjult registreringsindstilling, der genaktiverer Windows 7s gamle lydstyringsgrænseflade på Windows 10.
Den nye lydstyrkekontrol har en cool ny funktion, der nemt bytter lydafspilningsenheder, og du vil give det op. Men hvis du vil få Windows 10 til at se mere ud som Windows 7 (af en eller anden grund), vil nedenstående registerhack gøre det.
Få den gamle lydstyrke tilbage ved at redigere registreringsdatabasen
RELATED: Learning at bruge registreringseditoren Ligesom en Pro
Du skal redigere registreringsdatabasen for at ændre denne indstilling. Her er vores standard advarsel: Registreringseditoren er et kraftfuldt værktøj og misbruger det, der kan gøre systemet ustabilt eller endda ubrugeligt. Dette er et ret simpelt hack, og så længe du holder dig til instruktionerne, bør du ikke have nogen problemer. Når det er sagt, hvis du aldrig har arbejdet med det før, skal du overveje at læse om, hvordan du bruger registreringseditoren, før du kommer i gang. Og helt sikkert sikkerhedskopiere registreringsdatabasen (og din computer!) Før du foretager ændringer.
Først skal du åbne registreringseditoren ved at klikke på Start og skrive "regedit". Tryk på Enter for at åbne registreringseditoren og godkende den prompten Brugerkontokontrol, der vises.
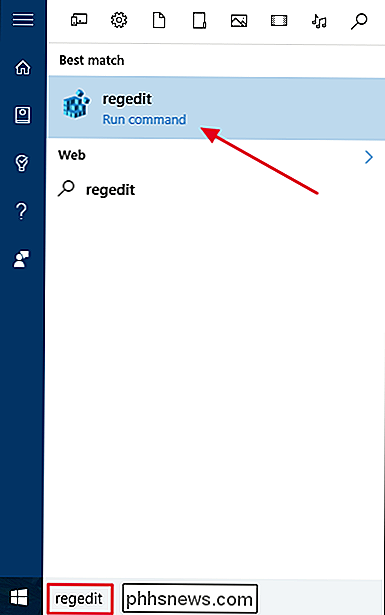
Naviger til følgende nøgle i venstre sidepanel i vinduet Registreringseditor:
HKEY_LOCAL_MACHINE SOFTWARE Microsoft Windows NT CurrentVersion
Hvis du bruger de nyeste versioner af Windows 10, kan du også kopiere og indsætte ovenstående linje i adressefeltet øverst i vinduet Registreringseditor.
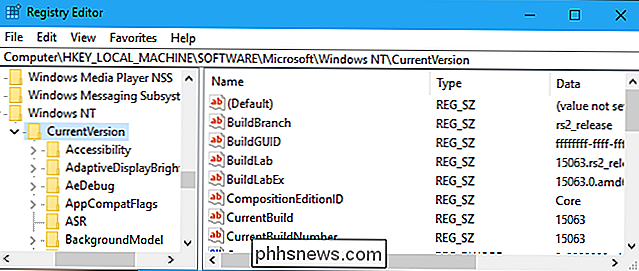
Højreklik på "CurrentVersion" -tasten og vælg Ny > Nøgle.
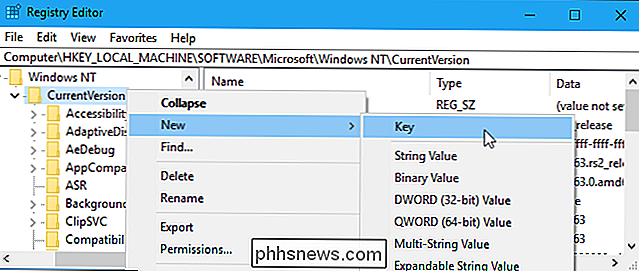
Navngiv detMTCUVCog tryk på Enter.
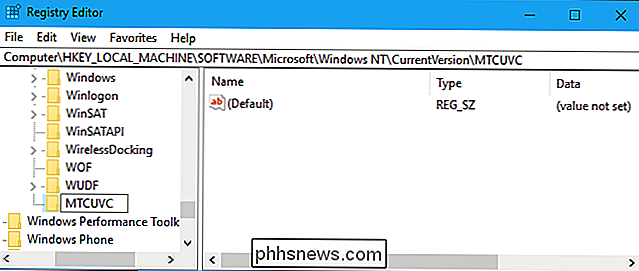
Klik på "MTCUVC" -tasten under CurrentVersion for at vælge den. Højreklik i den højre rude og vælg Ny> DWORD-værdi (32-bit).
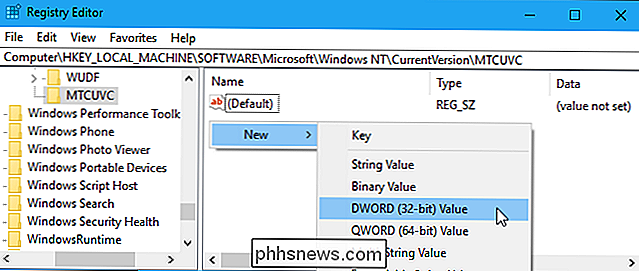
Navngiv værdienEnableMtcUvc. Indstil værdidata til0, som er standard.
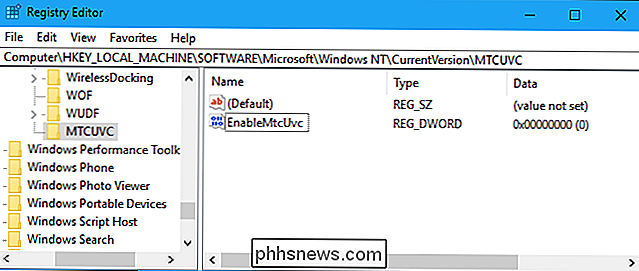
Du er nu færdig, så du kan lukke vinduet Registreringseditor. Når du klikker på højttalerikonet i dit meddelelsesområde (også kendt som systembakken), kan du se volumenkontrollen i Windows 7-stil. Du behøver ikke engang genstarte computeren.
Hvis du vil fortryde dine ændringer og få Windows 10 standard volumenkontrol tilbage, skal du vende tilbage til denne placering i registreringseditoren, højreklikke på den "EnableMtcUvc" -værdi, du oprettede, og slet det.
Download vores One-Click Registry Hack
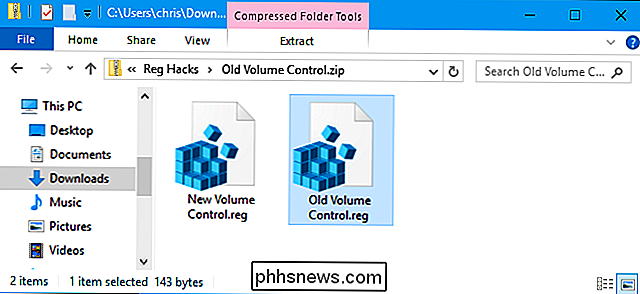
Hvis du ikke har lyst til at redigere registreringsdatabasen selv, har vi oprettet to downloadbare registreringsdatabasehacks, du kan bruge i stedet. Én hack muliggør den gamle Windows 7-stil volumen pop-up, mens den anden genopretter den nye standard Windows 10-volumen pop-up. Begge er inkluderet i den følgende ZIP-fil. Bare dobbeltklik på den, du vil bruge, og accepter at tilføje oplysningerne til din registreringsdatabase.
Old Volume Control Hacks
Disse hacks er virkelig bare de samme indstillinger, som vi har beskrevet ovenfor. Hvis du kører "Old Volume Control" -hacket, oprettes værdienEnableMtcUvcmed en værdidata på0. Ved at køre "New Volume Control" hack vil du slette værdienEnableMtcUvcfra din registreringsdatabase.
RELATED: Sådan laver du dine egne Windows-registreringsdatabaser
Du kan højreklikke på disse hacks- eller enhver .reg-fil, du finder - og vælg "Rediger" for at se deres indhold. Du kan også oprette dine egne Registry hacks ret nemt.

Hvordan fungerer "Surround" lydbjælker?
Ideen bag en konventionel surround sound opsætning er enkel: højttalerne omgiver dig, og dermed gør lyden også. Men en ny generation lydbjælker, alt-i-en-enhederne, der ligger under dit tv og huser flere drivere i et vandret layout, hævder også at have surroundlydfunktioner. Hvordan kan det være muligt, hvis den eneste højttaler er lige foran dig?

Sådan deaktiveres Lås Arbejdsstationens funktionalitet (Vindue + L) i Windows
Som standard låses Windows med Windows + L-tastaturet Windows, så du skal genindtaste din adgangskode til brug computeren. Hvis du finder dig selv lejlighedsvis ramt den pågældende kombination ved et uheld - og du behøver ikke virkelig at låse Windows - her er det, hvordan du deaktiverer det. Versioner af Windows, der går tilbage til mindst Windows 2000, har givet dig mulighed for at låse din arbejdsstation.



