Sådan kortlægger du et netværksdrev i Windows
Kortlægning af et drev i Windows er en af de væsentlige færdigheder, alle bør vide, hvordan man skal udføre. Uanset om du er hjemme eller på kontoret, er der mange nyttige grunde til at kortlægge et drev. Det lyder måske kompliceret, men det er faktisk rigtig nemt at gøre.
Kortlægning af et drev betyder, at du vil have permanent adgang til en mappe, der for øjeblikket er bosat på en anden computer, server eller netværkslagringsenhed. Windows vil tildele et nyt drevbogstav til mappen, og det kan fås som et andet drev, der er sluttet til din computer. Mapped drev forbliver normalt forbundet via shutdowns, genstart, etc.
I denne artikel forklarer jeg, hvordan du kan kortlægge et drev i Windows XP, Vista, 7, 8, 10 og endda via kommandoprompten. Før du kortlægger et drev, skal du naturligvis oprette den delte mappe på computeren, serveren eller netværkslagringsenheden.
Kortlæg et drev i Windows XP
Åbn denne computer og klik på menuen Funktioner. Fra rullelisten skal du vælge Kortnetværksdrev .

Vælg et drevbogstav, du vil bruge til at få adgang til den delte mappe, og skriv derefter UNC-stien til mappen. UNC-stien er kun et specielt format til at pege på en mappe på en anden computer. Du bruger først to skråstreger "\\", efterfulgt af computernavnet og derefter en anden "\" efterfulgt af det fælles mappenavn, \\ testcomp \ mappenavn .
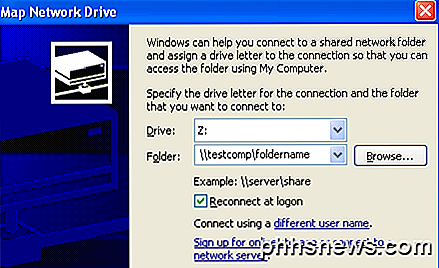
Du skal selvfølgelig først dele en mappe fra serveren eller netværksenheden, før du prøver at kortlægge den. Klik på " Opret forbindelse ved logon " for at gøre forbindelsen permanent, hvilket betyder, at drevet forbliver kortlagt, selvom du har genstartet computeren.
Hvis du ikke er sikker på, hvad navnet på den delte mappe er, kan du klikke på Gennemse og forsøge at finde computeren sådan. Klik på Hele netværket, derefter Microsoft Windows Network og udvid derefter arbejdsgruppen eller domænet, som din computer er i.
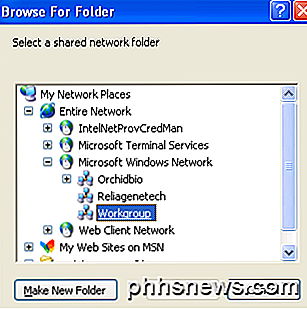
Hvis der er nogle delte mapper på en computer, kan du se dem her ved at udvide hver enkelt computer individuelt. Klik på Afslut, og du har nu et kortnummer!
Hvis du foretrækker det, kan du også bruge serverens eller computerens IP-adresse i stedet for DNS-navnet. Du kan for eksempel indtaste \\ 192.168.1.25 \ mappe for at oprette forbindelse til en delt mappe på den pågældende maskine. Hvis du ikke er sikker på, hvordan du finder IP-adressen til en computer, skal du se min vejledning om at bruge kommandoprompten, der lærer dig hvordan.
Kortlæg et drev i Windows Vista, 7, 8, 10
Kortlægning af et netværksdrev i Vista, 7 og 8 er lidt anderledes end i XP, men også meget enkelt. Klik først på Computer fra din startmenu eller skrivebord. Du kan se et par knapper over toppen, hvoraf en er " Map Network Drive ".
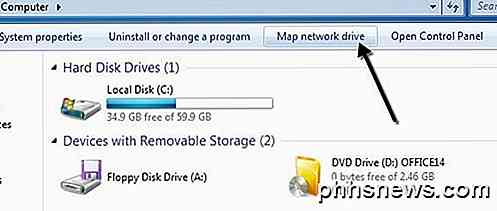
I Windows 8 og Windows 10 har Explorer fået lidt af en makeover med det nye båndinterface, som bruges i Microsoft Office. Klik på Denne pc fra skrivebordet, og derefter på fanen Computer vises en kortnetværksdrevknap midt i netværksafsnittet .
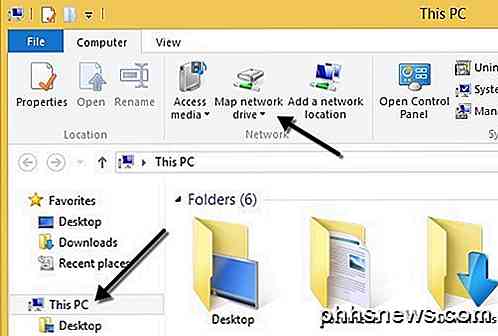
Andet end det renere udseende interface fra Vista, er alle muligheder de samme som i XP! Vælg et drevbogstav, indtast mappebanen, vælg " Opret forbindelse ved logon " og klik på Udfør !
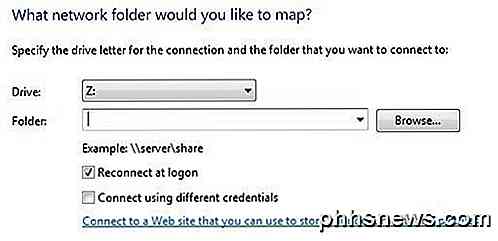
Hvis du skal bruge et andet sæt legitimationsoplysninger for at oprette forbindelse til den delte mappe, skal du markere afkrydsningsfeltet Connect using different credentials . I domæne-miljøer vil du sandsynligvis aldrig skulle bruge denne mulighed, fordi dit domænenavn sandsynligvis allerede har adgang til serveren. Hvis du f.eks. Har en NAS hjemme, og forsøger at kortlægge et drev til en delt mappe, skal du sandsynligvis indtaste legitimationsoplysningerne på NAS'en, da Windows-legitimationsoplysningerne ikke virker.
Husk, at den delte mappe kan findes på en lokal eller ekstern server, og du kan bruge IP-adressen i stedet for computernavnet, hvis du vil.
Kortlæg et drev ved hjælp af kommandoprompt
For at åbne kommandoprompten skal du klikke på Start, Kør og derefter skrive cmd i feltet Åbn . I Windows 8 og 10 skal du bare højreklikke på knappen Start og vælge Kommandoprompt .
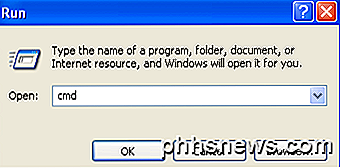
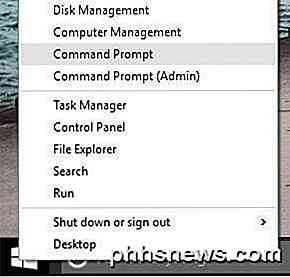
Skriv derefter følgende DOS-kommando for at kortlægge netværksdrevet, hvor x: er det drevbogstav, du vil tildele til den delte mappe.
net brug x: \\ computernavn \ sharename
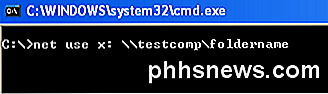
Hvis du skal passere i et andet sæt legitimationsoplysninger, kan du angive brugerparameteren i kommandoen som vist nedenfor.
net brug x: \\ computernavn \ sharename / bruger brugernavn adgangskode
For at gøre forbindelsen til den delte mappe permanent, skal du tilføje parameteren / P. Dette sikrer, at drevet forbliver lige efter en genstart. I nogle versioner af Windows skal du muligvis bruge / PERSISTENT i stedet for / P.
net brug x: \\ computernavn \ sharename / P: Ja
Du kan slette et kortlagt netværksdrev ved hjælp af kommandoprompten ved at indtaste kommandoen nedenfor. Du kan slette alle kortlagte drev på én gang ved hjælp af * i stedet for et drevbogstav.
net brug x: / delete
net brug * / slette
Det er alt der er til det. Hvis du har problemer med at kortlægge et drev i Windows, skal du skrive en kommentar. God fornøjelse!

Sådan bruger du SmartThings til automatisk at slukke for din termostat, når du åbner et vindue
Hvis vejret er rigtig flot ud, og du beslutter dig for at åbne vinduer, er det nemt at glemme at slukke for A / C, så du ikke spilder energi. Men med en smart termostat (som Ecobee3) og SmartThings kan du automatisk slukke din termostat, når du åbner et vindue. SmartThings er en smarthome produktlinje fra Samsung, der giver en brugervenlig måde for husejere og lejere at hold flige på deres hus, mens de er væk hjemmefra.

Den komplette vejledning til køb af en bærbar Bluetooth-højttaler
Bluetooth-højttalere er overalt i disse dage, og det er ærligt, ret svært at fortælle den ene fra den anden. I stedet for at holde en højttaler frem for alt som den endelige løsning til dine trådløse musikbehov, skal vi i stedet tage et kig på hele gadgetkategorien og fremhæve hvilke funktioner du ønsker for den bedste oplevelse.



