Sådan konfigureres flere profiler i Kodi til separate watchlister

Du er ikke den eneste person, der bor i dit hus, og du er ikke den eneste, der ser ting på din Kodi boks. Hvorfor skulle der kun være et mediebibliotek med en liste over, hvad der ikke er blevet set, og en favoritliste? Kodi har tilbudt et profil system i årevis, og du bør ikke overse det.
Måske du og din værelseskammerat ser det samme show på forskellige tidspunkter, og ønsker at holde styr på din overvågede liste separat. Måske vil du logge ind på din egen YouTube-konto, så du kan se dine abonnementer i stedet for din datters. Eller måske ligner du bare at lege med nye temaer og ikke ønsker at forvirre din stakkels ægtefælle i processen.
Uanset årsagen er det nemt at oprette flere Kodi-profiler med separate urlister og tilføjelser. Du kan endda se en login-skærm, når du starter programmet, hvilket gør det nemt at vælge hvilken brugerprofil du vil bruge. Sådan går du i gang.
Sådan oprettes Kodi-profiler
Vælg System gear øverst til venstre på startskærmen, under ordet "Kodi."
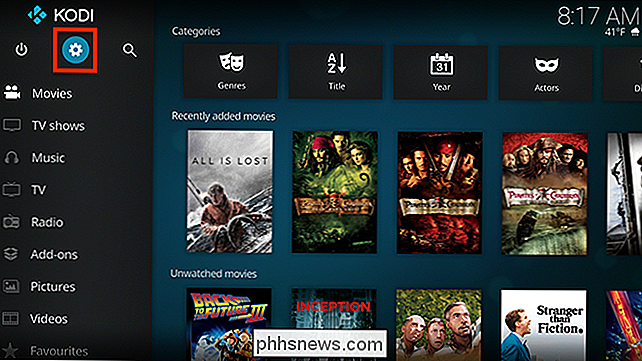
Næste, gå til "Profiler" sektionen .
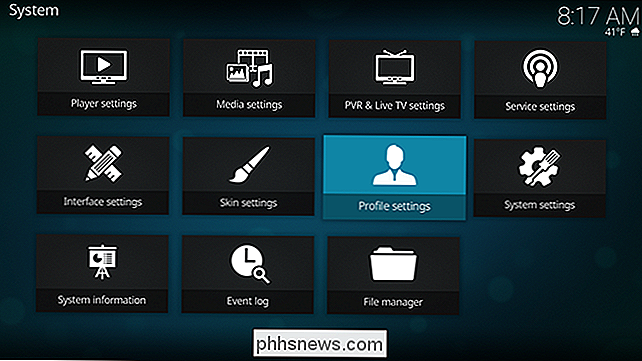
Under "Profiler" underafsnit ser du én profil som standard: Hovedbruger. Vælg "Tilføj profil" for at oprette en ny bruger.
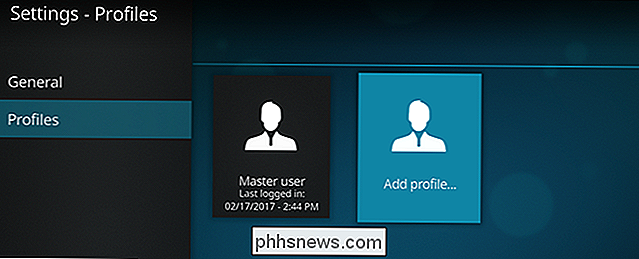
Du bliver bedt om et navn, som du kan skrive ved hjælp af enten tasterne på skærmen eller dit fulde tastatur.
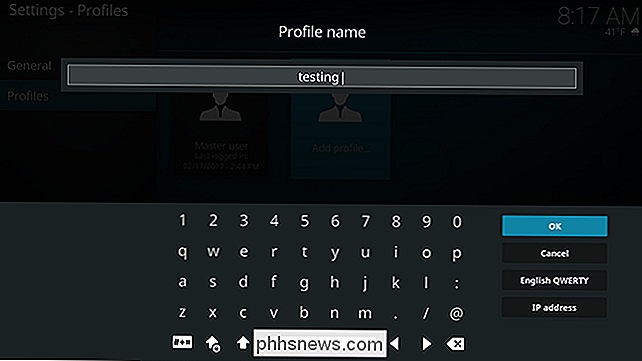
Vælg "OK", når du er Færdig. Derefter bliver du spurgt, hvor du vil have profilens mappe til at være.
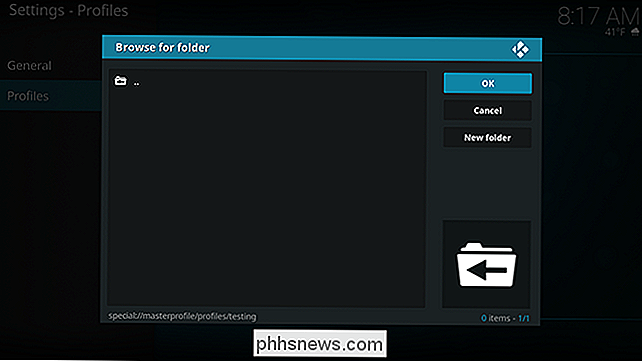
Hvis du ikke er sikker, skal du bare bruge standardindstillingen. Vælg "Okay", når du er klar.
Næste bliver du taget til din nye profilens indstillingsskærmbillede, hvor du kan ændre navnet, tilføje et profilbillede og ændre mappen. Du kan også vælge, om du vil dele medieoplysninger og mediekilder med hovedprofilen eller for at holde tingene helt adskilt.
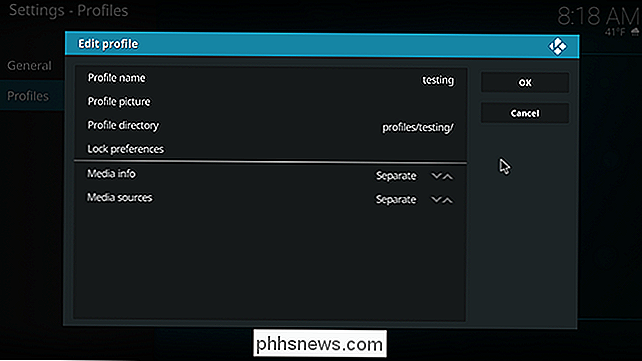
"Mediekilder" refererer til de mapper, hvor du har film og tv-udsendelser. Det er sandsynligvis enklest at lade dette synkroniseres med din hovedprofil, men det er rart at have mulighed for at bruge helt separate mapper, hvis det er det du vil have. Medieinfo henviser til informationerne om dine shows og film; Jeg anbefaler, at du forlader dette separat.
Du er velkommen til at forlade standardindstillingerne, hvis du ikke er sikker på hvad du skal gøre. Hvis du holder tingene adskilt, kan du lave en engangskopi af dine kilder og medieoplysninger i næste trin.
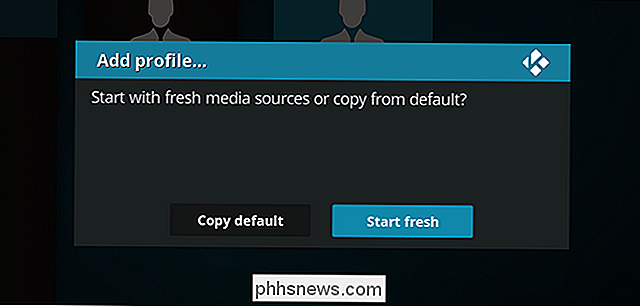
Dine kilder og medieoplysninger forbliver adskilte; Denne mulighed lader dig kun kopiere de aktuelle indstillinger som udgangspunkt.
Når du er færdig, vil du se din nye profil er klar.
Skift mellem profiler i Kodi
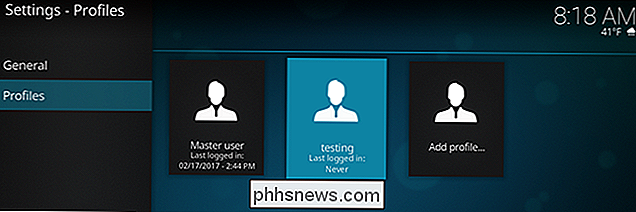
Nu hvor dine profiler er indstillet up, du spekulerer sikkert på, hvordan du skifter mellem dem. Der er to hovedmåder. Det enkleste er at aktivere loginskærmen for Kodi; Du finder valgmuligheden i afsnittet Generelt i panelet Profiler i indstillinger.
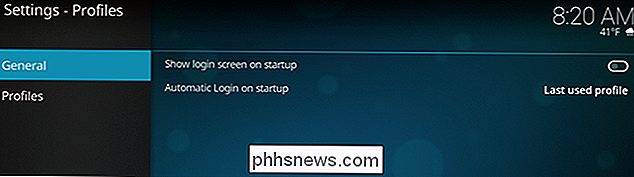
Aktiver indstillingen "Vis loginskærm ved opstart", og Kodi vil ved indlæsning give dig en liste over profiler at vælge imellem.
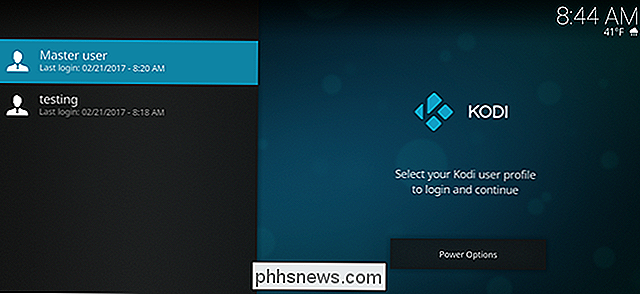
Hvis du hellere ikke vil se denne skærm hver gang du starter Kodi, kan du i stedet logge af hovedkontoen i Power-menuen. Klik på tænd / sluk-knappen øverst til venstre på startskærmen. Du får vist en liste over muligheder.
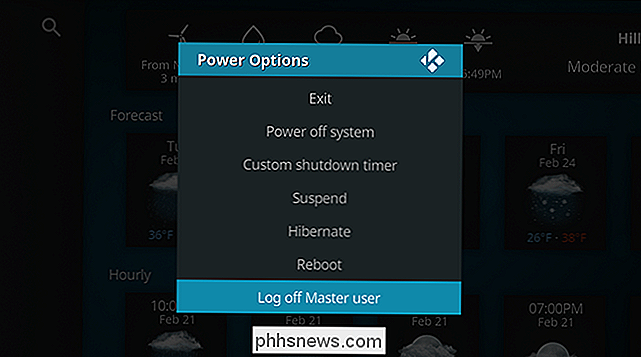
Vælg "Log af", og du bliver bragt til login-skærmen, så du kan ændre profiler. Næste gang du indlæser Kodi, indlæses standardprofilen igen. Denne opsætning er perfekt, hvis du hovedsagelig bruger din anden profil til at eksperimentere med skind eller tilføjelser.
RELATED: Sådan tilpasses Estuary, Kodis nye standard hud
Kodi ser stort set ens ud i hver profil, som gør det nemt at forvirre en profil med en anden. Af denne grund anbefaler jeg, at du tilpasser Kodis standardhud lidt, så hver profil har en anden farve. Du kan endda bruge forskellige skind helt til forskellige profiler. Hvad endda gør det nemt at fortælle profilerne fra hinanden.

Sådan skifter du hurtigt mellem løbende apps og spil på PlayStation 4 eller Pro
Du foretager sandsynligvis ikke mange multitasking på din PlayStation 4, men nogle gange behøver du bare at vende tilbage og frem mellem et par apps (eller en app og et spil). Heldigvis er der en hurtig og nem måde at gøre dette på. RELATED: Hvad er forskellen mellem PlayStation 4, PlayStation 4 Slim og PlayStation 4 Pro?

Sådan sættes kommandoprompt tilbage på menuen Windows + X Power Users
Når du installerer opdateringen til Windows 10 Creators, kan du muligvis bemærke, at Command Prompt mangler fra menuen Power Users. Sådan får du det tilbage. Opdatering af skabere giver mange ændringer, herunder udskiftning af kommandoprompt med PowerShell på menuen Power Users, når du trykker på Windows + X eller højreklikker på Start-menuen.



