Sådan oprettes levende fliser på din startmenu for hver konto i Windows 10 Mail

Mail-appen i Windows 10 er overraskende robust, understøtter flere konti og flere tjenester som Outlook, Gmail, Exchange , og selvfølgelig POP3 og IMAP. Forudsat at du har flere konti oprettet, kan du også oprette en levende flise på din Start-menu for hver konto. Du kan endda oprette separate live-fliser til mapper, du opretter i appen. Sådan gør du det.
Vi antager, at du allerede har flere konti oprettet i din Mail-app. Hvis du skal oprette en ekstra konto, skal du bare klikke på knappen Indstillinger (tandhjulsikonet), gå til Administrer konti> Tilføj konto og følg skærmstrinnene.
Når du har oprettet dine konti, oprettes en Ny levende flise til en ekstra konto er et snap. Højreklik på kontoen i hovedpostvinduet og vælg "Pin til start" fra kontekstmenuen.
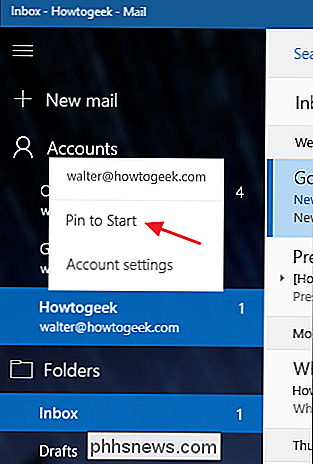
Klik på Ja i bekræftelsesvinduet.
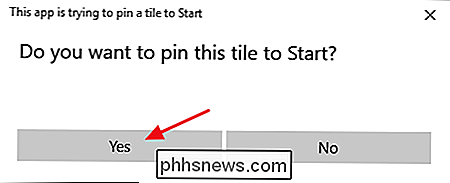
Det er alt, hvad du skal gøre. Hvis du ser på din startmenu, skal du nu se en yderligere live-flise, der repræsenterer den pågældende konto.
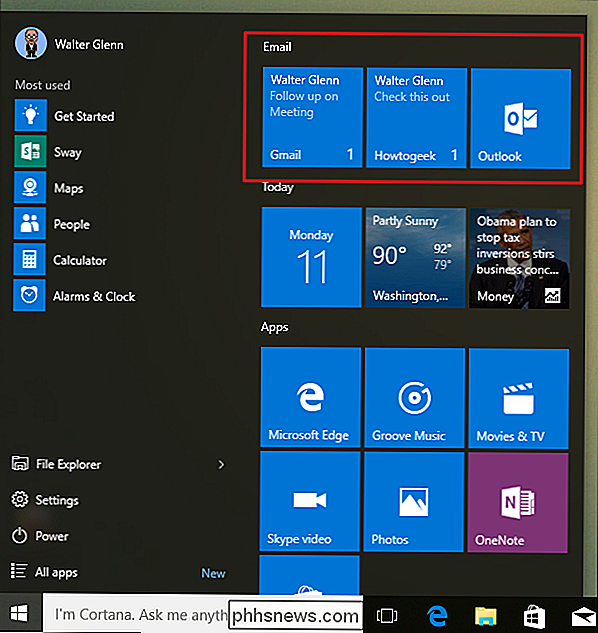
Du kan også knytte en mappe i Mail-appen til din Start-menu på samme måde. Højreklik på mappen, vælg "Pin til Start", og nye meddelelser, der leveres til den pågældende mappe, vises i deres helt egen live-flise. Ja, det er et simpelt trick. Men hvis du bruger levende fliser, kan det være rigtig praktisk at se beskeder adskilt som dette. Og det er en nem funktion at overse.

Sådan justerer du bevægelsesfølsomheden på SkyBell HD-dørklokken
Hvis din SkyBell HD-video-dørklokke er lidt overfølsom, og du vil tone det lidt, kan du justere bevægelsesfølsomheden så at du får besked korrekt, når nogen kommer op til din dør. Bevægelsessensoren på SkyBell kan være lidt uforudsigelig første gang du opsætter enheden, alt efter hvor du sætter det op og hvad der er i omgivelserne areal.

Hvorfor du skal slutte en pc til dit tv (ikke bekymre dig, det er nemt!)
Tilslutning af en pc til dit tv er død, enkel. Alt du skal bruge er et HDMI-kabel, og derefter kan du få adgang til alle medietjenester, streaming-websteder og pc-spil - på dit tv. Enkle streamingkasser som Roku, Chromecast, Fire TV, Apple TV og andre er stadig smarte og bekvemme. Men ikke alle apper er på hver boks - en pc giver dig adgang til alt, plus websider, plus pc-spil.



