Sådan ændres lydafspilnings- og optageenheder i Windows

Tilslut højttalere, hovedtelefoner, et webcam med en indbygget mikrofon, et Bluetooth-headset eller andre lydenheder til din Windows-pc og Du skal vælge, hvilke enheder Windows faktisk bruger. Dette er let at konfigurere - og nu endnu nemmere på Windows 10.
På computere med en hovedtelefonstik, behøver du ofte ikke at snyde med indstillinger. Bare tilslut et headset, og din computer vil sandsynligvis blive konfigureret til automatisk at bruge headsettet. Træk hovedtelefonerne ud, og det vender tilbage til brug af højttalere.
Hvis dine hovedtelefoner eller højttalere forbinder via en anden port, men som USB eller Bluetooth, ser computeren dem som en separat udgangsenhed, og du bliver nødt til at Konfigurer dem specifikt som din afspilningsenhed i Windows.
Windows 10: Brug denne simple proceslinje til at indstille afspilningsenheder
RELATERET: Hvad er nyt i Windows 10 års jubilæumsopdatering
Dette er nu hurtigere og nemmere end Det plejede at være, hvis du bruger Windows 10 med årsdagen opdatering. Du behøver ikke åbne lydpanelet som i Windows 7 eller 8 (se næste afsnit).
Klik bare på lydikonet i dit meddelelsesområde - også kendt som systembakken) - klik på "Vælg afspilning enhed "og vælg den afspilningsenhed, du vil bruge fra menuen.
Du er færdig. Hvis du afspiller lyd på nuværende tidspunkt, skal den automatisk skifte til den enhed, du valgte.
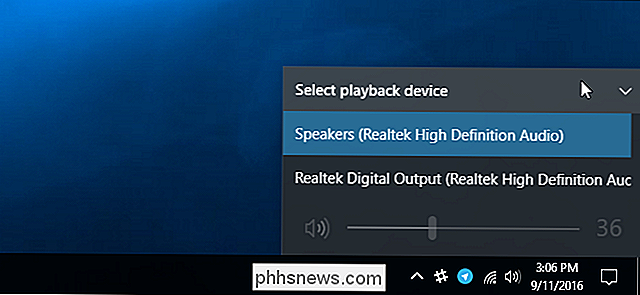
Sådan indstilles dine afspilnings- og optageenheder fra lydmenuen
På tidligere versioner af Windows - eller hvis du bare har brug for mere avancerede indstillinger -Du må bruge lydkontrolpanelet. Du skal også gøre dette for at ændre din standardoptagelsesenhed - for eksempel at vælge mellem forskellige mikrofoner - selv på Windows 10 års jubilæumopdatering.
Højreklik på højttalerikonet i meddelelsesområdet. Vælg "Afspilningsenheder", hvis du vil vælge dine standard højttalere eller "Optageenheder", hvis du vil vælge din mikrofon.
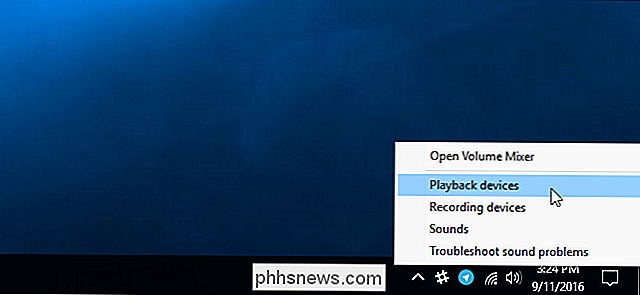
Brug fanerne Afspilning og optagelse til at vælge dine enheder. Højreklik på en enhed og vælg "Indstil som standard enhed" for at gøre det til din standard lydenhed. Hvis der i øjeblikket afspilles eller optages noget på dit system, skal det skifte til den enhed, du vælger som standard.
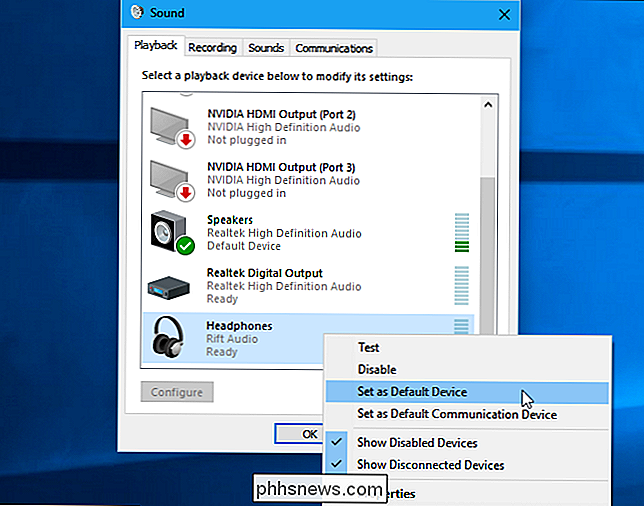
Der er også en indstilling "Set as Default Communication Device", som du kan bruge. Kommunikationslignende video- og lydopkald placeret over Skype-vil bruge kommunikationsenheden i stedet for din normale enhed. Dette giver dig mulighed for at bruge computerens højttalere til normal lyd, mens lyden fra et taleopkald afspilles på f.eks. Dit headset.
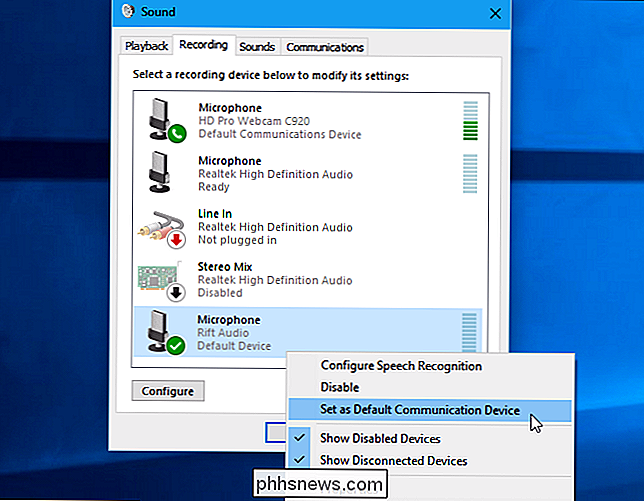
Lydpanelet styrer standardindretningerne i programmer, der respekterer din standardindstilling. Men mange individuelle applikationer giver også muligheder, som giver dig mulighed for at vælge afspilnings- og optageenheder i de enkelte applikations indstillinger.
For eksempel kan du i Skype vælge Værktøjer> Indstillinger> Lydindstillinger. Herfra kan du vælge din mikrofon og højttalere, og endda vælge en separat enhed, der vil blive brugt til at ringe, når nogen ringer til dig. Enheden, du vælger her, kan adskilles fra din systemindstilling, så Skype bruger forskellige lydenheder fra de andre programmer på din computer.
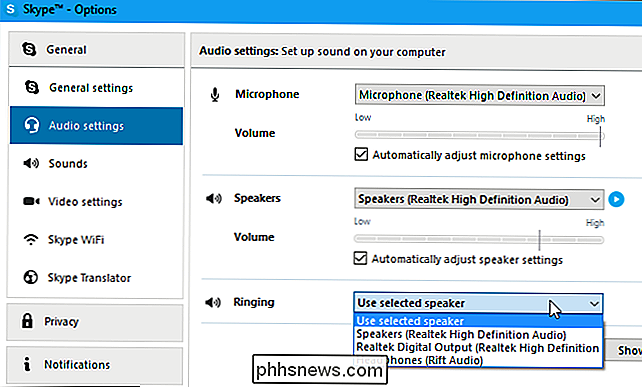
Sådan ser du hvilken enhed et program bruger
Stængerne til højre for en afspilnings- eller optageenhed i lydpanelet viser, hvilke enheder der afspiller lyde.
For at se, hvilke applikationer der afspilles lyd på hvilken enhed, kan du åbne Volume Mixer ved at højreklikke på lydikonet i din meddelelse, og vælg "Åbn volumenmixer".
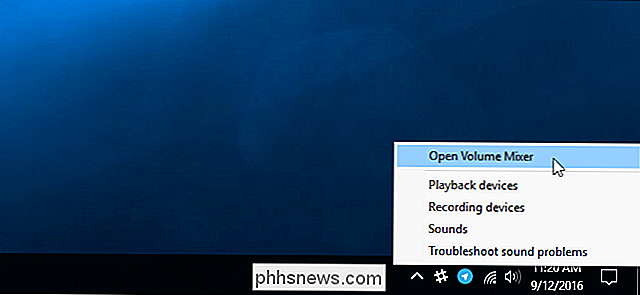
Klik på menuen "Enhed" og vælg en enhed. Du kan se applikationerne afspille lyd på den pågældende enhed.
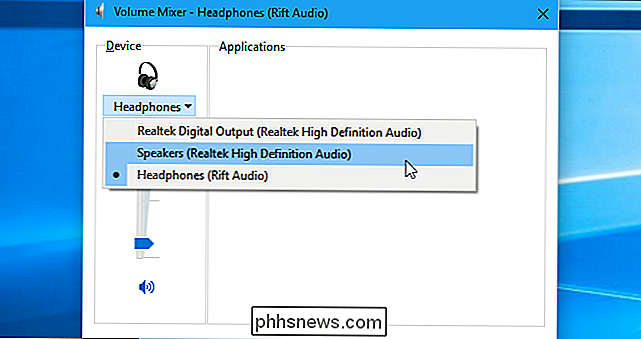
Hvis et program fortsætter afspilning af lyd på en enhed, du ikke har angivet som standard, skal du muligvis gå ind i programmets indstillinger og ændre din lydenhed separat. Eller du skal bare bare lukke og genstarte programmet for at løse problemet og få det til at respektere dit nye valg af lydenhed.

Her er hvorfor Windows 8.1s kryptering ikke ser ud til at skræmme FBI
FBI er ikke tilfreds med de nyeste versioner af iOS og Android ved hjælp af kryptering som standard. FBI-direktøren James Comey har sprængt både Apple og Google. Microsoft nævnes aldrig - men Windows 8.1 bruger også kryptering som standard. FBI ser ikke ud til at være bekymret for Windows 8.1s standard "enheds kryptering" -funktion.

Sådan udvides nemt dit hjemmenetværk med Powerline Networking
Det er i sidste instans svært at køre nye ledninger og fysisk udvide dit hjemmenetværk i eksisterende konstruktion. Du behøver ikke at fiske kabel og rive tørrøret for at køre nyt kabel; du kan bruge dit hjem elektriske ledninger som et højhastigheds hjemmenetværk. Læs mere, som vi viser dig hvordan.



