Sådan fjerner du indtastninger fra iOS 'autofuldførelse

iOS' autofuldførende færdigheder er en vidunderlig bekvemmelighed, indtil de bliver overstuffed med gamle poster. Er der et gammelt forældet telefonnummer eller en e-mail-adresse, der vises på listen? Fjernelse af dem fra dine kontakter fjerner dem ikke fra listen med autofuldførsler. Du skal gøre det særskilt.
Forestil dig at du er på din iPhone, og du skal slette en hurtig e-mail. Først åbner du normalt Mail og starter en ny besked, og skriv så nogle bogstaver i modtagerens navn. En liste vil falde ned af mulige modtagere. Hvis der er autofyldte poster, vises der en blå "i" ved siden af dem.
Hvis disse oplysninger er forældede, kan du trykke på "i" for at fjerne det.
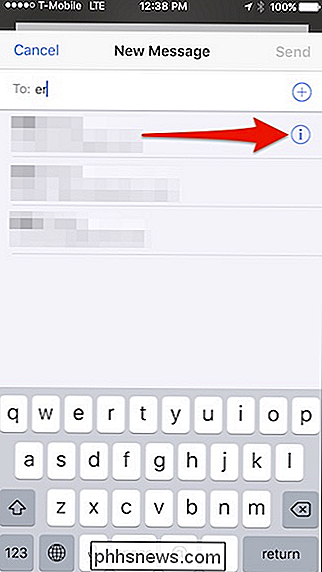
På den resulterende kontaktskærm rulle til bunden og tryk på "Fjern fra nyheder".
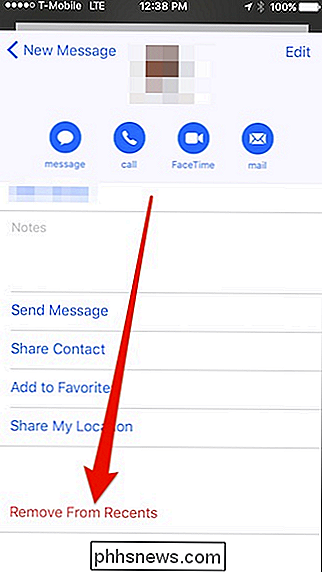
Nu fjernes den gamle kontakt fra autofuldførelseslisten.
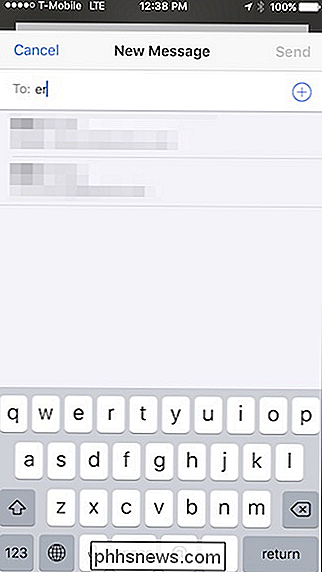
Du kan også bruge samme metode i iMessage - også til gruppekatroner. Her er et eksempel på hvad vi mener.
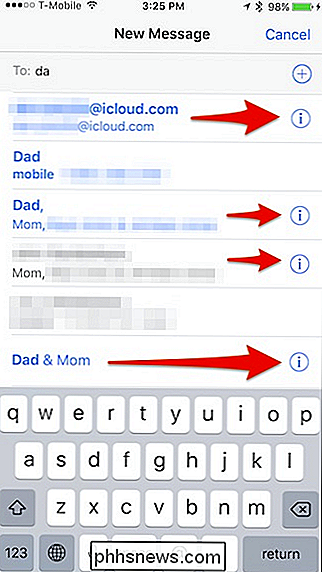
Når du trykker på et hvilket som helst af de blå "i" -symboler, kan du fjerne autofuldføringsforslaget fra dine nyheder.
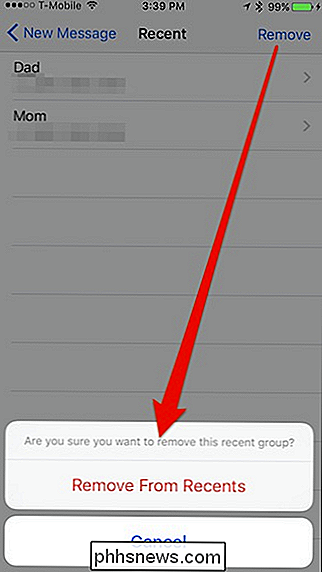
Det er også en god ide at gennemgå din adressebog og gøre en lille husrensning.
For at gøre dette skal du først åbne din adressebog og åbne enhver kontakt, du skal fjerne, og tryk på knappen "Rediger" øverst til højre.
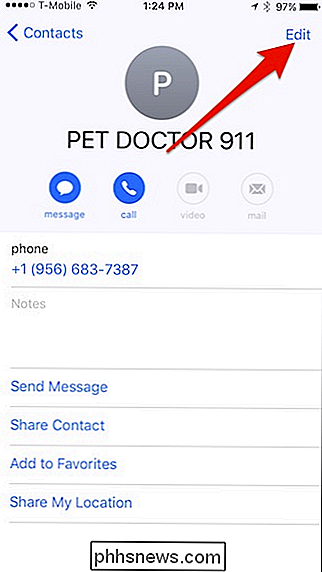
Nu rulle til bunden af kontakten og tryk på "Slet kontakt" og bekræft, at du vil fjerne det. (Du kan alternativt bare fjerne det forældede nummer eller e-mail-adressen til deres kontaktkort.)
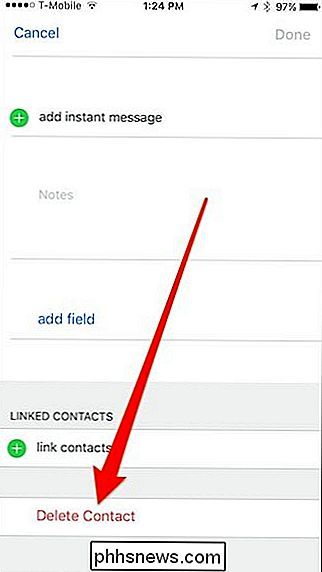
Du skal gennem hele din adressebog og gøre det til hver kontakt, du vil fjerne. Hvis du har mange navne i din adressebog, kan det tage lidt tid, men når du er færdig, vil du være mere sikker på, at du ikke kan se forældede navne eller adresser i dine iPhone eller iPad autofuldførelse felter.

Sådan styrer du Windows 'valgfrie funktioner Fra PowerShell i Windows
De fleste mennesker ved, at du kan aktivere eller deaktivere de valgfrie Windows-funktioner via kontrolpanelet, men i dag skal vi vise dig hvordan du kan gøre det samme via PowerShell-kommandolinjen i Windows 8. Administrer Windows Valgfrie funktioner Fra PowerShell Det første du vil gøre, er at se hvilke funktioner du har aktiveret, for at gøre dette skal vi bruge for at passere outputen af cmdlet Get-WindowsOptionalFeature ned under rørledningen, hvor den kan filtreres og formateres: Get-WindowsOptionalFeature -Online | Hvor-objekt {$ _.

Sådan skjuler du regneark / faner og hele arbejdsbøger i Excel
Hvis du bruger et regneark i din Excel-projektmappe for at holde værdier eller formler henvist på andre regneark, kan du ikke have det regneark synligt på fanebladet nederst i Excel-vinduet. Den gode nyhed er, at du nemt kan skjule regneark i Excel. Du kan endda skjule en hel projektmappe, selvom vi ikke er sikre på, hvorfor du vil gerne gøre det.



