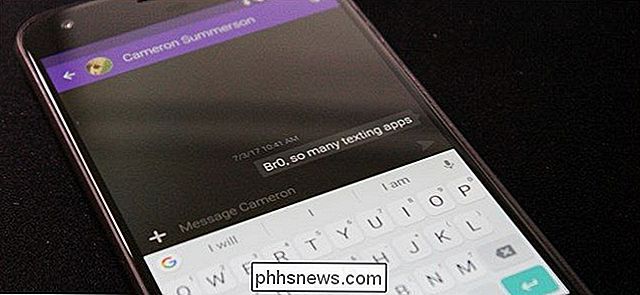OTT Guide til sikkerhedskopier, systembilleder og gendannelse i Windows 10
Næsten alle nye versioner af Windows har mange komponenter, der tages fra tidligere versioner af operativsystemet. Det meste af tiden er det en bedre version af den gamle software. Nogle gange, ligesom i Windows 8, er flere versioner af samme funktion inkluderet, og det kan gøre tingene værre.
Endelig er nogle funktioner fra ældre versioner af Windows gode nok til at holde som-er i nyere version. Et eksempel på dette er backup muligheder. I denne artikel skal jeg tale om de indbyggede sikkerhedskopieringsfunktioner i Windows 10, og hvordan det er en blanding af nye Windows 10-funktioner og gamle Windows 7-sikkerhedskopieringsmuligheder.
På en måde er det godt, at du stadig har alle de muligheder, du havde før, men det er også mere forvirrende, ligesom jeg har installeret IE 11 og Edge samtidig.
Windows 7 Backup-indstillinger i Windows 10
I Windows 10 kan du stadig gøre alt, hvad du kunne gøre i Windows 7, hvad angår sikkerhedskopiering og gendannelse. Hvis du går til Kontrolpanel, kan du se en indstilling kaldet Backup and Restore (Windows 7) .

Dialogboksen, der dukker op, er stort set det samme du ser i Windows 7. Du kan oprette et systembillede, oprette en systemreparationsdisk, konfigurere backup eller genoprette en backup, hvis der er en tilgængelig.
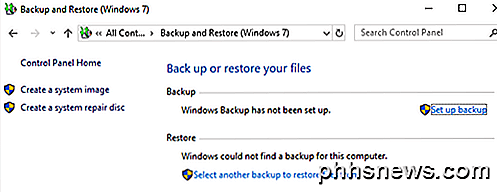
Hvis du klikker på Opret et systembillede, kan du vælge mellem, hvor du vil gemme billedet. Kun på Windows 10 Pro og Windows 10 Enterprise kan du gemme systembilledet til en netværksplacering.
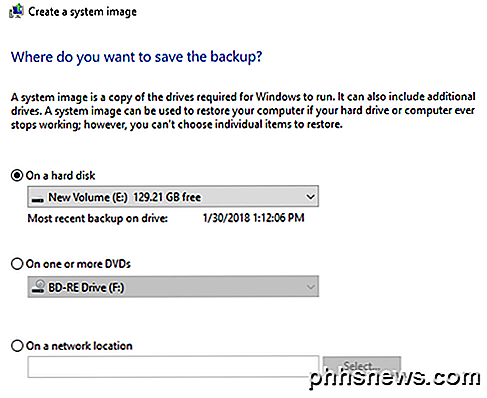
Bemærk, at du ikke kan gemme systembilledet til ethvert drev, som er inkluderet i systembilledet. Oprettelse af et systembillede på denne måde er en manuel proces. Hvis du vil have det gjort automatisk, skal du vælge opsæt opsætningskopiering.
Dette er det samme som Backup and Restore i Windows 7. Du vælger i grunden, hvor du vil gemme sikkerhedskopien til og derefter vælge en tidsplan. Det eneste du skal bemærke er, at du ikke kan oprette et systembillede, hvis du sikkerhedskopierer til DVD. Du skal sikkerhedskopiere til en harddisk eller netværksplacering for at få den mulighed ellers bliver den gråtonet.
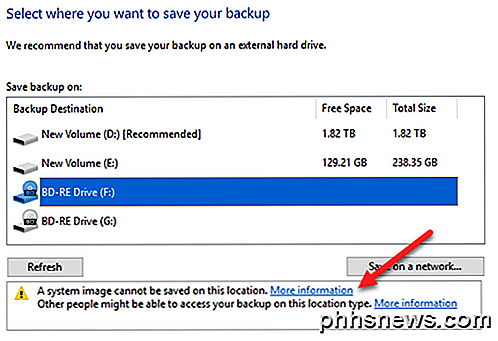
Som standard gemmes systembillederne i følgende format, hvor X er det drev, du vælger.
X: \ WindowsImageBackup \ PC_Name \ Backup ÅÅÅÅ-MM-DD HHMMSS
Hvis jeg for eksempel valgte at gemme systembilledet til en ekstern harddisk (E :), så vil jeg være placeringen af backupen:
E: \ WindowsImageBackup \ AseemPC \ Backup 2018-10-04 083421
Backup Restore Options i Windows 10
Der er to måder at gendanne data fra dine sikkerhedskopier i Windows 10. Hvis du har oprettet et systembillede, skal du starte til System Recovery Options i Windows 10 for at gendanne billedet. Hvis du sikkerhedskopierer brug af tidsplanfunktionen og udvalgte filer og mapper, kan du gendanne filerne / mapperne i dialogboksen Sikkerhedskopiering og gendannelse (Windows 7).
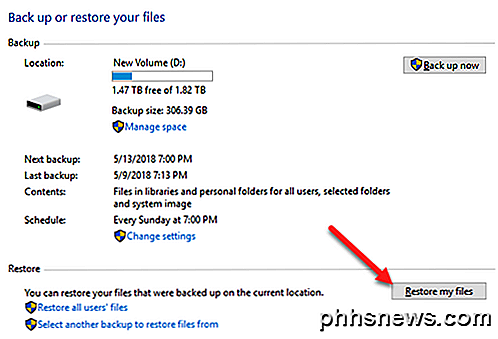
Klik på knappen Gendan mine filer, og du kan derefter vælge selektivt hvilke filer du vil gendanne fra backupen.
For at genoprette systembilledet er det en anden procedure. Bemærk, at genoprettelse af et systembillede er en fuld gendannelse, hvilket betyder at du ikke kan vælge og vælge, hvad du vil gendanne; alt vil blive udslettet og erstattet med billedet. Gendannelse fra en normal Windows-backup giver dig mulighed for at gendanne individuelle filer og mapper.
For at gendanne et systembillede skal du starte til System Recovery Options i Windows 10. Når du er der, skal du klikke på Fejlfinding .
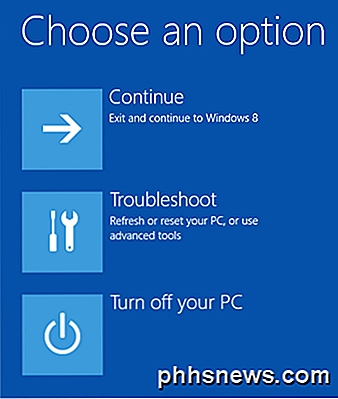
Klik derefter på Avancerede indstillinger .
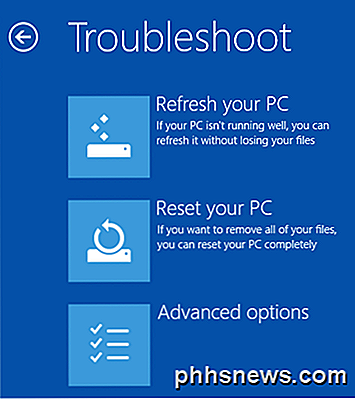
Så fortsæt og klik på System Image Recovery .
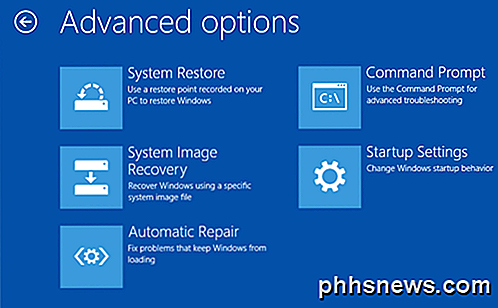
Dernæst skal du vælge en konto og skrive adgangskoden til den brugerkonto. Derefter har du mulighed for at gendanne fra det nyeste systembillede eller vælge et bestemt billede, som du ville gøre, hvis du f.eks. Havde systembilledet gemt på en ekstern USB-harddisk, en netværksplacering eller en dvd.
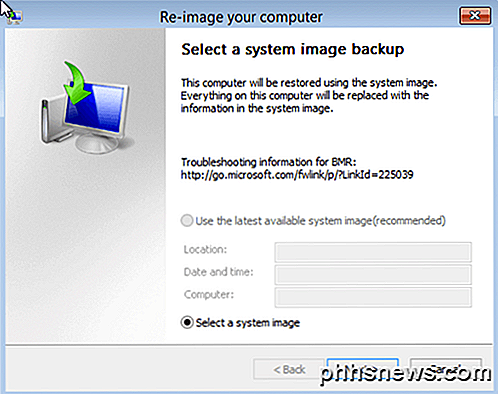
Når du har valgt billedet, har du flere muligheder for, hvordan du gendanner billedet til din computer. Bemærk, at du kun kan gendanne til en disk, der er den samme størrelse eller større end de diske, der er inkluderet i backupbilledet.
Nulstil denne pc i Windows 10
Ud over ovenstående muligheder kan du også bruge en ny funktion i Windows 10 kaldet Reset Nulstil denne pc. Dette er stort set som at udføre en reparationsinstallation i Windows XP eller Windows 7. Alle systemfiler erstattes, og i det væsentlige mister du alle dine programmer og indstillinger, men dine data forbliver intakte.
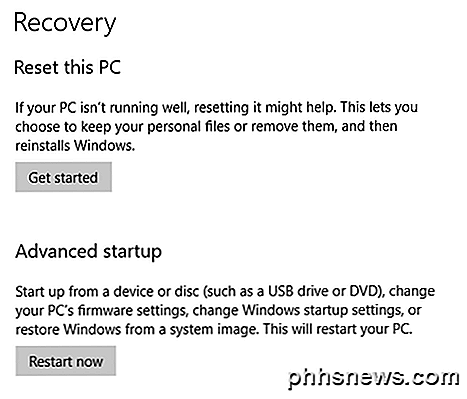
Dette er præcis hvad Nulstil denne pc gør, men det er meget nemmere og tager bare et par klik. Det giver dig også mulighed for helt at slette alt og starte fra bunden. Dette er et klik, der udfører en fuld ren installation af Windows 10.
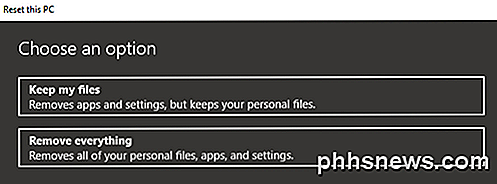
Filhistorik
Ud over alle Windows 7-sikkerhedskopierings- og gendannelsesindstillingerne, har du også en ny ny funktion i Windows 10, der hedder Filhistorik .
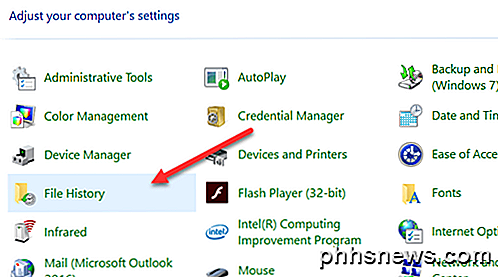
Filhistorik er som standard deaktiveret. Bemærk også, at hvis du bruger en backup af Windows 7-filer med en tidsplan, kan File History ikke aktiveres! Du får vist denne besked:
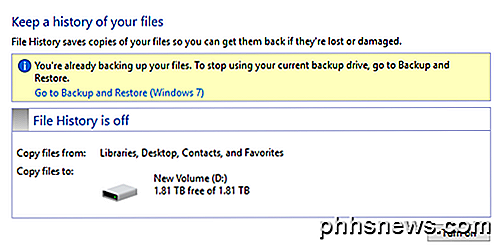
Du skal slukke tidsplanen for at kunne bruge filhistorik. Dette er lidt irriterende, da det betyder, at du manuelt skal oprette systembilleder, hvis du kan lide at have systembilleder til dine sikkerhedskopier. Når du har deaktiveret planlagte Windows 7-sikkerhedskopier, kan du se, at du nu kan slå filhistorik på.
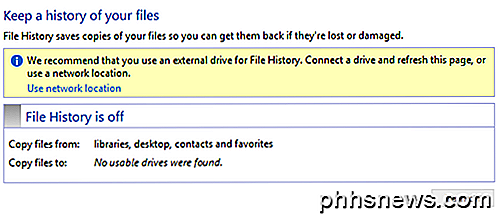
Det anbefales at bruge et eksternt drev eller en sekundær harddisk til at gemme filhistorikken i stedet for en lokal harddisk eller partition. Du kan også bruge en netværksplacering, hvis du vil. Faktisk kan du ikke engang vælge en placering på samme fysiske disk til Filhistorik. Dette er en fordel Filhistorik har over Shadow Copies, som var en lignende teknologi i ældre version af Windows. Hvis drevet dør, kan du geninstallere Windows 10, give det samme navn som det døde system, og vælg derefter det samme sted for Filhistorik som den døde maskine.
Når du har valgt en placering, aktiveres knappen Turn on, så du kan klikke på den. Det handler om det, FIle History er nu på! Så hvad betyder det, og hvad gør det?
Nå lagrer det grundlæggende versioner af de filer, der er gemt i dine biblioteker, favoritter, kontakter og et par andre steder som musik, videoer, billeder og skrivebord. Hvis du går tilbage til Filhistorik efter at der er lavet nogle kopier, kan du klikke på indstillingen Gendan personlige filer .
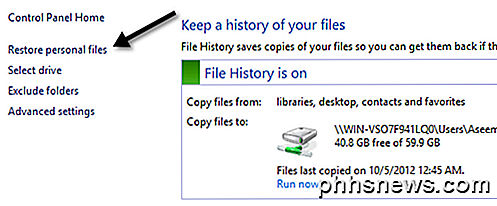
Du kan nu gennemse til en bestemt fil eller mappe og navigere frem og tilbage i tiden ved hjælp af de grønne blå nøgler nederst på skærmen. Her er et eksempel på et tekstdokument, jeg lavede og redigerede med nogle tekst.
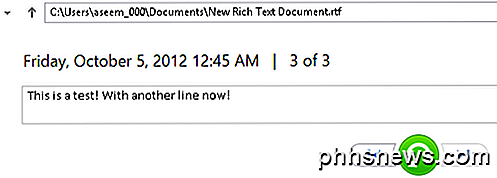
Hvis jeg klikker på den venstre piletast, ser jeg version 2 af 3, som har lidt mindre tekst end version 3 af 3.
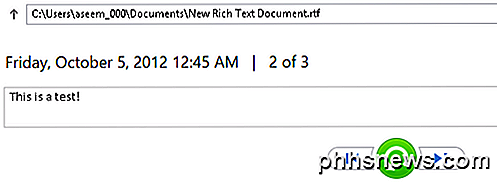
Ved at trykke på den grønne cirkulære pileknap kan du gendanne den version af filen:
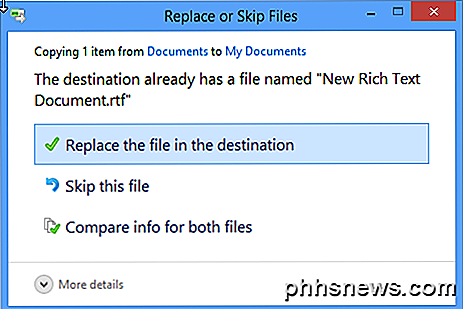
Du kan erstatte filen, springe den over eller se nogle sammenligningsoplysninger om filerne. Desværre vil det faktisk ikke sammenligne indholdet af filerne, bare datoen og andre oplysninger som størrelsen osv. Filhistorik lyder ret godt, men det har nogle alvorlige problemer efter min mening og med mange andre mennesker også, tilsyneladende.
1. Hvis du omdøber en fil, går historien for den pågældende fil tabt. Det starter grundlæggende fra bunden igen. Så omdøbe en fil er stort set det samme som at slette en fil og starte over. Den gamle historie eksisterer stadig, bare med det gamle navn.
2. Følg fra punkt 1, hvis du opretter en anden fil med navnet på den oprindelige fil, bliver historierne tilsluttet! Så hvis du sletter en fil, der har en historie, og så opretter du en ny fil med samme navn, så får du også historikken om den tidligere slettede fil.
3. Kopier er lavet af hele filen hver gang en sikkerhedskopiering er udført. Så hvis du har en 500 MB fil, der bliver ændret tre gange på en mindre måde, har du tre 500 MB kopier af den pågældende fil.
4. Du kan ikke sikkerhedskopiere andet end filer og mapper. Du skal stadig stole på Backup and Restore (Windows 7) for faktisk at sikkerhedskopiere dit Windows 10-system.
5. Du kan ikke indeholde yderligere mapper end dem, der er foruddefineret af Microsoft. Dette betyder, at hvis du vil bruge filhistorik, skal du flytte dataene til en af de udpegede mapper.
Samlet set er det alle komplicerede system af backup muligheder i Windows 10, der sandsynligvis forveksler nye brugere. Forhåbentlig lægger denne artikel lidt på de forskellige muligheder, deres fordele og ulemper, og hvordan du kan bruge dem i kombination til at skabe en robust backupplan til din Windows 10-pc.
Endelig kan du springe ud på alle de indbyggede muligheder, hvis de ikke er gode nok og blot bruge et tredjeparts værktøj til kloning og billeddannelse af dit system. Hvis du har spørgsmål, er du velkommen til at skrive en kommentar. God fornøjelse!

Android's "App Standby" sparer batteri, men deaktivering af apps er stadig bedre
Med Android 6.0 Marshmallow tilføjede Google mere end blot Doze. Det tilføjede en funktion ved navn App Standby, som er designet til at forhindre apps, du aldrig bruger, fra at dræne dit batteri. Det er mindre effektivt end at deaktivere apps helt, men det har sin plads. Apps, der er i standbytilstand, kan stadig køre på bestemte tidspunkter, men de er begrænset fra at køre det meste af tiden.

Søg i Outlook Email via Afsender, Dato, Søgeord, Størrelse og Mere
Søgning via Outlook-e-mail kan vise sig at være en hård opgave, hvis du er nogen som mig med flere PST-filer og titusinder af e-mails, der spænder over årtier. De fleste forretningsmiljøer bruger Outlook til e-mail, og mange mennesker ender med at have forretnings- og personlig e-mail gemt i Outlook.I æld