Sådan fjerner du støvpletter fra dine fotos i Lightroom

Når du tager et billede, hvis linsen eller kamerasensoren ikke er helt ren, vil du sikkert se støvpletter i dit billede . De er især mærkbare, hvis du har skudt noget, der er et enkelt flade farveområde, fx himlen i et landskab.
RELATERET: Sådan fjerner du acne og andre pletter i Photoshop
Hvis du 'bruger Photoshop eller GIMP, du kan fjerne støv pletter ligesom du ville have nogen anden plet. Hvis du imidlertid bruger Lightroom, er processen lidt anderledes.
I billedet nedenfor fra Tony Alter er der for eksempel omkring et dusin virkelig dårlige støvvinkler. De er enten af støv på forsiden af linsen eller kameraets sensor.

Sådan ser de ud som tæt på:

Lightroom har heldigvis et dedikeret værktøj til at slippe af med pletter som dette. Naviger til det billede, du redigerer i Lightroom, og gå til udviklermodulet.

Vælg værktøjet Spotfjernelse fra menuen Funktioner. Tastaturgenvejen er Q.

Til støvspots, vil du have værktøjet Spot Removal indstillet til Healing, med en opacitet og fjer på 100. Juster størrelsen, så værktøjspidsen dækker hvert sted, du fjerner. Du kan ændre størrelsen på det med skyderen eller ved hjælp af tasterne [og].
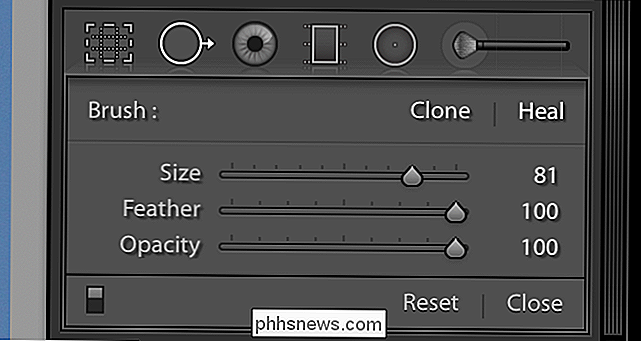
Lightroom har et praktisk værktøj til at hjælpe dig med at finde støvpletter. I valgmulighederne under billedet skal du tjekke Visualisere pletter. Lightroom vil vise alle kanterne i billedet.

Spille rundt med skyderen, indtil pletterne er synlige.

For at gøre det lettere for dig selv, skal du zoome ind på billedet ved at trykke på Control + (Command- + hvis du er på en Mac). Du kan panorere ved at holde mellem mellemrumstasten og trække rundt på billedet.
For at fjerne et punkt skal du klikke på det med værktøjet Spot Fjernelse. Lightroom vælger automatisk et område med gode pixels til prøve.
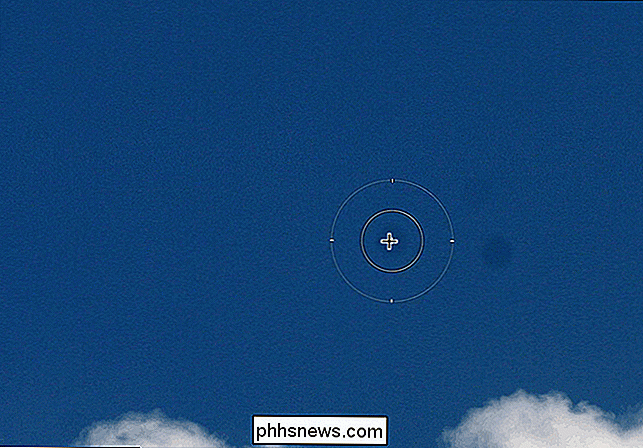
Hvis du ikke er tilfreds med Lightrooms automatiske prøve, skal du klikke på den anden cirkel og trække den til et nyt område. Lightroom vil nu prøve derfra.
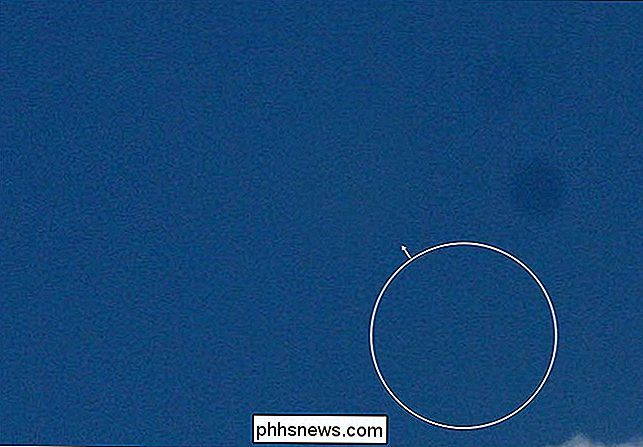
Fortsæt med at panorere rundt på billedet, klikke på pletter, indtil de er væk.
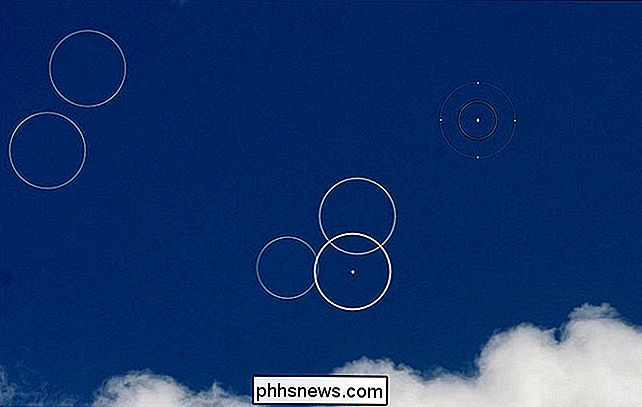
Når du er færdig, kan du fortsætte med at redigere dit nu spot-free billede.

Støvpletter er en stor irritation, men takket være stor software ødelægger de ikke længere fotos. Når du redigerer et landskabsbillede, skal du altid kontrollere din himmel for støvpletter. Det er der, du vil se dem mest.

Sådan sikrer du, at din Amazon Echo's "Drop In" -funktion er fuldstændig deaktiveret Denne funktion virker ikke kun blandt dine egne Echo-enheder i dit hus, men du kan også brug det med venner og familie, hvis de har det oprettet så godt. Det betyder imidlertid, at disse kontakter kan tale med dig på din ekko, uden at du skal "hente" telefonen - hvilket helt sikkert kan være at sætte for nogle.

Sådan ses alle de apps, du nogensinde har downloadet på din iPhone eller iPad
I de syv år, jeg har brugt en iPhone, har jeg hentet hundredvis af apps. Jeg har slettet det store flertal af dem fra min iPhone, men iOS har haft en rekord. Der er en måde at se alle de apps, du nogensinde har downloadet og genindlæser dem. Sådan gør du. Åbn App Store, og tryk på profilikonet øverst til højre og vælg derefter Købt.



