Sådan vises og slettes din Google Maps-historie på Android og iPhone

Hvis du er noget som mig, bruger du Google Maps meget . Sagen er, det holder en detaljeret historie overalt hvor du har været - uanset om du har brugt navigation eller ej. Sådan fjerner du disse data.
RELATED: Sådan deaktiveres Android's trafikmeddelelser
Kort holder din rejsehistorie på et par forskellige steder: "Din tidslinje" og "Korthistorik." Den tidligere er en meget detaljeret kig på overalt, hvor du har været, selvom du ikke navigerede der (ja, din telefon sporer alle dine trin). Sidstnævnte er dog kun steder, du har brugt navigation for at komme til. Det er faktisk slags forvirrende, at de gemmer disse data på to forskellige steder, derfor dækker vi begge.
Sådan redigeres eller fjernes individuelle indlæg fra din Google Maps-tidslinje
Jeg bruger Android her , men trinene er de samme for iOS, så du bør ikke have problemer med at følge med. For at få adgang til dit tidslinje - den detaljerede historie overalt, hvor du har været, selv steder, du ikke navigerede til at åbne Maps, og derefter åbne den venstre menu. Du kan gøre dette ved at skubbe ind fra venstre mod højre eller trykke på de tre linjer øverst til venstre. Vælg "Din tidslinje."
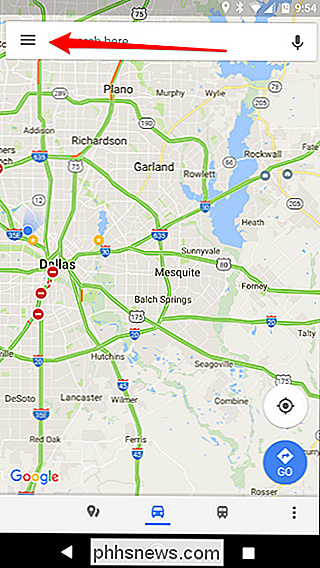
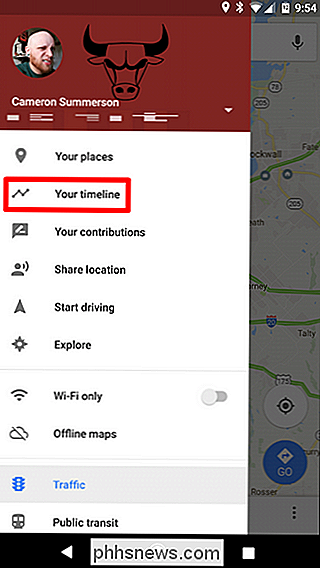
Standardvisningen er et mini-kort øverst og et hurtigt kig på dine seneste placeringer nedenfor. Hvis du vil redigere (eller fjerne) nogen af disse placeringer, skal du bare trykke på dens indtastning.
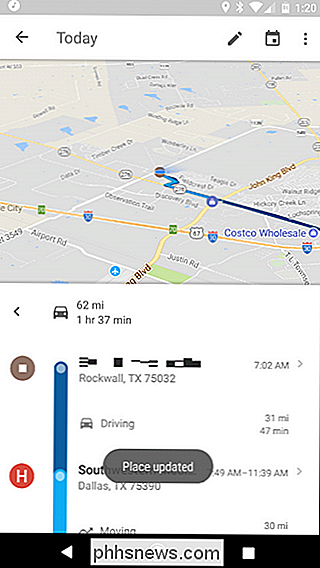
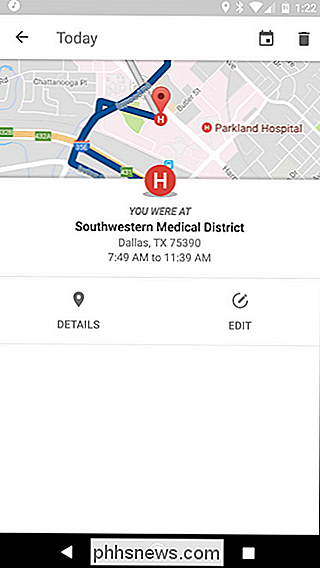
Herfra kan du redigere det ved at trykke på knappen "Rediger", som giver dig mulighed for at ændre tiderne og angive det nøjagtige sted, hvis det ikke er nøjagtigt.
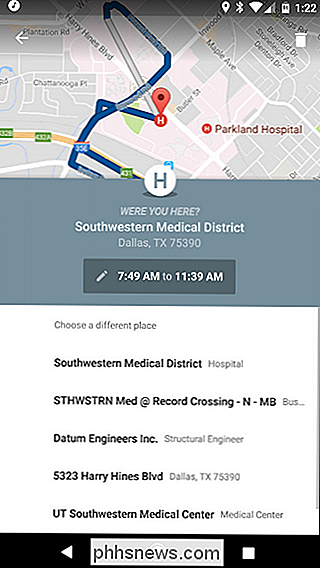
Ellers for at slette posten skal du blot trykke på papirkurven ikonet øverst til højre. For at fjerne det helt, skal du bare bekræfte, at du vil have det væk, men trykke på "Fjern" i popup-dialogboksen.
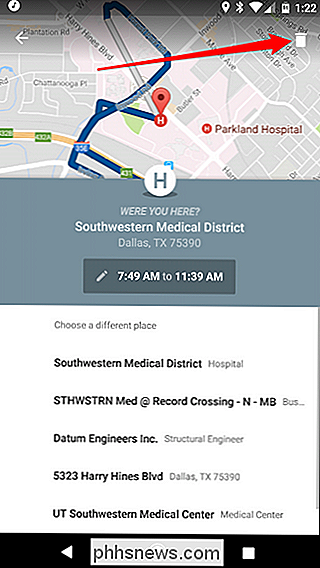
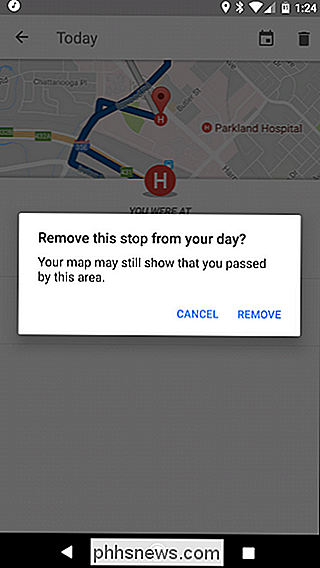
Sådan stopper du Google fra at spore din positionshistorik (og slette alt)
Du behøver ikke blot at slette poster på en enkelt måde. Du kan faktisk gå et skridt videre til at kontrollere, hvordan dit tidslinje fungerer, og slet alle dine data, hvis du vil.
I din tidslinjevisning skal du trykke på de tre prikker øverst til højre og derefter vælge "Indstillinger".
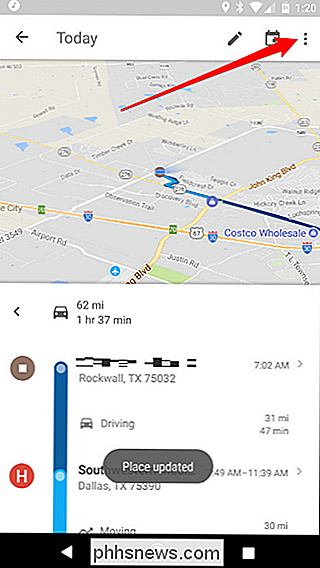
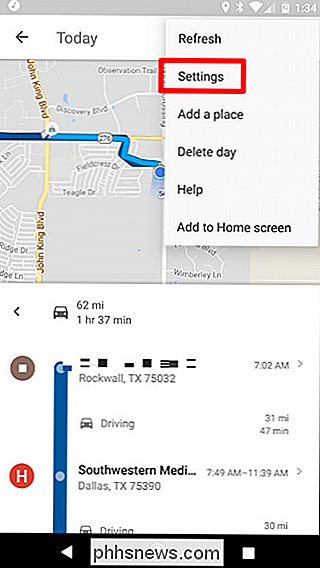
Så Det er her, hvor tingene kan blive lidt mere forfaldne, alt efter hvad du forsøger at gøre. Det er faktisk sværere at helt deaktivere dit tidslinje, fordi det kan påvirke andre aspekter af navigationen negativt. Men hvis det er det du vil gøre, skal du rulle til bunden af siden Tidslinjeindstillinger og deaktivere "Placeringshistorik er aktiveret".
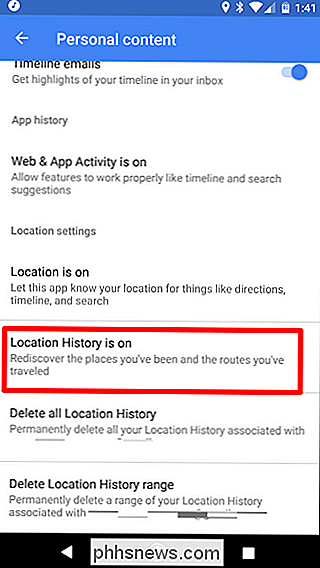
Du kan enten deaktivere den på den pågældende enhed eller i almindelighed bare trykke på passende skyderen. Den øverste vil deaktivere all positionshistoriksporing på tværs af alle enheder, mens den ene ved siden af enhedsnavnet bare deaktiverer den på den pågældende enhed.
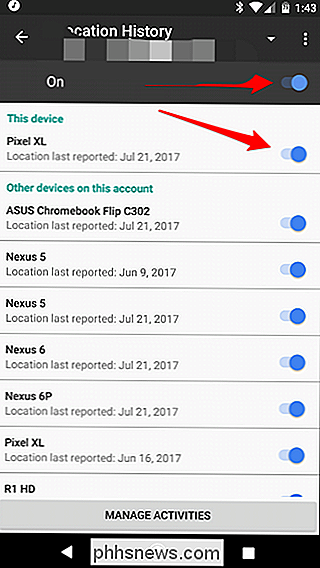
Du kan også bulk slette din positionshistorik, hvis du vil. Der er to forskellige måder at gøre ved dette: Slet alle positionshistorik eller Slet placeringshistorik. Dette er de to sidste valgmuligheder på siden Tidslinjeindstillinger.
Hvis du vil slette al placeringshistorik, skal du trykke på den pågældende indstilling. Der vises en advarsel, der fortæller dig, at dette ikke kan fortrydes, og det kan påvirke apps, der er afhængige af din positionshistorik. Hvis du er sej med det, skal du markere feltet "Jeg forstår og vil slette" og trykke på "Slet".
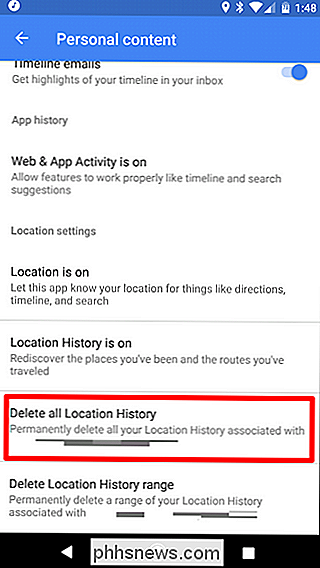
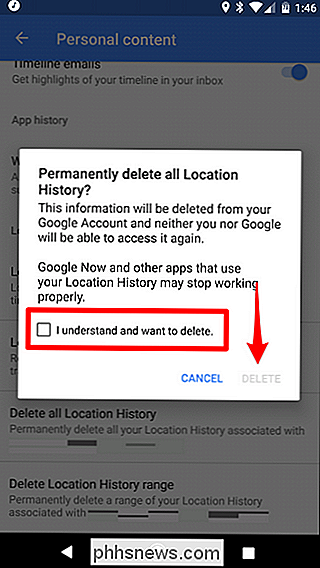
Hvis du bare ønsker at slette en rækkevidde, skal du trykke på den sidste mulighed i denne menu og derefter indtaste din Start og slut dato, efterfulgt af "Fortsæt".
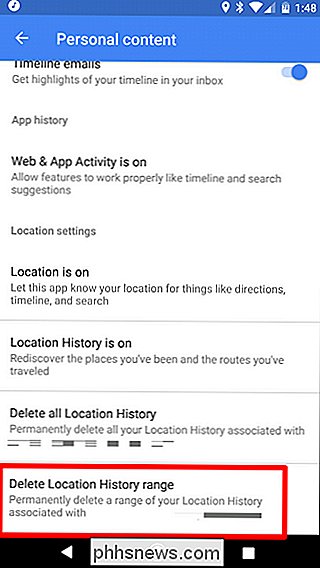
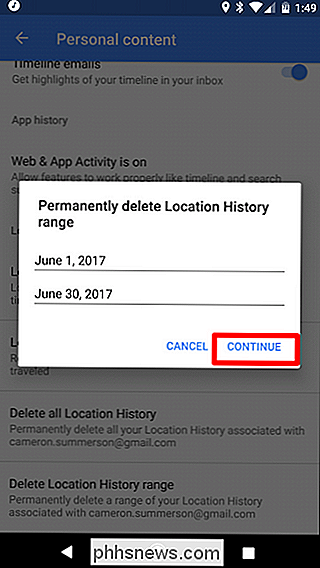
Den samme advarsel ovenover vises - kryds i feltet og tryk på "Slet". Poof! Det er helt væk, aldrig at blive set igen.
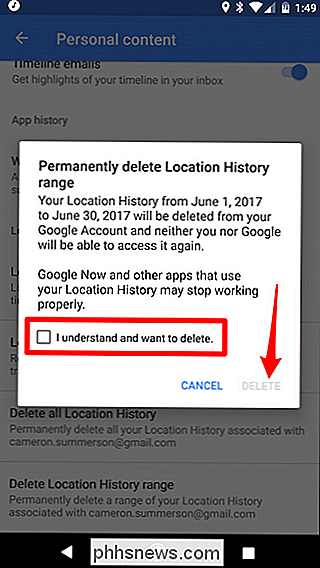
Sådan slettes kortnavigationshistorik
Fjernelse af din navigationshistorik er lidt vanskeligere, fordi der ikke er nogen måde at slette alt sammen i et fald. Du kan kun slette enkelte poster.
Først skal du slukke Google Kort. Derefter åbnes menuen ved enten at skubbe fra venstre til højre eller trykke på de tre linjer i øverste venstre hjørne. Rul ned til du ser "Indstillinger". Tryk let på den.
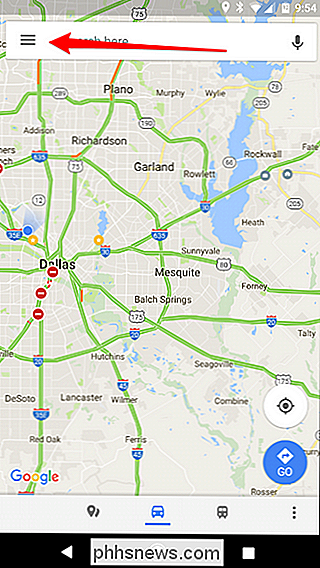
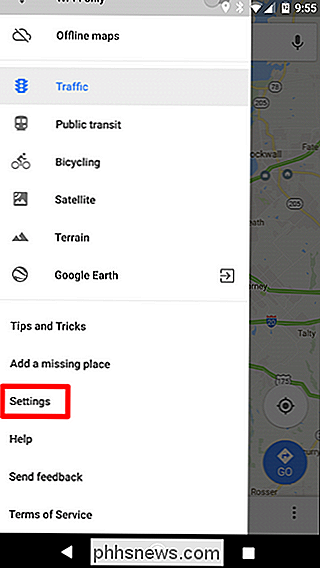
Ca. halvvejs ned denne menu er en mulighed for Maps History. Det er det du leder efter.
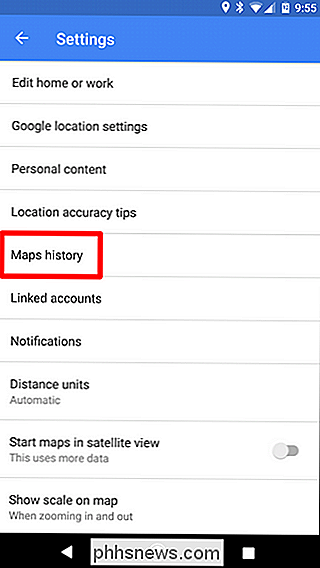
En gang her ser du en tændt overalt, hvor du har navigeret til. Du kan ikke slette disse data fuldstændigt, så du skal slette hver enkelt enkelt ved at trykke på den lille X på højre side.
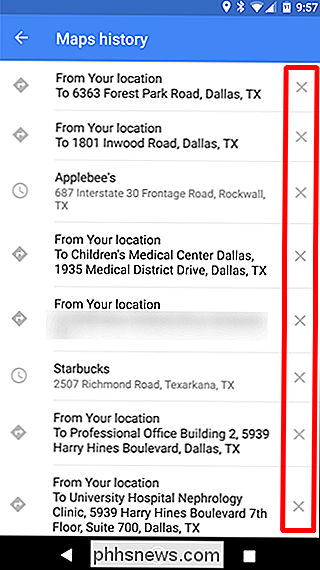
Når du har tappet X, får du en lille advarsel, der fortæller dig, at denne post vil fjernes og slettes fra Maps-historikken. Hvis du er god til det, skal du bare trykke på "Slet". Udført og færdigt.
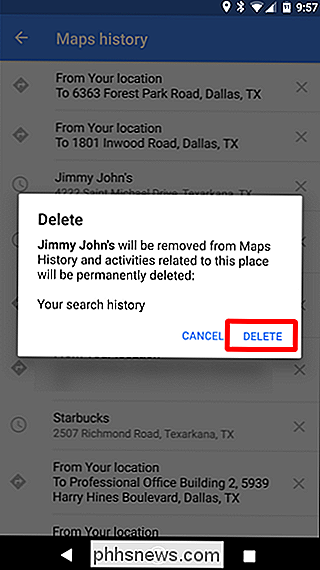
Sådan deaktiveres positionshistorik på nettet
Du kan også kontrollere din positionshistorik ved hjælp af Googles side med min aktivitet. Dette binder i dine Mine kontoindstillinger, men det er en meget hurtigere adgang til din placeringshistorik og tidslinje.
Først skal du gå over til Min aktivitet. Derefter skal du klikke på trepunktsmenuen øverst til højre. I rullemenuen skal du vælge Aktivitetskontrol.
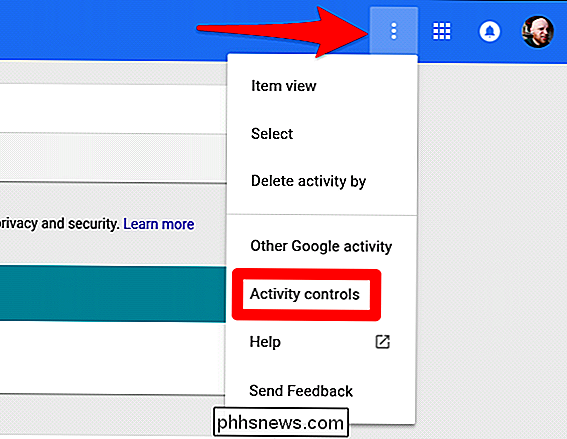
På denne side ruller du ned lidt og finder placeringshovedkortet. Skift den lille skyder.
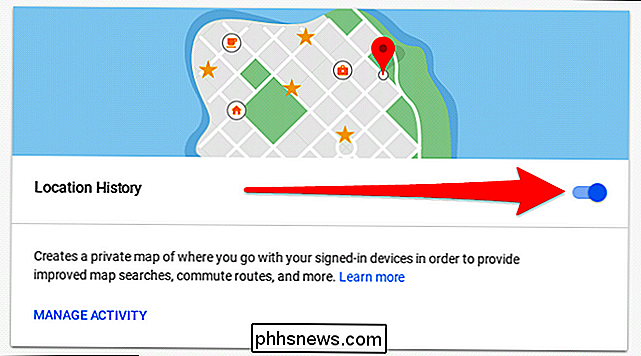
En ny boks vil dukke op og bekræfte, at du vil "pause" placeringshistorik. Det vil fortælle dig, hvad du vil tabe ved at gøre det - hvis du er okay med det, skal du gå videre og trykke "pause" i bunden.
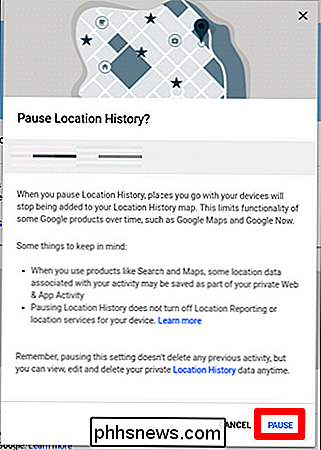
Boom. Færdig og færdig. Dette vil på ubestemt tid standse placeringssporing på tværs af alle dine enheder, uden at du tænder det igen.

Sådan laver du din Instagram-konto Privat
Som standard, når du sender et foto til Instagram, er det synligt for alle andre brugere. Hvis du tilføjer nogle hashtags til dit billede, som f.eks. #landscape eller #selfie, kan enhver, der søger efter hashtag, finde den. Mens disse standardindstillinger fungerer, hvis du er en fotograf eller et mærke, kan nogle måske Følg lidt for offentligt, så lad os se på, hvordan du gør din Instagram-konto privat.

De bedste fotostyringsapplikationer til Android
Hvis du har en Android-telefon, har du utvivlsomt en form for billedstyringsapp installeret - sandsynligvis hedder det bare "Galleri". Men du ved det hvad? Det er ikke den bedste ende af alle fotoapps. Faktisk er der en række andre i Play Butik, der gør et meget bedre job med at håndtere dine fotos. Det bedste valg for de fleste mennesker: Google Fotos Okay, jeg vil indrømme at denne er en slags snyd - der er en mulighed for, at vores foretrukne fotohåndteringsapp allerede er installeret på din enhed, da det er standard på nogle nyere lager Android-telefoner.



