Sådan genopretter du dine filer fra et BitLocker-krypteret drev

Microsofts BitLocker-kryptering tvinger dig altid til at oprette en genoprettingsnøgle, når du konfigurerer den. Du har muligvis udskrevet denne genoprettingsnøgle, skrevet den ned, gemt den til en fil eller gemt den online med en Microsoft-konto. Hvis dit BitLocker-drev ikke låses op normalt, er genoprettelsesnøglen din eneste mulighed.
Der er mange grunde til, at du muligvis bliver låst ud af harddisken. Måske kan din computers TPM ikke længere låse dit drev automatisk op, eller du glemmer et kodeord eller en pinkode. Dette vil også være nødvendigt, hvis du vil fjerne et BitLocker-krypteret drev fra en computer og låse det op på en anden computer. Hvis den første computers TPM ikke er til stede, skal du bruge genoprettingsnøglen.
Find først din genvejstast
Hvis du ikke kan finde din genoprettingsnøgle, skal du tænke tilbage til, når du konfigurerer BitLocker . Du blev bedt om enten at skrive nøglen ned, udskrive den ud til et stykke papir eller gemme det til en fil på et eksternt drev, som f.eks. Et USB-drev. Du fik også mulighed for at uploade BitLocker recovery-nøglen til din Microsoft-konto online.
Denne nøgle skal forhåbentlig opbevares et sikkert sted, hvis du udskriver det til et stykke papir eller gemmer det til et eksternt drev. hent en genoprettingsnøgle, du uploadede til Microsofts servere, besøg OneDrive Recovery Key-siden og log ind med den samme Microsoft-konto, du uploadede genoprettingsnøglen med. Du kan se nøglen her, hvis du uploadede den. Hvis du ikke ser nøglen, kan du prøve at logge ind med en anden Microsoft-konto, du muligvis har brugt.
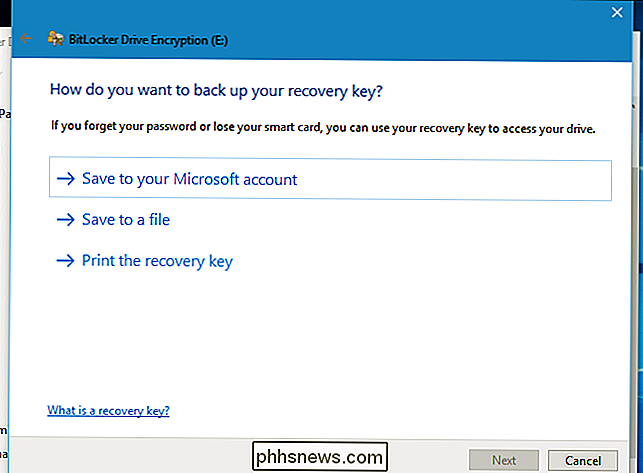
Hvis der er flere konti, kan du bruge "Nøgle-id" vist på BitLocker-skærmen på computeren og matche det til Nøgle-id'et, der vises på websiden. Det vil hjælpe dig med at finde den rigtige nøgle.
Hvis din computer er forbundet til et domæne - ofte tilfældet på computere, der ejes af en organisation og leveres til medarbejdere eller studerende - er der en god chance for, at netværksadministratoren har genoprettelsesnøglen. Kontakt domæneadministratoren for at få genoprettingsnøglen.
Hvis du ikke har din genoprettingsnøgle, kan du muligvis ikke være heldig - forhåbentlig har du en sikkerhedskopi af alle dine data! Og næste gang skal du skrive ned den genoprettende nøgle og holde den på et sikkert sted (eller gem den med din Microsoft-konto).
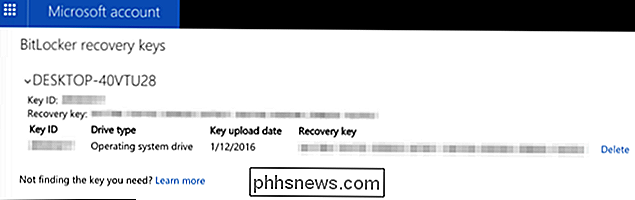
Situation One: Hvis computeren ikke låser op for drevet ved opstart
Drev krypteret med BitLocker normalt låst op automatisk med computerens indbyggede TPM hver gang du starter den. Hvis TPM-oplåsningsmetoden mislykkes, vil du se en "BitLocker Recovery" -fejlskærm, der beder dig om at "Indtast gendannelsesnøglen til dette drev". (Hvis Hvis du har konfigureret din computer til at kræve et kodeord, en PIN-kode, et USB-drev eller et smartkort hver gang det starter, ser du samme låse skærm, som du normalt bruger, før du får skærmbilledet til BitLocker Recovery. Hvis du ikke ' Jeg kender ikke adgangskoden, tryk på Esc for at indtaste BitLocker Recovery.)
Indtast din genvejstast for at fortsætte. Dette vil låse op for drevet, og din computer starter normalt.
ID'et, der vises her, hjælper dig med at identificere den korrekte genoprettingsnøgle, hvis du har flere genoprettelsestaster udprintet, gemt eller uploadet online.
Situation To: Hvis du har brug for for at låse drevet fra inden for Windows
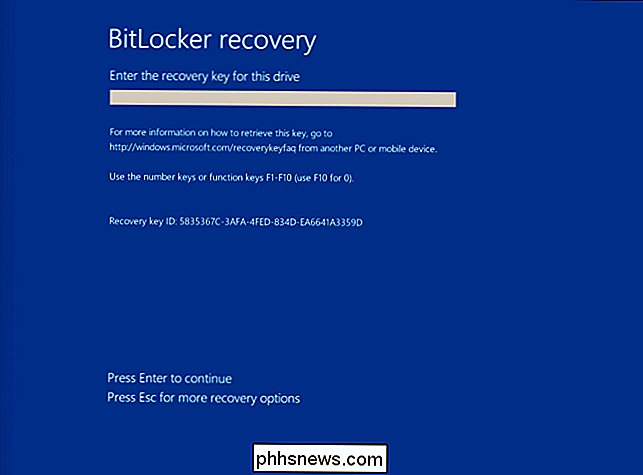
Ovennævnte metode hjælper dig med at låse op for dit systemdrev og andre drev, som normalt er låst op under opstartsprocessen.
Du skal måske låse op for et BitLocker-krypteret drev fra Windows. Måske har du et eksternt drev eller en USB-stick med BitLocker-kryptering, og den låses ikke normalt op, eller måske har du taget et BitLocker-krypteret drev fra en anden computer og tilsluttet det til din nuværende computer.
Forbind dette først ved kør til din computer. Åbn Kontrolpanel og gå til System og Sikkerhed> BitLocker-drevkryptering. Du kan kun gøre dette på professionelle udgaver af Windows, da de kun giver adgang til BitLocker-softwaren.
Find drevet i BitLocker-vinduet og klik på "Lås op drev" ved siden af det.
Du bliver bedt om at indtaste adgangskoden, PIN-koden eller hvad andre oplysninger du skal angive for at låse drevet op. Hvis du ikke har oplysningerne, skal du vælge Flere indstillinger> Indtast genoprettingsnøgle.
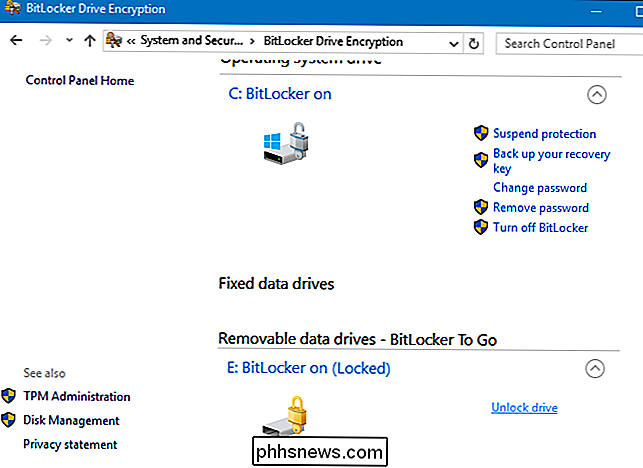
Indtast genoprettingsnøglen for at låse drevet op. Når du har indtastet genoprettelsesnøglen, vil drevet låse op, og du kan få adgang til filerne på den. ID'et, der vises her, hjælper dig med at finde den korrekte genoprettingsnøgle, hvis du har flere gemte nøgler at vælge imellem.
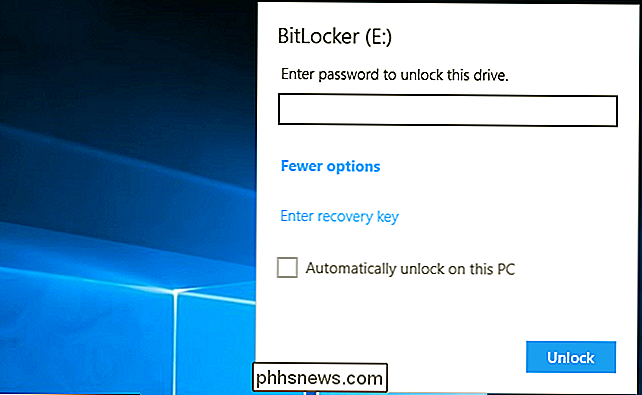
Hvis din computer viser en BitLocker-fejlskærm hver gang den starter, og du ikke har nogen mulighed for at få genoprettelsen nøgle, kan du altid bruge "Fejlfinding" for at nulstille denne pc, så du kan tørre din computer fuldt ud. Du kan bruge computeren igen, men du mister alle de filer, der er gemt på den.
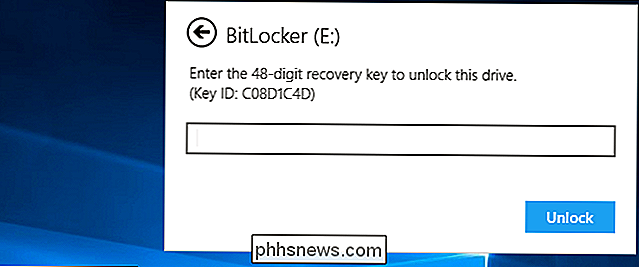
Hvis du har et eksternt drev, der er krypteret med BitLocker, og du ikke har genoprettingsnøglen eller nogen anden måde at låse den op, du må muligvis gøre det samme. Formater drevet, og du vil slette indholdet, men i hvert fald kan du bruge drevet igen.

Fem Nest-termostatindstillinger Tweaks, der kan spare dig penge
Smarte termostater er ikke kun praktiske, men de kommer også med en håndfuld indstillinger, der potentielt kan spare dig penge. Nesttermostaten er en af de mest populære muligheder, og den kommer med en hel håndfuld indstillinger, som du bør udnytte, hvis du søger at ringe ned din brugsregning. På trods af deres markedsføring vil intelligente termostater ikke spare dig flere penge end en regelmæssig programmerbar termostat, men de er meget lettere at oprette og programmere.

Hvorfor du skal slutte en pc til dit tv (ikke bekymre dig, det er nemt!)
Tilslutning af en pc til dit tv er død, enkel. Alt du skal bruge er et HDMI-kabel, og derefter kan du få adgang til alle medietjenester, streaming-websteder og pc-spil - på dit tv. Enkle streamingkasser som Roku, Chromecast, Fire TV, Apple TV og andre er stadig smarte og bekvemme. Men ikke alle apper er på hver boks - en pc giver dig adgang til alt, plus websider, plus pc-spil.


