Alt du behøver at vide om at tilpasse Android's låseskærm

Android låseskærm understøtter en række forskellige låsemetoder samt widgets, som giver dig mulighed for at handle og se oplysninger fra låseskærmen . For at virkelig beherske din enhed, vil du gerne tilpasse din låseskærm.
Låseskærm widgets kan hjælpe dig med at interagere med din telefon uden at låse den op. De blev tilføjet i Android 4.2, men ældre versioner af Android kan bruge tredjeparts låseskærm widgets. Hvis du ikke kan lide dem, kan du deaktivere dem.
Opdatering : Nyere versioner af Android bruger ikke den samme brugerdefinerede låseskærm som Android 4.2. Så denne artikel er ikke længere gyldig for brugere af moderne Android.
Deaktiver låseskærmen
Android's låseskærm kan aktiveres eller deaktiveres. Hvis du ikke vil se låseskærmen, kan du deaktivere den helt. I stedet vises din startskærm (eller den app du forlod), når du trykker på tænd / sluk-knappen og tænd din telefon eller tablet.
For at kontrollere, om låseskærmen er aktiveret eller deaktiveret, skal du åbne Android-indstillingsskærmen og trykke på Sikkerhedsindstillingen under Personlig.
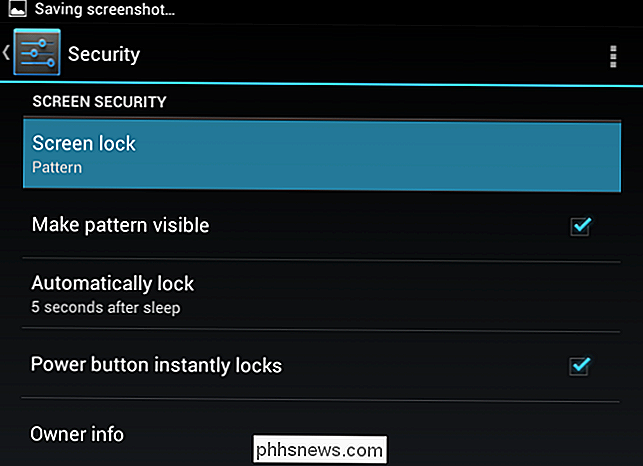
Tryk på indstillingen Skærmlås og vælg Ingen. Din enhed skal nu springe over låseskærmen, hver gang du tænder den.
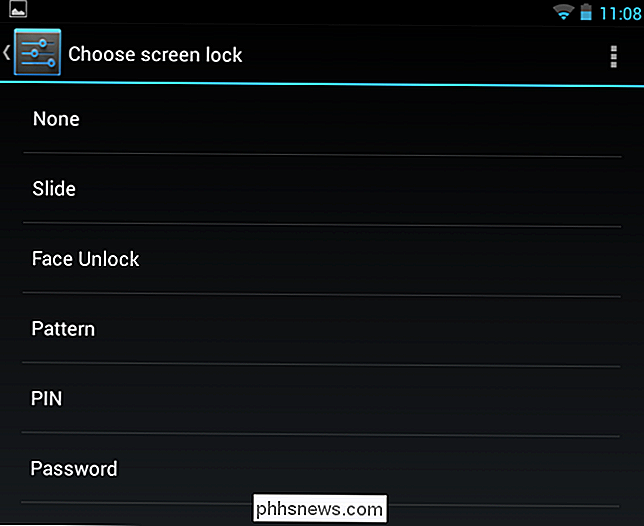
Bemærk, at du ikke kan gøre dette, hvis du har aktiveret kryptering på din Android-enhed. Det forhindrer dig i at deaktivere låseskærmen, da det ville besejre punktet for kryptering af din enhed. Kryptering forhindrer dig også i at bruge de usikre Slide og Pattern unlock mekanismer.
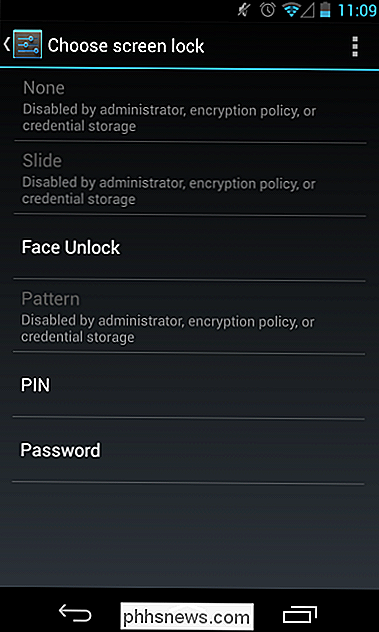
Vælg din unlock-metode
Hvis du vil bruge en låseskærm, kan du vælge en række forskellige måder at låse op på din enhed på:
- Skub : Skub fingeren over et ikon på låseskærmen for at låse din enhed op. Denne metode giver ingen ekstra sikkerhed - det forhindrer bare, at din enhed bliver ulykkesoplåst, hvis den er i lommen eller tasken, og der trykkes ved et uheld på tænd / sluk-knappen.
- Face Unlock : Face Unlock bruger enhedens kamera til at tage et billede af dit ansigt. Du skal derefter se på din enhed for at logge ind. Google bemærker, at Face Unlock er mindre sikker end mønstre, pinkoder og adgangskoder - nogen kunne teoretisk logge ind med et billede af dig. Det virker heller ikke perfekt, og kan måske ikke genkende dig eller måske genkende andre mennesker som dig. Dette kan være sjovt at lege med, men stol ikke på det for sikkerhed.
- Mønster : Skub fingeren over et gitter med ni prikker i et mønster for at låse op. Det er en bekvem og hurtig måde at låse op, men det giver ikke den mest sikkerhed. Mønsteret kan være let at gætte ved den resterende olie, som din finger går over skærmen, mens du gentagne gange glider den i den retning, og en person kan nemt se mønsteret, hvis de ser over skulderen. Det giver også mange færre kombinationer - for eksempel, hvis du starter i øverste højre hjørne, skal den næste prik, du rører, være en tilstødende prik. Dette indsnævrer de mulige muligheder og gør et mønster lettere at gætte end en PIN-kode.
- PIN-kode : Opret en numerisk PIN-kode for at låse din enhed op. PIN-koden skal være mindst fire tegn lang, men kan være længere. En PIN-kode er som et kodeord, men kan kun bruge tal.
- Adgangskode : Du kan bruge et kodeord, som kan inkludere bogstaver, tal og specialtegn. Den skal være mindst fire tegn lang, men kan være længere. De fleste brugere vil ikke bruge en adgangskode, da det er den mest ubelejlige måde at låse din enhed op. Men hvis du er bekymret for en forretningsenhed med meget følsomme data, der er tilgængelige, kan det være ideelt at bruge en adgangskode.
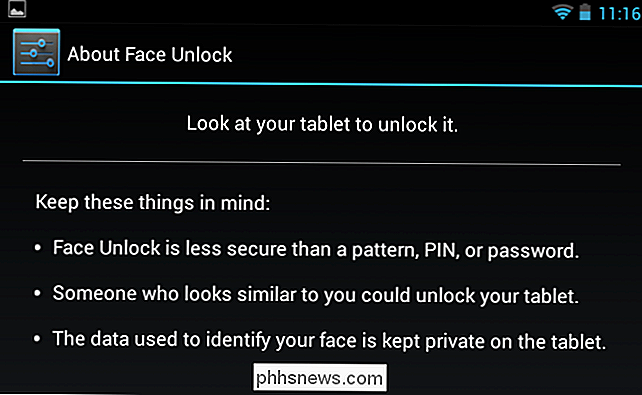
Låseskærm widgets
Hvis du bruger en låseskærm, kan du bruge låseskærm widgets til hurtig og nem adgang til oplysninger og apps på din låseskærm.
- Android 4.1 og tidligere : Hvis du bruger en ældre version af Android, skal du bruge en tredjeparts løsning som WidgetLocker til brug låseskærm widgets.
- Android 4.2 og nyere : Android 4.2 tilføjede support til låseskærm widgets. Du skal bare sveipe til venstre på låseskærmen, og du kan tilføje widgets (skru til højre for hurtigt at få adgang til kameraappen). Disse widgets kan fås fra låseskærmen ved at skubbe til venstre. Du kan endda erstatte uret - som er standard widget på din låseskærm - med en anden widget, som widgeten Google Nu, så du hurtigt kan se oplysninger, Google Keep-widgeten, så du hurtigt kan notere eller Gmail-widgeten, så du kan se din indbakke på din låseskærm.
Widgets kan bruges fra låseskærmen uden at indtaste enhedens oplåsningskode. Du skal dog indtaste oplåsningskoden for at tilføje nye widgets.
Android og Googles inkluderede apps leveres med en række låseskærm widgets, og tredjeparts apps kan også omfatte dem. Dette er dog en ret ny funktion, og mange tredjepartsapps indeholder endnu ikke låseskærm widgets.
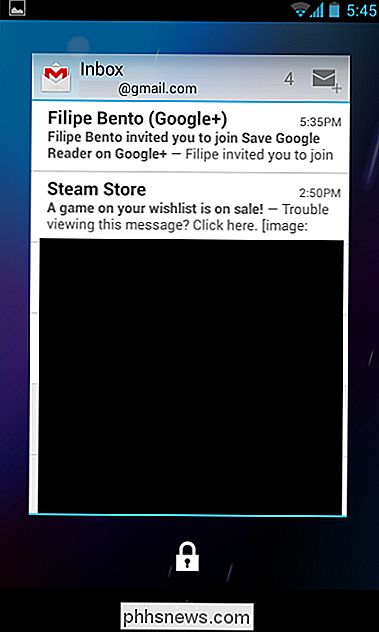
- Hurtigt visning af oplysninger : Googles låseskærm widgets synes optimeret til at interagere med individuelle apps i stedet for hurtigt at se oplysninger ved første øjekast. Hvis du vil se oplysninger på hovedlåseskærmen, skal du prøve DashClock. Det erstatter standard låseskærm ur widget med en som du kan udvide med andre oplysninger. For eksempel kan du med DashClock se dine e-mails, vejret og andre hurtige bits af oplysninger direkte på din hovedlåseskærm.
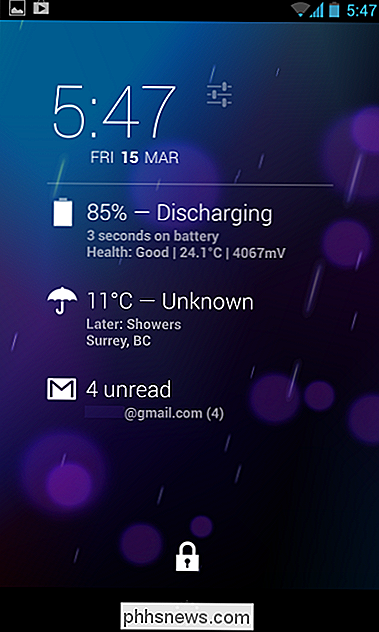
- Deaktiver låseskærm widgets : Hvis du ikke kan lide låseskærm widgets og tænke de kommer bare i vejen, du kan deaktivere dem helt. Google giver mulighed for at gøre dette via enhedsadministrationspolitikker, men der er ingen inkluderet indstilling på skærmen Indstillinger. For at deaktivere widgets kan du installere Låseskærmpolitikk-appen. Det giver bare en enkel grænseflade, du kan bruge til at skifte politikindstillingen og straks deaktivere låseskærm widgets. Du kan også deaktivere hurtig adgang til kameraet herfra.
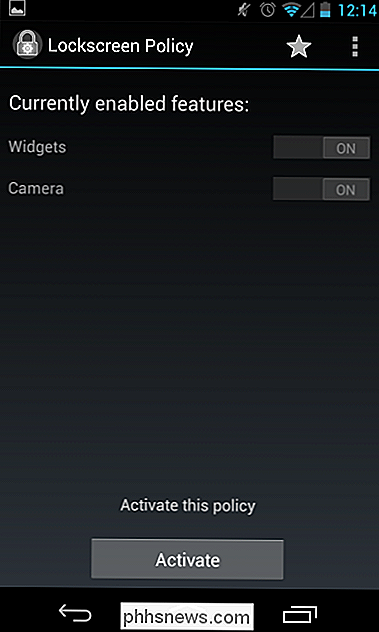
Du kan få adgang til nogle få flere indstillinger fra Androids sikkerhedsskærm. Du kan f.eks. Styre, hvor længe du sover, din telefon låser automatisk. Hvis din telefon falder i søvn i din hånd, kan du så trykke på tænd / sluk-knappen for hurtigt at vække den uden at indtaste din kode. Du kan også tilføje "Ejerinfo", der vises på låseskærmen, hvilket kan være nyttigt, hvis din telefon går tabt og findes af en god samaritan.

Sådan oprettes brugerdefinerede ringetoner til din Android-telefon
Så du har en skinnende ny Android-telefon. Du har ændret tapetet, købt en sag, som du kan lide, arrangeret dine hjemme skærme ... du ved, gjorde det din. Så ringer nogen. Hvorfor i alverden bruger du stadig en lager ringetone? Få det herfra - det er på tide, at det ikke bare ligner din, men det lyder også.

Sådan tilpasser du mappevisninger med Windows 'fem skabeloner
Hvis du er særlig opmærksom på, hvordan Windows viser indholdet af dine mapper, kan du reducere din tilpasningstid betydeligt ved at udnytte fil Explorer's fem indbyggede mappeskabeloner. Du har muligvis bemærket, at når du åbner mapper med visse typer filer, som billeder eller musik, viser Windows indholdet af denne mappe lidt anderledes end andre mapper.



