Sådan deaktiverer du Aero Peek i Windows

Aero Peek er en funktion, der har været tilgængelig i Windows siden Windows 7, og er aktiveret som standard (undtagen i Windows 8). Det giver dig mulighed for midlertidigt at kigge på skrivebordet bag enhver åben programvindue.
RELATERET: Sådan foretages Aero Peek Display øjeblikkeligt i Windows
For at bruge Aero Peek skal du flytte musen over knappen Vis skrivebord på langt til højre for proceslinjen. Efter et øjeblik bliver alle de åbne programvinduer gennemsigtige, og du kan se dit skrivebord. Flyt musen væk fra knappen Vis skrivebord for at se dine programvinduer igen.
Hvis du ikke vil bruge Aero Peek, kan den nemt deaktiveres på flere måder. Procedurerne for at deaktivere Aero Peek er de samme i Windows 7, 8 og 10, medmindre det er angivet. Knappen Vis skrivebord er meget smal og svært at se i Windows 8 og 10, men hvis du bare sørger for at flytte musen til den yderste højre side af proceslinjen, vil Aero Peek arbejde. Bemærk, at i Windows 8 flytter musen til den yderste højre side af proceslinjen også Charms-linjen.
Sådan deaktiverer du Aero Peek
Den hurtigste måde at deaktivere Aero Peek på er at flytte musen til langt til højre på proceslinjen, højreklik på knappen Vis skrivebord og vælg derefter "Peek at desktop" i pop op-menuen. Når Aero Peek er slukket, skal der ikke være et afkrydsningsfelt ved siden af Peek ved skrivebordet.
Hvis "Peek at desktop" er grå, er Aero Peek slukket, selvom indstillingen er markeret. For information om, hvordan denne mulighed er tilgængelig igen, se afsnittet "Sådan deaktiveres og aktiveres Aero Peek in System Properties" nedenfor.
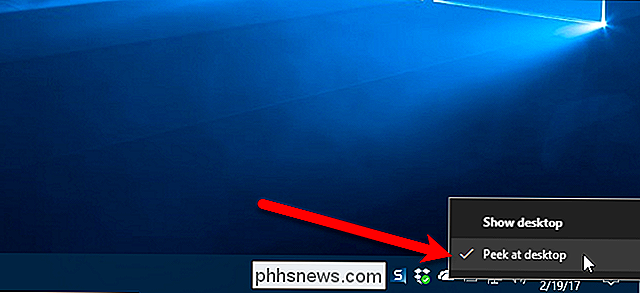
Du kan også deaktivere Aero Peek fra proceslinjens indstillinger. Du skal blot højreklikke på proceslinjen og vælge "Indstillinger" i pop op-menuen i Windows 10 eller "Egenskaber" i Windows 7 og 8.
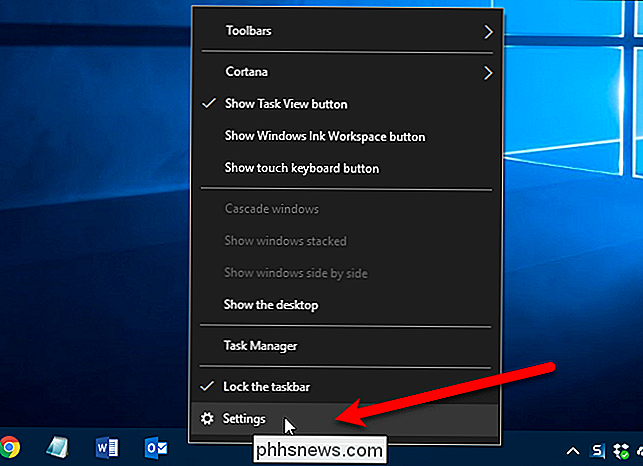
På skærmen Opgavelinjeindstillinger klikker du på "Brug Peek til at forhåndsvise skrivebordet, når du flytter din mus på knappen Vis skrivebord i slutningen af proceslinjen "skyderen, så den bliver hvid og læser Off.
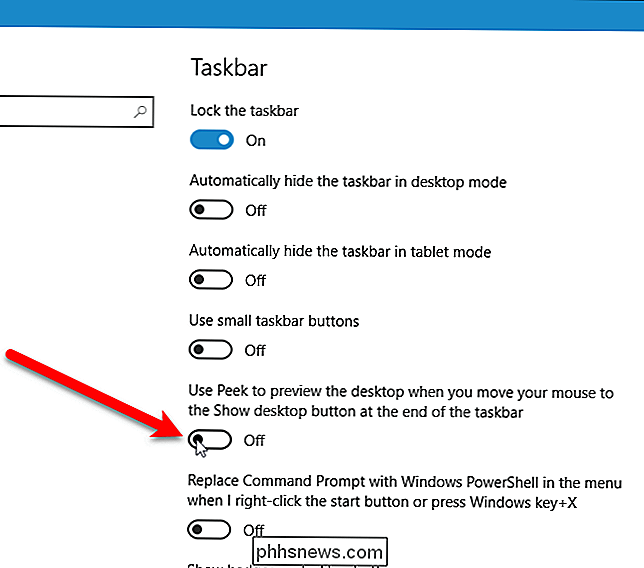
På Windows 7 vil dette se lidt anderledes ud, men en lignende mulighed er tilgængelig nederst i vinduet. I Windows 8 er den samme mulighed, der er tilgængelig i Windows 10-indstillinger, tilgængelig på fanen Aktivitetslinje.
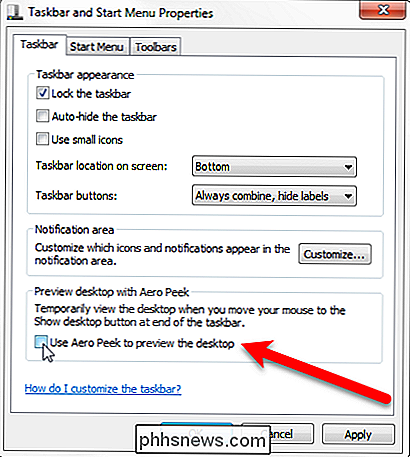
Sådan aktiveres Aero Peek, hvis muligheden er gråtonet
Hvis Aero Peek er slukket, og du vil aktivere det, men indstillingen er grå, betyder det, at Aero Peek er deaktiveret i systemegenskaberne. For at aktivere det, skal du trykke på Windows + R på tastaturet for at åbne dialogboksen Kør. Indtast dereftersysdm.cpli feltet "Åbn" og klik på "OK" knappen eller tryk på Enter.
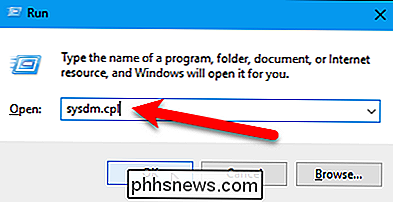
Klik på fanen "Avanceret" i dialogboksen Systemegenskaber.
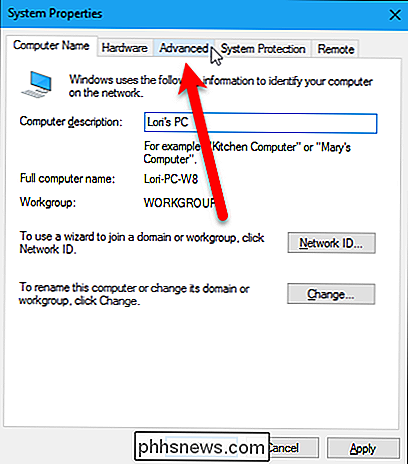
Klik knappen "Indstillinger" i præstationsafsnittet.
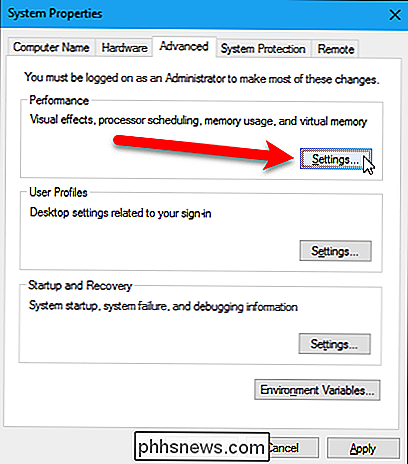
På fanen Visual Effects skal du markere feltet "Aktiver Peek" i Windows 10 ("Aktiver Aero Peek" i Windows 7) for at aktivere Aero Peek-funktionen og gøre det muligt igen.
Klik på knappen "OK" i dialogboksen Funktionsindstillinger, og klik derefter på knappen "OK" i dialogboksen Systemegenskaber.
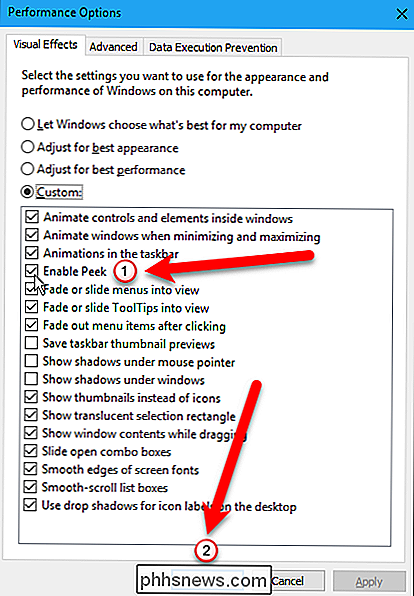
Nu kan du aktivere Aero Peek ved at tænde eller tjekke en af de samme muligheder, som vi tidligere brugte til at deaktivere Aero Peek.

Hvordan påvirker RAM-hastighed og timing min pc's ydeevne?
Når det kommer til computere, er mere bedre. Nå, slags. De fleste brugere forstår, at en hurtigere processor, med hastighed udtrykt i megahertz eller gigahertz, er mere ønskelig. Ligeledes er det ret indlysende, at der er en god ting at have flere gigabyte hukommelse (aka RAM). Men din RAM har en anden stat, du kan være forvirret af: hastighed.
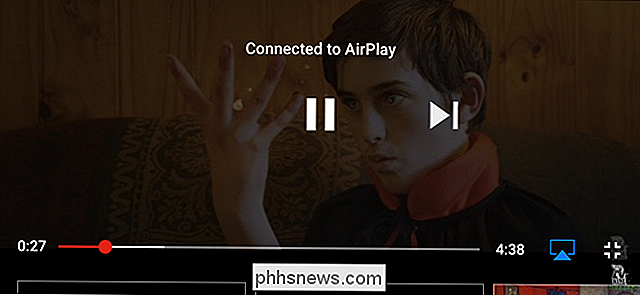
Sådan streames du videoer fra din iPhone eller iPad til et Apple TV ved hjælp af AirPlay
Når det kommer til at få indhold fra din telefon til dit tv, er der virkelig ingen mangel på måder at få det til at ske . Vores favorit er Googles Chromecast-det er overkommelig og gør jobbet godt. Men hvis du investerer i Apples økosystem, kan du nemt streame Netflix, YouTube og andre til dit Apple TV fra din iOS-enhed.



