Sådan bruger du lokale gruppepolitiske tweaks til specifikke brugere

For brugere af Windows Pro eller Enterprise-udgaver (og de ultimative udgaver af Windows Vista og 7) giver lokal gruppepolicyredaktør hurtig adgang til en række kraftfulde funktioner, du kan bruge til at styre din pc. Hvis du vil anvende politikindstillinger til bestemte brugere i stedet for hele computeren, skal du dog lave en lille ekstra opsætning, før du kommer i gang.
Redaktionen for lokal gruppepolitik deler politikindstillingerne i to kategorier: Computer Configuration, som Indeholder politikker, der gælder uanset hvilken bruger der er logget ind, og Brugerkonfiguration, som indeholder politikker, der gælder for bestemte brugere. Hvis du bare kører værktøjet, giver det dog ingen mulighed for at anvende disse indstillinger til brugere. I stedet skal du affyre Microsoft Management Console-rammen, tilføje editoren som et snap-in, og derefter konfigurere det for de brugere, som du vil anvende politikker på.
For at komme i gang åbner du et tomt Microsoft Management Console. På Start-menuen (eller ved kommandoen Kør), skriv mmc.exe, og klik derefter på det valgte valg for at køre det.
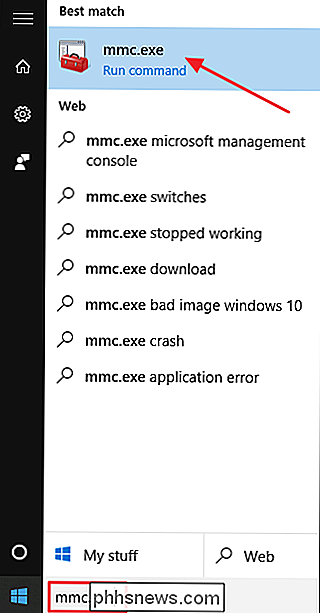
Klik på Ja i brugerkontrolprompten.
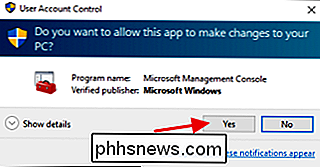
Næste skal du tilføje gruppepolitikken snap-in til administrationskonsollen. I konsolvinduet skal du klikke på menuen Filer og derefter vælge "Tilføj / fjern indlæg".
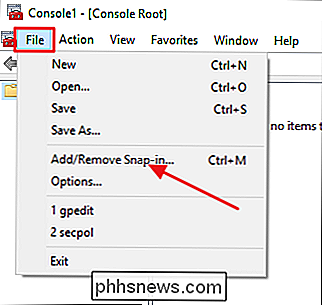
På venstre side af snapin-vinduet skal du vælge "Gruppepolitikobjekteditor" og derefter klikke på knappen Tilføj.
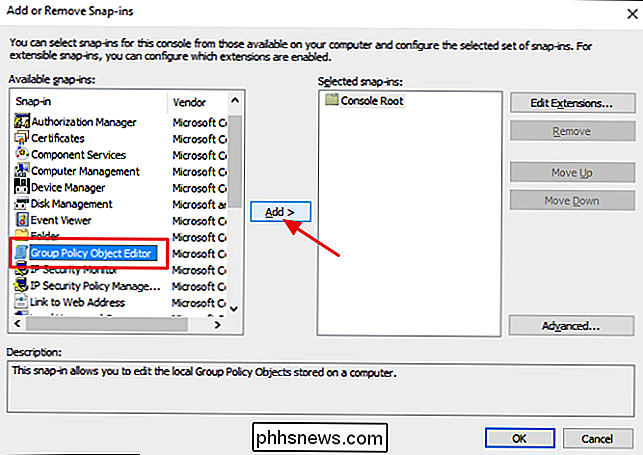
Dernæst skal du vælge et bestemt politikobjekt (i dette tilfælde den bruger eller gruppe, du vil kontrollere). Klik på knappen Gennemse i vinduet, der vises.
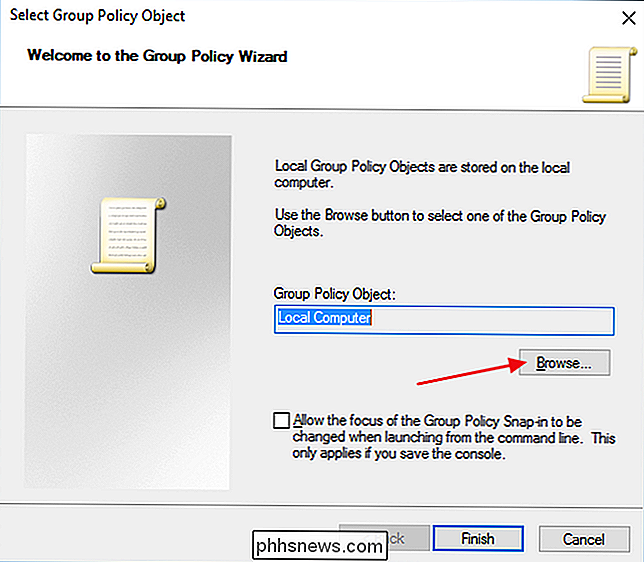
Skift til fanen Brugere, vælg den bruger (eller brugergruppe), som du vil have politikker til at anvende, og klik derefter på OK. I dette eksempel skal vi oprette politikker for ikke-administratorkonti, men du kan nemt oprette yderligere konsoller ved hjælp af disse trin for at få konsoller til at anvende politikker til administratorkonti eller endda specifikke brugerkonti.
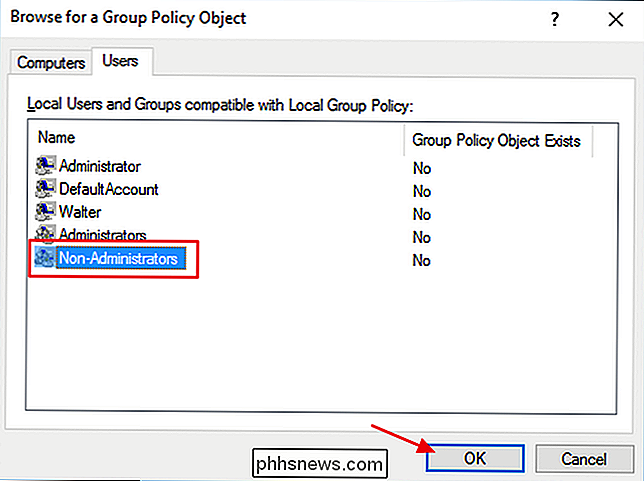
Tilbage Klik på Finish i vinduet Select Group Policy Object. Klik på Finish.
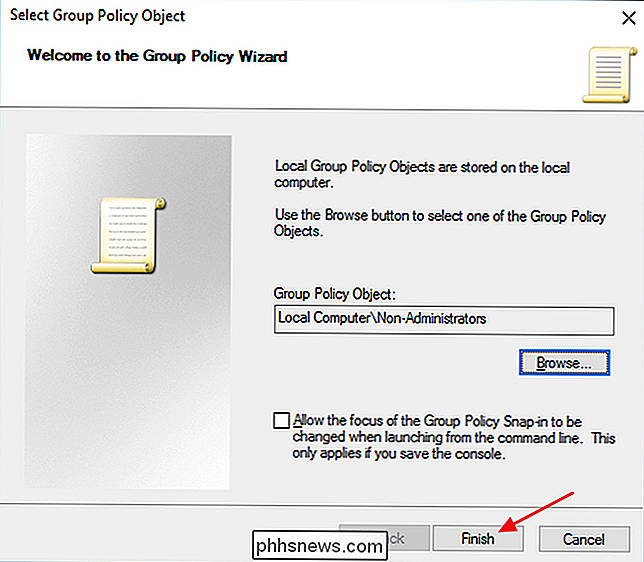
Og tilbage i klikflikvinduet klikker du på OK.
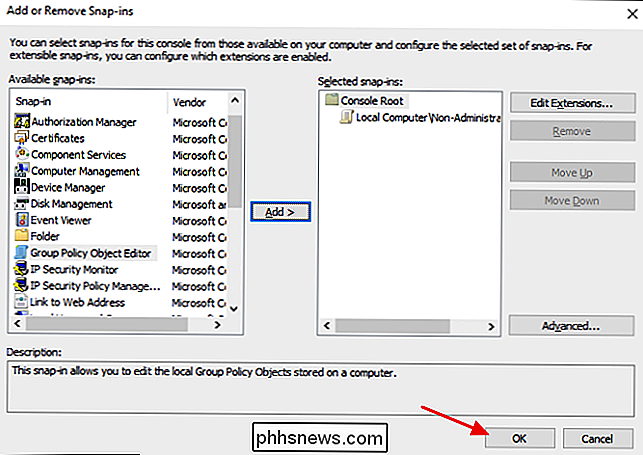
Hovedkonsolvinduet viser nu det nye politikindlæg, du har tilføjet. Klik på menuen Filer og vælg derefter "Gem som" for at gemme den nye politikkonsol. Navngiv det, hvad der giver mening for dig, men det er nyttigt at medtage, hvilke brugere det gælder for i navnet. Eksempelvis navngiver vi denne "Gruppepolitik for ikke-administratorer"
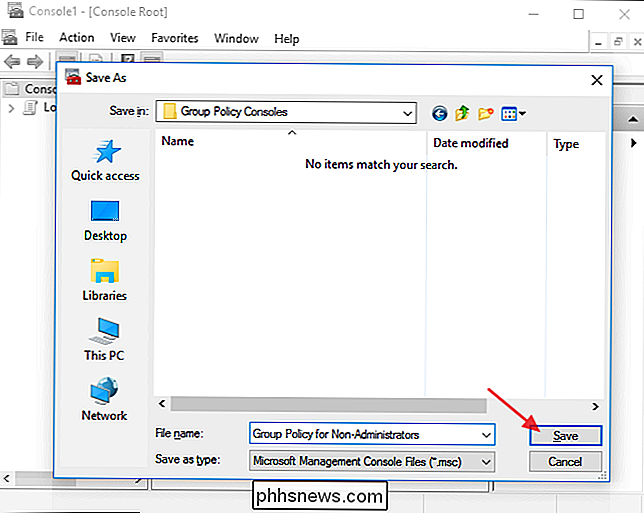
og det er det. Når du vil anvende politikindstillinger til den pågældende brugergruppe (eller bruger), skal du blot dobbeltklikke på din nye MSC-fil. Det lancerer redaktionen for gruppepolitik, og du kan indstille politikker som du normalt ville - men de gælder kun for den gruppe, du har angivet.
Bemærk også, at når du konfigurerer politik for bestemte brugere på denne måde, Kun brugerkonfigurationsindstillingerne er tilgængelige i gruppepolicyeditoren. Computerindstillingerne er ikke. For at komme tilbage til dem, skal du bare køre Group Policy Editor den normale måde.

Sådan vågner du op til din yndlingssang ved hjælp af Apple Music
Går du nogensinde i søvn, simpelthen frygter den lyd, din alarm vil gøre for at vække dig om morgenen? Nå takket være Apple Music, kan du nu vågne op til enhver sang eller afspilningsliste, du vil have på din iOS-enhed. Gør sangen tilgængelig offline Først skal du trykke på din Apple Music (du skal have et aktivt abonnement på udnyt funktionen) og find den sang, du vil bruge til at indstille som din alarm.

Tryk på Play and Go: Spotifys daglige mixer er de bedste autosliplister endnu
Jeg skal lytte til musik, mens jeg arbejder. Det er enten det eller lytte til lyden af min egen vejrtrækning, som er nok til at føre mig til en tilstand af eksistentiel fortvivlelse. Men den sværeste del af at lytte til musik hver dag bestemmer, hvad man skal sætte på. Jeg vil bare trykke på play og gå så jeg har noget at fylde stilheden.



