Fraps er bedst kendt som en nem og let vej til at se en aktiv læsning af dine pc-spil rammer per sekund, det er her, hvor navnet kommer fra Men det er også en overraskende fleksibel måde at optage spiloptagelser til udstationering til YouTube, Twitch og andre webvideotjenester. Den relativt lave ressourceforbrug og nem aktivering gør den ideel til hurtigt at starte og stoppe rekordfunktionen. Således er det gjort.

De fleste Fraps-brugere er mere end tilfredse med funktionen framerate tracker, og det er okay, da det er en del af den gratis pakke, der ikke kræver nogen ekstra indstillinger eller investeringer. at få arbejde. Start Fraps, start dit spil, og du har et pålideligt kig på, hvor mange billeder i sekundet du får.
Skærmoptagelsen og skærmbilledet er sekundært, men det er stadig værd at undersøge, om du ofte optager spilvideo . Der er dog en advarsel: premium-videofunktionerne i Fraps er ikke gratis. Uden at betale en heftig $ 37 for den fulde version, er videoer begrænset til 30 sekunder lang og har et ikke-flytbart vandmærke, og skærmbilleder er begrænset til BMP-format. Betaler for opgraderingen giver dig ubegrænset optagetid og understøtter JPEG, PNG og TGA-billeder.
Vandmærket, der vises på video optaget af den gratis udgave.
Så hvad gør Fraps bedre end OBS eller Game DVR inkluderet i Windows 10, som begge er gratis som i øl? Fraps er en slags Goldilocks-mulighed i dette meget begrænsede felt: Det er meget hurtigere og mere fleksibelt end standard Windows 10-option, hvilket betyder lavere processor-overhead og bedre spilydelse og enklere end den noget komplekse OBS. Fraps bruger et idiot-proof system, der kun registrerer et spilvindue uden ekstra overlays eller dikkedarer. Tryk på en knap for at starte optagelsen, tryk på en knap for at stoppe optagelsen. Det er det.

Er det nok at bruge penge til opgraderingen? Hvis du er en person, der gør dette meget, kan det meget godt være. Hvis ikke, giv Fraps alligevel en prøve - du foretrækker måske det til andre muligheder, selv med tidsgrænsen og vandmærket. Men hvis Fraps ikke passer dig, er der andre gratis muligheder.
Trin 1: Download og installer Fraps
Fraps er tilgængelig som en gratis download fra udviklerens hjemmeside. Du skal blot dobbeltklikke på .exe-filen for at starte og følge instruktionerne på skærmen. Det kan køre som et standardprogram eller ved opstart, hvilket kan være nyttigt, hvis du er en hyppig optager.
Trin to: Vælg dine videoindstillinger
Klik på fanen mærket "Film" i hovedfliken Fraps. Det første du vil gøre, er at justere placeringen af dine videoer. standardmappen i programfiler film er mindre end ideel. Klik på knappen "Skift", og vælg noget mere praktisk, som din pcs skrivebord eller en ny mappe i Dokumenter.
Dernæst er der et par indstillinger, du vil se på (og sandsynligvis tweak):
Video Capture Hotkey
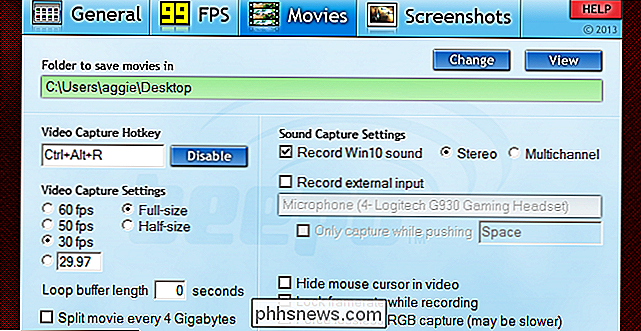
er tastetrykket, som begynder og slutter en optagesession. Dette er temmelig vigtigt: du vil have noget, der er let at nå, mens du er midt i et spil, men også noget, du sandsynligvis ikke vil slå ved et uheld, især med en nøglekombination. Jeg anbefaler at bruge enten en enkelt nøgle i funktionsrækken (F1-F12) eller en multi-nøglekombination som Ctrl + Alt + R.
- Videoindspilningsindstillinger bestemmer den framerate og størrelse, som din video vil optage. Standarden 30 billeder pr. Sekund er nok til de fleste spil applikationer, som et walkthrough eller et hurtigt kig på en pæn funktion. Hvis du vil have din video rigtig pop, kan du bump den op til 50 eller 60 fps, bare sørg for, at den videospiller eller webhost, du har til hensigt at bruge, rent faktisk kan udnytte den højere framerate.
- Fuld størrelse , som er aktiveret som standard, optager spilområdet med fuld opløsning.
- Halvstørrelse vil hugge den vandrette og lodrette opløsning halvt for en mindre filstørrelse. Husk at videofiler bliver større ved højere framerater, så hvis du planlægger at optage en lang spil session for en Let's Play video, vil du måske holde den nede. Loop Buffer er en virkelig cool funktion: det er dybest set en live DVR-funktion til dit skrivebord. Bufferen registrerer konstant din gameplay i baggrunden, men gemmer ikke videoen permanent, før du aktiverer genvejstastaturet. Så siger du bare knuser rundt i en shooters hurtige spiltilstand, og du får pludselig en fantastisk multikill, som du ikke havde forventet, så du ikke optog den. Hvis du indstiller sløjfebufferlængden til 15 sekunder, gemmer Fraps det foregående stykke gameplay
- før du trykker på optageknappen og alt efter. Hvis du optager selektivt kølige udgaver af gameplay i stedet for en lang session, er det en fantastisk måde at sikre dig, at du aldrig går glip af noget godt. Der er et par andre, som du sandsynligvis kan ignorere. Optionen "Split film hver 4 Gigabyte" er for det meste for ældre versioner af Windows, der kører på et FAT32 filsystem. "Skjul musemarkør i video" er et stilistisk valg, men de fleste seere bryr sig ikke om den ene eller den anden. "Lås framerate under optagelse" og "tvinge tabsfri RGB-capture" er kosmetiske muligheder, der gør et billedudseende mere glat, men kan påvirke spilytelsen negativt. Trin tre: Vælg dine lydindstillinger
Som standard registrerer Fraps din computerens standard lydudgang i simpel stereo. Dette er bare fint for de fleste brugere. Multikanal-funktionen til at gemme surround-lydkanaler vil ikke være til gavn for de fleste mennesker, der lytter til afspilning på stereoopsætning.
Hvis du også vil optage din mikrofon, skal du klikke på "record ekstern indgang "og sørg for at din gamingmikrofon (og ikke din computers webcammikrofonindgang) er valgt. Optagelsen "kun capture while pushing" er en fantastisk måde at optage kun den kommentar eller kommunikation, du ønsker med en push-to-talk-funktion. Hvis du optager multiplayer online-spil, vil du sandsynligvis gerne indstille dette til den samme nøgle som dit spil's push-to-talk-knap.
Trin fire: Skjul FPS overlejringen
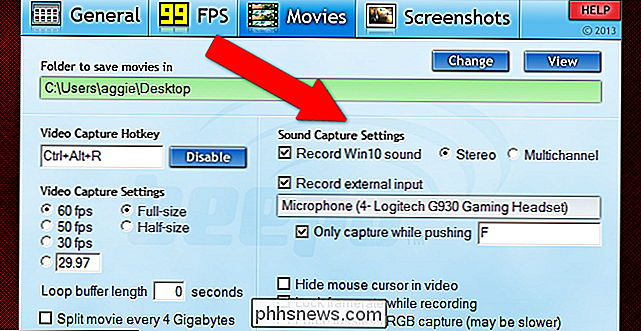
Fraps er primært en ramme per sekund skærm, og FPS readout vil optage sammen med Fraps video som standard. For at fjerne tælleren fra videoen skal du klikke på fanen "FPS" og derefter vælge "skjul overlay" i højre side af vinduet. Dette trin er valgfrit, men FPS-tælleren har tendens til at være distraherende, hvis du publicerer video på internettet.
Trin fem: Start optagelse
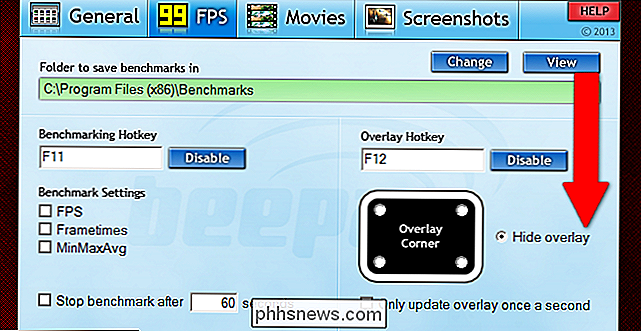
Når du har valgt de ovennævnte muligheder, er alt du skal gøre, starte din spil og tryk på din genvejstast for at begynde optagelsen. Tryk på den igen for at stoppe og oprette videofilen, som vil blive gemt i din valgte outputmappe. Skyl og gentag så mange gange som du gerne vil oprette flere filer, eller bare start og stop, når du begynder og afslutter dit spil til en lang video.
Husk at Fraps kun registrerer spilvinduet, ikke resten af dit Windows-skrivebord. Hvis din skærmopløsning er større end 1920 × 1080 (eller du bruger et formatforhold på 4: 3, 3: 2, 21: 9 eller 16:10, der muligvis ikke ser godt ud på webvideo), kan du justere opløsningen af spil i dens indstillingsmenu for bedre video resultater. 1920 × 1080 eller 1280 × 720 foretrækkes til ren, videoafspilning uden grænser på de fleste enheder. Hvis du af en eller anden grund ikke kan indstille din skærm eller skærm til en ikke-indbygget opløsning, så prøv at køre spillet i vinduet med vinduer. Fraps vil stadig kun optage spiloptagelsen, ikke dit skrivebord.
Fraps kan tage skærmbilleder, også
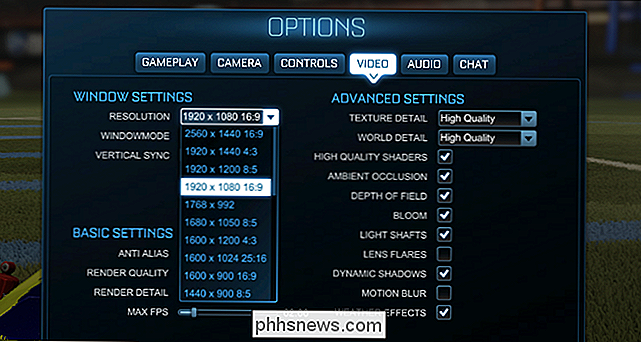
Du kan nemt tage et skærmbillede til enhver tid i Windows 8 og Windows 10 med kommandoen Win + Print Screen (de vil blive optaget i mappen Billeder / skærmbilleder). Og mange spil og overlejringer som Steam tilbyder også en brugerdefineret screenshot-løsning (standard genvej i dampspil er F12). Men Fraps 'skærmbilleder fanen har en brugerdefineret optageknap, en mulighed for at vise eller skjule framerate overlay og en "repeat screen capture" mulighed, som lader dig vælge et brugerdefineret interval. Denne sidste del er ret praktisk, hvis du vil have det perfekte skærmbillede uden konstant at knuse knappen: sæt den lav for flere billeder eller høj til færre. Den automatiske optagelse stopper, når du trykker på knappen igen. Så hvis du bruger Fraps allerede til spiloptagelse, kan du også tjekke sine screenshot-indstillinger også.

Hvordan påvirker RAM-hastighed og timing min pc's ydeevne?
Når det kommer til computere, er mere bedre. Nå, slags. De fleste brugere forstår, at en hurtigere processor, med hastighed udtrykt i megahertz eller gigahertz, er mere ønskelig. Ligeledes er det ret indlysende, at der er en god ting at have flere gigabyte hukommelse (aka RAM). Men din RAM har en anden stat, du kan være forvirret af: hastighed.

Sådan køber du dit første højkvalitets kamera
Køb et kamera har aldrig været mere kompliceret: der er så mange gode muligheder til rådighed, men at vælge imellem dem kan føles som et mareridt, især hvis du er lige begyndt med fotografering. Det er svært at købe et dårligt kamera, men det er ikke altid nemt at købe højre kameraet til dig. Her er hvad du bør tænke på.



