Sådan sikkerhedskopieres og gendannes din Synology NAS-konfiguration

Du har brugt meget tid på at konfigurere din Synology NAS til at være perfekt. Så tag dig tid til regelmæssigt at sikkerhedskopiere din konfigurationsfil for at holde alle dine indstillinger sikre og klare.
Ligesom du kan sikkerhedskopiere konfigurationsindstillingerne for andre enheder i dit hjem (som konfigurationen af mange routere, herunder de, der kører den populære open source DD-WRT), kan du også sikkerhedskopiere konfigurationen af din Synology NAS, så i tilfælde af genopretning eller opgradering kan du nemt importere de fleste af de gamle indstillinger. Lad os se, hvad backupprocessen gemmer, og hvordan du opretter og bruger en sikkerhedskopi.
Hvad din Synology NAS Configuration Backup indeholder
Når du opretter en sikkerhedskopi af konfigurationsfilen til din Synology NAS, er de følgende elementer inkluderet i den sikkerhedskopi-fil:
- Brugergrupper, Grupper og Delt mappekonfigurationer: Dette inkluderer standardadministratorkontoen, eventuelle yderligere brugere, du har tilføjet til din NAS, samt alle brugergrupper, du har oprettet. Derudover indeholder den alle konfigurationsindstillingerne for standard netværksaktier samt nye aktier, du har oprettet (og alle tilladelser du har angivet i begge grupper af mapper). Da dette er en konfigurations backup og ikke en disk backup, er dataene i disse mapper ikke sikkerhedskopieret - kun konfigurationsfilerne til mapperne.
- Arbejdsgruppe, Domæne og Letvægts Directory Access Protocol (LDAP) Indstillinger: Enhver avanceret konfiguration af din NAS 'arbejdsgruppe, domæneindstillinger og din LDAP-konfiguration er også sikkerhedskopieret.
- Indstillinger for fildeling og sikkerhedskopieringstjeneste: Nogle af standardfildelingsværktøjerne du konfigureret på din NAS, herunder Windows Fil Service, Mac File Server, NFS Service, FTP, WebDAV og rsync, vil have deres indstillinger sikkerhedskopieret. Indstillingerne for Backup-tjenesten selv er også sikkerhedskopieret, men backupen omfatter kun de aktuelle serviceindstillinger og ikke lagrede oplysninger om opgaver som dato for den sidste succesfulde backup.
- Adgangskoder, planlægning og rapporter: I Ud over det ovenfor beskrevne sikkerhedskopierer sikkerhedskopieringsprocessen også adgangskodefiler, opgaveplanlæggerens opgaveliste (men ikke de opgaver, der oprettes af tredjepartsværktøjer) og system- og diskrapporter.
Igen understreges denne proces kun for at understøtte op konfigurationen (indstillinger og justeringer du har foretaget til operativsystemet) og sikkerhedskopierer ikke de faktiske data på dine NAS harddiske.
Sådan sikkerhedskopieres og gendannes Synology-konfigurationen
For at oprette din konfiguration backup, log ind på dit Synologys webbaserede kontrolpanel på dit lokale netværk ved hjælp af din webbrowser. Vælg genvejen "Kontrolpanel" på skrivebordet eller i hovedmenuen.
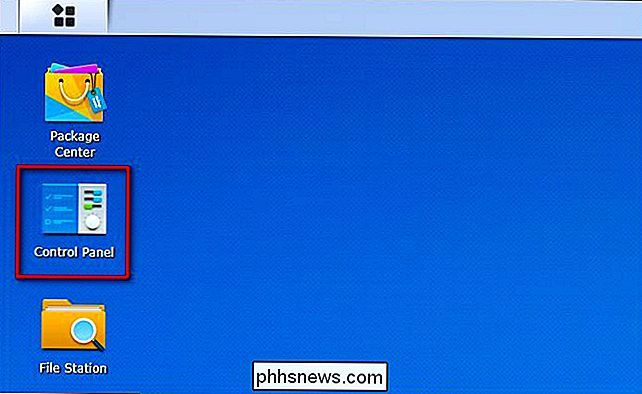
Vælg "Opdater og gendan" i kontrolpanelet.
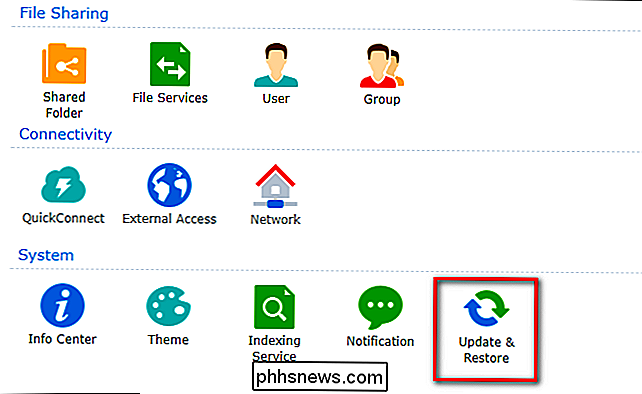
Klik på "Configuration Backup" i menuen Opdatering og gendannelse i øverste navigationsrude.
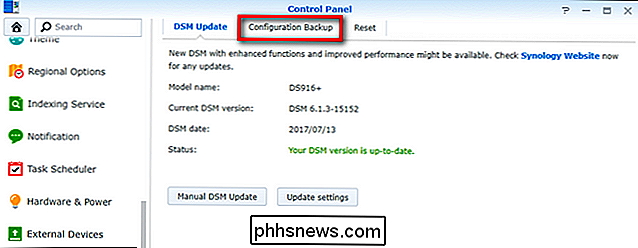
Vælg "Sikkerhedskopieringskonfiguration".
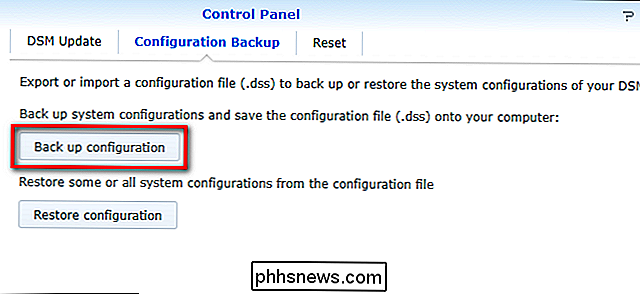
Bekræft, at du vil oprette en sikkerhedskopi.
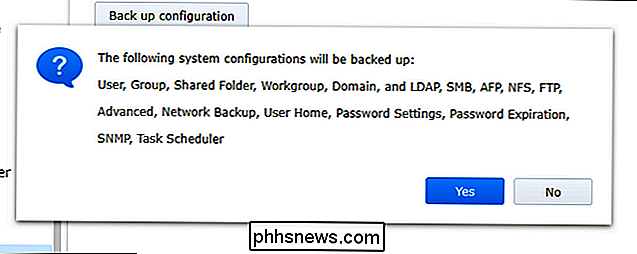
Når du klikker på "Ja", downloades en fil til din lokale computer med filnavnet formateret somNASname_timestamp.dss. Vi anbefaler, at du opbevarer en kopi af denne fil på din primære arbejdsstation, samt sikkerhedskopierer den til en sekundær placering som et flashdrev (selvfølgelig på trods af, hvad en stor backup destination din NAS er, sikkerhedskopierer konfigurationsfilen til NAS til NAS er en dårlig plan).
For at gendanne en gammel konfiguration er processen lige så let. Du skal blot klikke på "Gendan konfiguration" i stedet for "Sikkerhedskopi konfiguration", vælg den konfigurationsfil, du ønsker at gendanne, og klik på "OK".
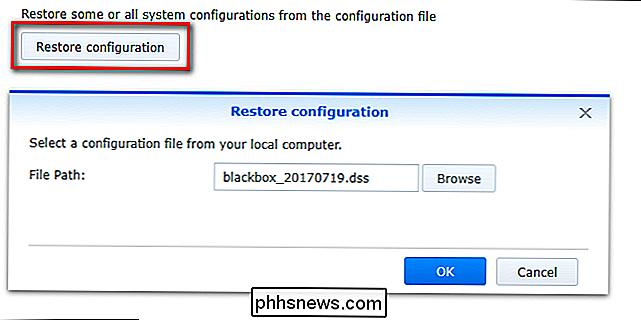
Her finder du vores yndlingsdel af backup- og restaureringsprocessen: det er selektiv. I modsætning til de fleste konfigurations- og genoprettelsesværktøjer kan Synology-konfigurationsværktøjet selektivt gendanne enkelte dele af din konfiguration. Du kan tjekke "Alle systemkonfigurationer" for at gendanne alle indstillinger helt, eller du kan selektivt vælge ét emne ad gangen. Hvis du for eksempel har smadret dine brugere og delte mapper ret godt og bare vil gendanne til din backup fra et par måneder tilbage (uden at ændre noget andet), kan du gøre det ved at vælge for at gendanne kun brugerne og de indstillinger for delt mappe .
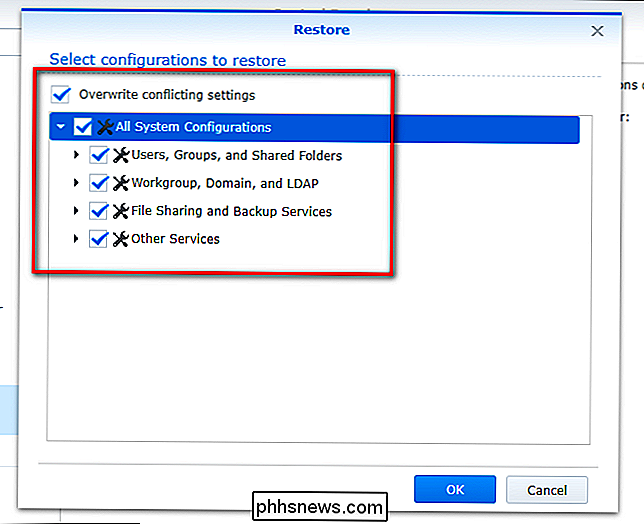
Når du har foretaget dine valg, skal du kontrollere "Overskriv konfliktindstillinger" for at sikre, at sikkerhedskopieringsindstillingerne bliver gendannet over de eksisterende indstillinger, og klik på "OK".
På nuværende tidspunkt konfigureres din Synology NAS med de gamle indstillinger , og om du overfører dine indstillinger til en ny model eller fortryder tilladelsesruden, som du udilsigtet har lavet, har din enhed præcis den ønskede konfiguration.

Hvad skal du gøre, hvis du taber en nøgletabel
Nest Secure-sikkerhedssystemet leveres med to nøgleord, der kan bruges til hurtigt at arm og afvæbne systemet. Men de kan nemt gå tabt, så her er hvad du kan gøre, hvis det sker. RELATED: Sådan installeres og konfigureres Nest Secure Security System En Nest Tag er omkring halvdelen dollar mønt, men det har tilføjelsen af en lille gummisløjfe, der lader dig vedhæfte den til din nøglering.

Find ud af, om din chef kan downloade dine slanke DM'er
Sig ikke noget om Slap, du vil ikke sige til din chefs ansigt, fordi der er en chance for at han kan downloade alt - selv Din DM'er. Sidste uge ændrede Slack en politik, hvilket betyder, at Slack Workspace-ejere, der betaler for en Plus-plan, nu kan downloade al meddelelseshistorik, herunder direkte beskeder mellem dig og dine medarbejdere.



