Sådan optager og redigerer slow motion-videoer på din iPhone

Videooptagelse i slow motion er et af de smarteste funktioner på iPhone. Sådan bruger du det.
Kameraet i de nyeste iPhones (og især iPhone X) er utrolig godt. Til slow motion videooptagelse er det faktisk betydeligt bedre end mange DSLR'er.
På iPhone 8, 8 Plus og X kan du optage 1080p video på enten 120 eller 240 fps. På iPhone 7 får du 1080p ved 120 fps og 720p ved 240 fps. For at vælge hvilken indstilling du vil bruge, skal du gå til Indstillinger> Kamera> Optag Slo-mo.
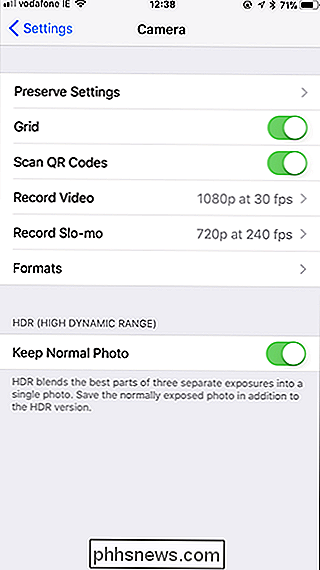
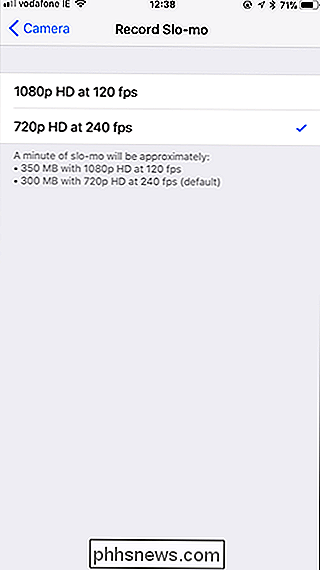
Optage Slo-Mo Videoer
Åbn din iPhones kameraapp og vælg Slo-Mo fra vælgeren. Du kan også bare svinge ret to gange. Slo-mo virker kun med det bageste kamera, så desværre kan du ikke begynde at planlægge dramatiske slow motion selfie-videoer.
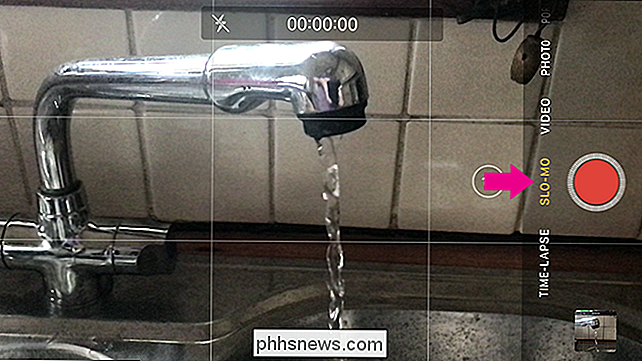
RELATERET: Sådan frigøres plads på en iPhone eller iPad
Optagelse af slo-mo-værker kan lide at optage en almindelig video. Bare tryk på optageknappen og peg på din telefon på emnet for at starte; Når du er færdig, skal du trykke på optageknappen igen.
En ting at bemærke er, at slow motion-videoer optager meget plads (i området 300MB til 500MB pr. minut video). Hvis du har lavt lagerplads, skal du sørge for ikke at optage i slo-mo for længe. På samme måde bør du kun bruge slo-mo til at optage ting, der har brug for det.
Redigering af Slo-Mo-videoer
Som standard, når du optager en slo-mo-video, er starten på videoen normal hastighed, midten af videoen er i slowmotion, og enden vender tilbage til normal hastighed. Nogle gange får du held og standardvideoen optager perfekt, hvad du vil, men det meste skal du redigere det.
Find den slo-mo-video, du vil redigere i Photos-appen, og tryk så på "Rediger" -muligheden øverst til højre.
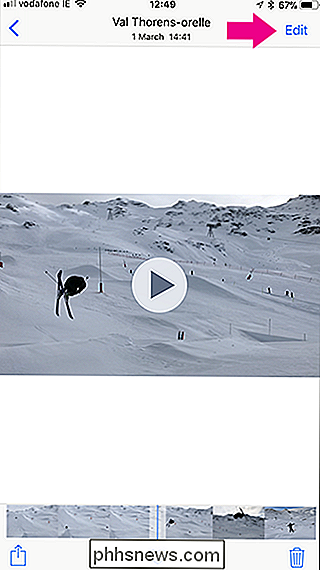
Lad os nedbryde editorens grænseflade. Øverst har du Video Preview (1). Under det har du Slow Motion Timeline (2) og Video Timeline (3). Du har også knapperne Annuller, Afspil og Udført nederst.

Slow Motion Timeline styrer hvilke dele af videoen, der er i normal hastighed, og som er i slowmotion. Området på tidslinjen, hvor tærskelmærkerne er tæt sammen (ved yderkanterne i billedet ovenfor) er hvor det er i normal hastighed; De markerede markeringer angiver langsomt bevægelse.
For at justere, hvilke dele af videoen der er i slowmotion, skal du trykke og trække på de små håndtag mellem de almindelige og slo-mo områder. Brug video preview til at ringe til ting, indtil du er glad.

Sædvanligvis når du optager en slo-mo video, vil du ende med områder i starten eller slutningen, som du ikke vil have. Det er her, hvor video-tidslinjen kommer ind. Tryk og træk ved begge sider for at forkorte klippet fra starten eller slutningen. Brug igen previewen til at sikre, at tingene er som du vil have dem.

Når du har slowmotion-effekten, som du ønsker det, skal du trykke på knappen "Udført" og derefter klikke på "Gem som ny klip" for at gemme din redigerede version tilbage til din kamerarulle.
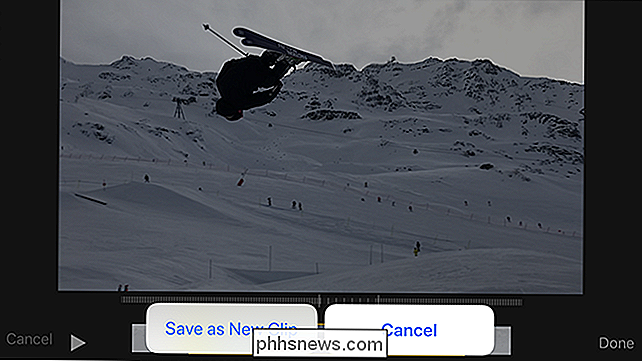
Den ændrede version bliver en ny video og erstatter ikke originalen.
Går videre
IOS Photos app er fantastisk til at lave enkle redigeringer, men hvis du vil have mere kontrol over, hvor langsom slowmotion er (eller vil have mere end et afsnit af videoen vist i slowmotion), skal du bruge en tredjepartsapp.
Vi elsker Langsomt Langsomt, hvilket er en helt gratis app, der ikke understøttes af annoncer. Apps-udviklerne, Studio Neat, sælger også fysiske produkter og bruger appen som et salgsfremmende værktøj.
Med Slow Fast Slow bruger du en bølgeform til at justere videoens hastighed. Hvor som helst bølgen ligger over midterlinien, bevæger videoen sig hurtigere end normalt. Overalt er det under den linje, videoen bevæger sig langsommere. Tryk og træk hvert punkt for at justere dem eller langsomt tryk på linjen for at tilføje et nyt punkt.
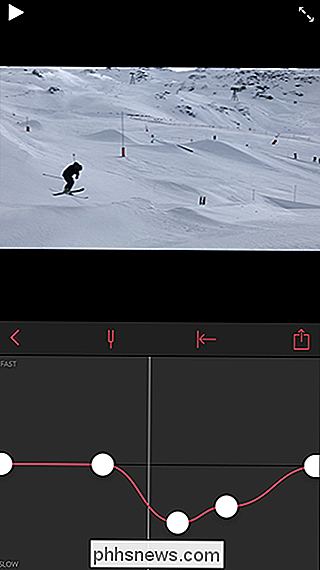
Hvis du vil have lidt mere kontrol over dine slo-mo videoer, er Slow Fast Slow den rigtige vej.

Sådan indstilles "Visning over andre apps" -meddelelse på Android Oreo
Tilbage i Android Marshmallow introducerede Google en funktion, der tillod apps at vise oven på andre apps. Ting som Facebook Messenger og Twilight benytter sig af denne funktion, så de i det væsentlige kan køre på skærmen samtidig med andre forgrundsapplikationer. RELATED: Sådan løses "Fejl på skærmen overlejret" på Android Men der var et problem i sig selv: nogle apps ville ikke køre, når der var noget, der løb ovenpå dem, som f.

Sådan skifter du et portrætbilledlandskab
Det er virkelig irriterende, når du har et godt foto, som du vil bruge til noget, f.eks. Dit Facebook Cover Photo-men det er det forkerte billedforhold. Hvis du ikke kan tage billedet igen, er dit eneste håb at bruge Photoshop (eller andre gode billedredaktører) til at forsøge at rette ting. Lad os se på min yndlings teknik til at gøre det.



