Sådan genmonteres en Xbox One Controller-knapper i Windows 10

Windows 10 giver dig nu mulighed for at omforme en Xbox One Controller-knapper, ligesom du kan omforme knapperne på en Xbox One-konsol. Denne funktion er en del af Xbox-tilbehørsprogrammet, som ikke er installeret som standard.
Begrænsninger
Denne nye genindspilningsfunktion eliminerer desværre ikke fuldt ud behovet for tredjepartskontrolprogrammer til remapping-apps. Der er stadig få begrænsninger:
- Du kan kun omskifte knapperne på Xbox One-controllere. Du kan ikke omforme andre typer controllere, herunder de populære Xbox 360-controllere.
- Du kan kun ombygge knapperne på controlleren selv til andre knapper på selve controlleren. Dette betyder, at du ikke kan omlægge styreenhedens knapper til tastaturknapperne, som du kan med tredjepartsapps.
Lad os komme i gang.
Sådan fjerner du knapperne
RELATED: Sådan opdateres din Xbox One Controller firmware uden en Xbox One
Du skal bruge Xbox-tilbehør-appen til dette. Du kan finde det ved at lancere Microsoft Store på Windows 10 og søge efter "Xbox-tilbehør." Denne app giver dig også mulighed for at opdatere en firmware til Xbox One-controlleren på Windows 10. Det er faktisk den eneste måde at opdatere controllerens firmware på uden Xbox One.
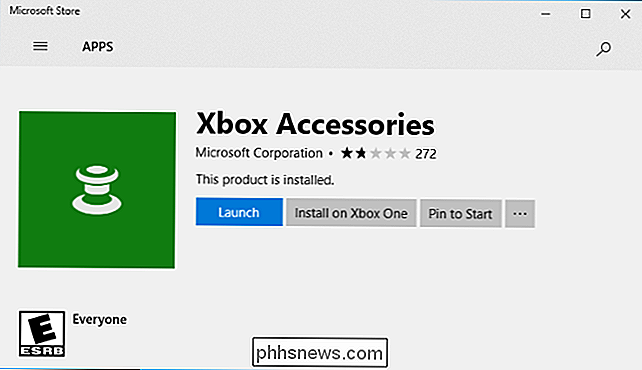
RELATED: Sådan tilsluttes en Xbox One Controller til Windows med Bluetooth
Start appen, når du har installeret den. Hvis du ikke har tilsluttet en controller til din pc, bliver du bedt om at oprette forbindelse nu. Sørg for, at Xbox trådløse adapter er tilsluttet din pc, og din controller er tændt. Hvis controlleren er tilsluttet via Bluetooth i stedet for den trådløse Xbox-adapter, skal du sørge for, at Bluetooth er aktiveret på din pc.
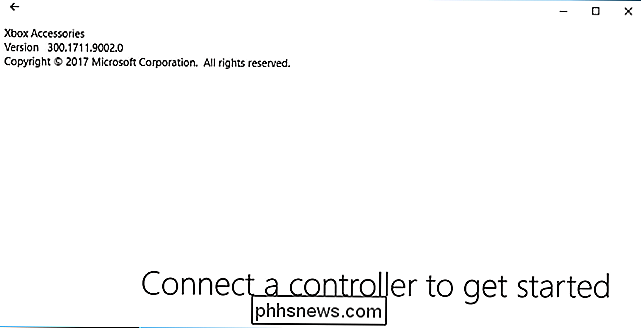
Når appen registrerer din controller, skal du klikke på knappen "Konfigurer" under billedet af controlleren.
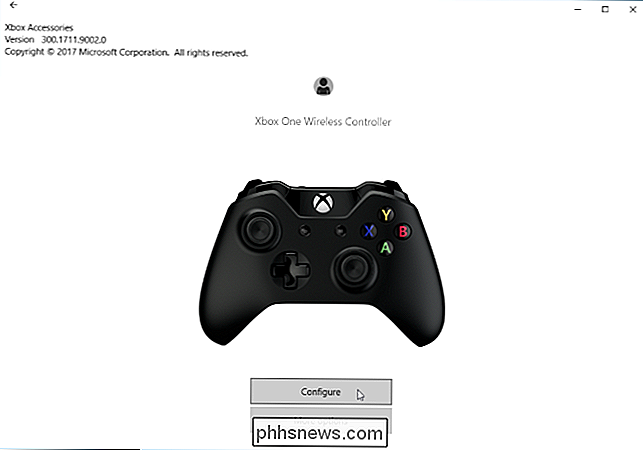
Klik på knappen "Kortlægning" for at konfigurere knappen kortlægning.
Hvis du vil fortryde dine ændringer i fremtiden, kan du komme tilbage her og klikke på knappen "Gendan oprindelige" for at gendanne knapperne til deres oprindelige funktioner.
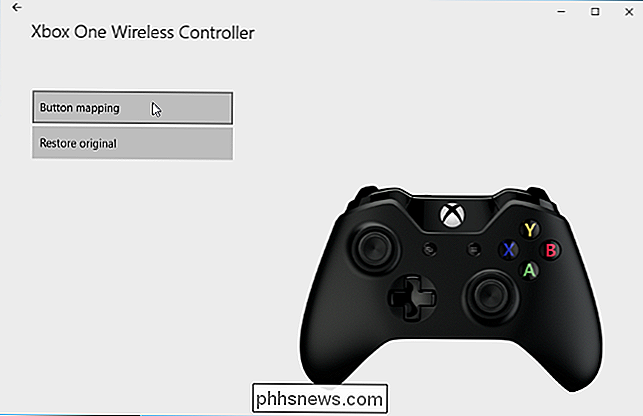
Dette skærmbillede giver en simpel grænseflade til genmatning af knapper og ændring af andre indstillinger. For eksempel kan du bytte sticks eller triggers, så de venstre som fungerer som de rigtige og omvendt. Du kan også vende y-aksen (det vil sige den lodrette eller opadgående retning) til højre eller venstre pind, så de sender et signal, når du trykker dem ned eller ned, når du trykker dem op. Og hvis du ikke kan lide vibrationsfunktionen på controlleren, kan du deaktivere den helt herfra snarere end at forsøge at deaktivere vibrationer i hvert andet spil, du spiller på din pc.
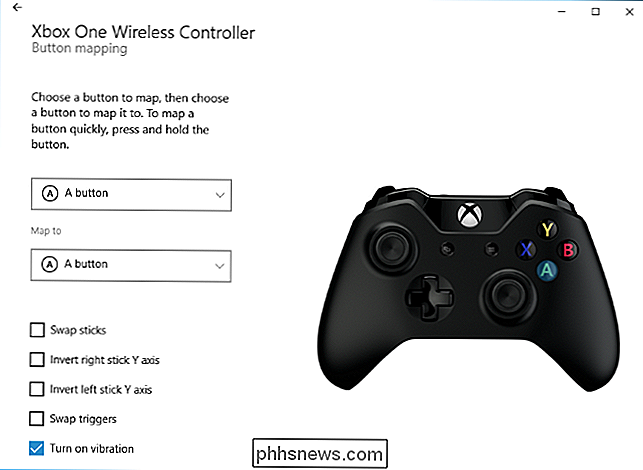
Med knapperne til genindspilning kan du omforme primære knapper (A, B, X og Y), venstre og højre bumpers (skulderknapper) og alle fire retninger af D-pad. Enhver af disse knapper kan genindstilles til en af de andre knapper. Du kan også indstille en knap som "Unmapped", så det ikke gør noget, når du trykker på det.
Valgmuligheder du indstiller her, træder i kraft i alle spil og andre applikationer på dit system.
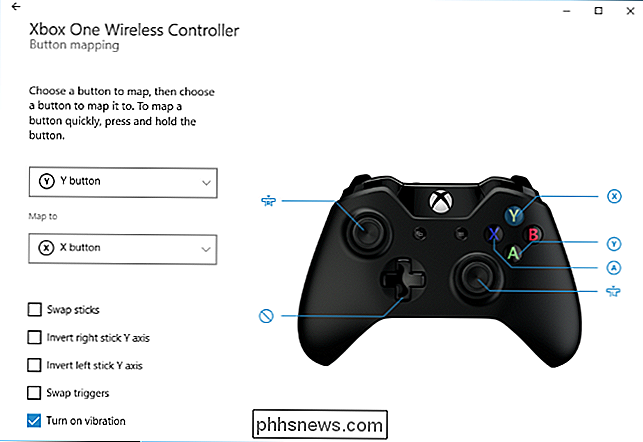
RELATERET: Sådan genmonterer du Xbox, PlayStation og Andre Controller-knapper i Steam
Hvis du har brug for noget mere avanceret, som f.eks. Evnen til at ombygge controller knapper til tastatur knapper, skal du stadig bruge en tredjeparts applikation som JoyToKey eller Xpadder. Hvis du spiller spil på Steam, kan du også bruge Steams store billedtilstandskonfiguration til at omforme alle typer controllerens knapper, herunder en Xbox One eller Xbox 360-controller.

Fem skjulte Amazon Echo-funktioner værd at tjekke ud
Amazon Echo er fyldt med tonsvis af nyttige talekommandoer, men ikke alle er indlysende. Du kan også interagere med Alexa fra andre enheder eller tjenester, hvilket er endnu mindre indlysende. Her er nogle af de mest nyttige funktioner, du kan prøve både på enheden og mens du er væk fra din ekko. Prøv Alexa fra din browser med Echosim.

Hvad skal du gøre, hvis du glemmer din Android-telefons PIN, Mønster eller Adgangskode
Android sikrer normalt din enhed ved at kræve en pinkode, et mønster eller en fuld adgangskode. Din telefon er ikke ubrugelig, hvis du glemmer oplåsningskoden - du kan omgå det og komme ind igen. Da Google strammer sikkerhed, er det blevet vanskeligere på moderne versioner af Android. Men der er altid en måde at gøre din telefon brugbar igen, så længe du husker dit Google-kontos brugernavn og dets adgangskode.



