Sådan konverteres PowerPoint til DVD, Video og PDF
Jeg er blevet spurgt, hvordan man konverterer en PowerPoint til DVD, Flash eller PDF så mange gange af mine kolleger, at jeg endelig vil bare skrive en tutorial om hvordan man gør det! Der er mange gange, når du ikke har adgang til en computer, der kører Microsoft PowerPoint, når du giver en præsentation, og i disse tilfælde kan det være lettere at indlæse en dvd, afspille en filmfil som flash eller vise et PDF-dokument fra en iPad.
Konvertere en præsentation til DVD er stor, fordi den kan afspilles på enhver dvd-afspiller i verden, uanset om det er en bærbar computer, stationær eller frittstående dvd-afspiller. Konvertering til PDF er godt for dem, der ønsker at sende præsentationsglasene elektronisk, men ønsker ikke, at folk skal kunne redigere eller ændre diasene. Endelig er konvertering til Flash eller video nyttig til dem, der ønsker at integrere præsentationen på et websted eller blot vise det ved hjælp af medieafspiller software.
Konvertering til video er også en god, fordi du derefter kan uploade disse videoer til YouTube eller Facebook til deling. Konvertering til MP4-format giver dig mulighed for at nyde PowerPoint-præsentationer på din smartphone, tablet eller anden mobilenhed! Så lad os komme ind i det.
Konverter PowerPoint til PDF
Hvis du har de nyere versioner af Office installeret, er der en rigtig enkel måde at få dine præsentationer til i PDF-format. Alt du skal gøre er at gemme filen og vælg PDF for filtypen. Jeg har brugt denne metode i et stykke tid, og det konverterer din præsentation præcis som til en PDF doc. Først skal du åbne din præsentation og klikke på Filer og derefter Gem som .

I dialogboksen Gem som, skal du vælge PDF i rullemenuen Gem som type . Som standard vil det være en standardformat PDF, hvilket betyder, at den kan bruges til udskrivning eller online-udgivelse. Hvis du vil have en mindre PDF-størrelse, skal du vælge Mindste størrelse (online-udgivelse) .
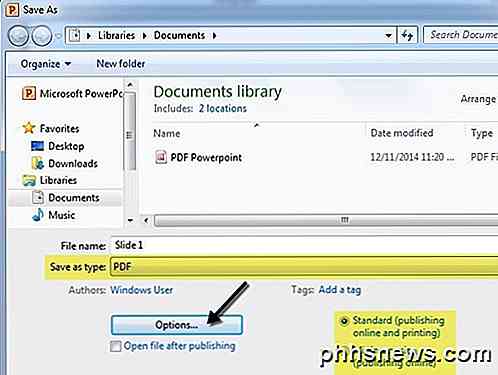
Du kan også klikke på knappen Valg og vælge hvilke dias du vil medtage i PDF'en, om du vil udskrive diasene til PDF eller noterne, uddelingerne eller skitsere, om du vil inkludere kommentarer osv.
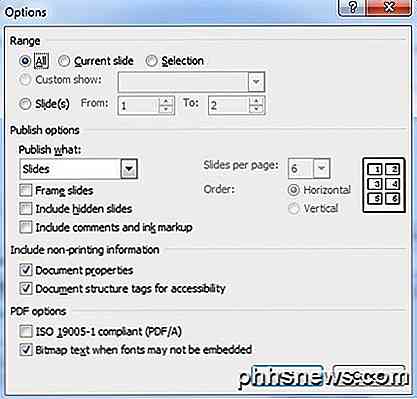
Klik på Gem, og du vil nu have et PDF-dokument med alle dine PowerPoint-dias. Hvis du kører en ældre version af Office, og der ikke er mulighed for at gemme som PDF, er din eneste mulighed at udskrive præsentationen til PDF-format ved hjælp af software som CutePDF Writer . CutePDF Writer giver dig mulighed for at oprette PDF-filer til alt, hvad du kan udskrive.
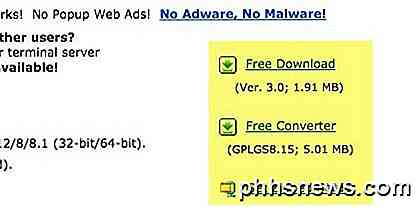
Du vil se to links på venstre side, en til gratis download og en gratis konverter, du skal downloade begge og installere dem. Du kan også bare klikke på Get Zipped Setup, som indeholder begge filer i komprimeret format. Gå nu til PowerPoint, åbn din præsentation, vælg Udskriv, og vælg CutePDF Writer fra rullemenuen.
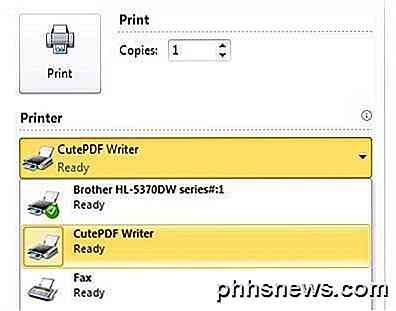
Konverter PowerPoint til Flash eller Video
Hvis du leder efter en gratis måde at konvertere PowerPoint til video eller flash, har du et par muligheder. Den første metode er stort set det samme som hvordan vi reddede vores præsentation til PDF-format.
I de nyere versioner af Office kan du gemme din præsentation med alle overgange og animationer som en Windows Media-fil. Ved hjælp af tredjeparts software kan du derefter konvertere dette til flash, MP4, eller hvilket videoformat du har brug for. Først åbner præsentationen og sørg for at gennemgå dit diasshow og justere timingen for animationerne / overgange. Prøv at gøre det så automatiseret som muligt uden brug af museklik, da de automatisk konverteres i videoen, men varigheden vil være en standardværdi i stedet for noget efter eget valg.
Klik derefter på Filer, derefter Gem som og vælg Windows Media Video til filtypen denne gang.
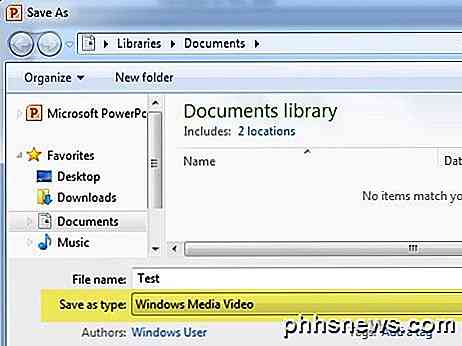
Klik på Gem, og du har nu en video af din præsentation! Jeg var meget imponeret over kvaliteten af videoen og den næsten 100% matchende til den faktiske præsentation i PowerPoint med hensyn til dias, timings, animationer, lyd og overgange.
Den anden metode indebærer at tage en færdig præsentation og uploade den til et websted kaldet AuthorStream . Du skal tilmelde dig for at bruge tjenesten, men det er gratis og absolut værd. AuthorStream vil også holde lydoptagelser, som du måtte have i præsentationen.
Når du har uploadet det og konverteret, vil du se en dropdown for Download og One for Video . Under download kan du konvertere præsentationen til Flash og under video kan du konvertere den til en MP4 video (op til 5 minutter gratis).
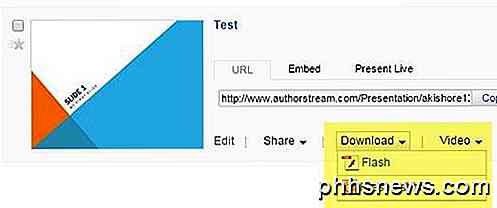
Ud over AuthorStream kan du tjekke ud Slideshare, iSpring og Zoho Show for at få flashversioner af din PowerPoint-præsentation. Du kan derefter integrere dem i din blog eller hjemmeside.
Hvis du vil konvertere Windows Movie Video til et andet format, kan du bruge online video konverteringsværktøjer eller tredjeparts software som HandBrake. Du er velkommen til at læse mit tidligere indlæg, hvor jeg forklarer begrebet transcoding og video filformater.
Konverter PowerPoint til DVD
At få din PowerPoint-præsentation på en DVD er også ret simpel, når du får det til videoformat. Så først skal du følge instruktionerne ovenfor for at få dig video til ethvert videoformat, og så kan du følge anvisningerne for at brænde videoen til DVD.
Den nemmeste måde at gøre dette på Windows uden yderligere software er at bruge Windows DVD Maker, som følger med Windows Vista Home Premium / Ultimate og Windows 7 Home Premium / Professional / Ultimate. Softwaren blev fjernet i Windows 8 uden nogen åbenbar grund. Jeg nævner et tredjepartsprogram nedenfor til Windows 8-brugere.
I Windows DVD Maker skal du først vælge de fotos og videoer, du vil medtage på DVD'en. Jeg har lige valgt min korte PowerPoint-præsentation, og du kan se den fortæller dig, hvor meget tid der er tilbage på DVD'en, og lader dig ændre titlen på dvd'en.
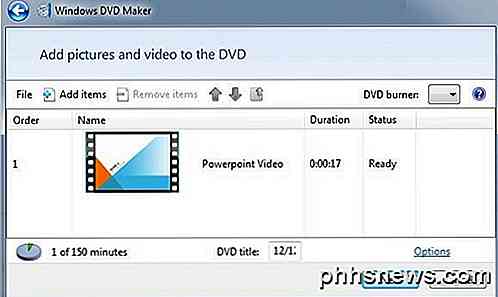
På den næste skærm kan du vælge mellem forskellige menustilarter, og du kan også ændre menuteksten, tilpasse menuen og forhåndsvise menuen. Gå videre og lege med mulighederne og indstillingerne, indtil du er tilfreds med resultaterne. For eksempel blev jeg afsted med scener, fordi jeg kun har en video på dvd'en og det giver ingen mening.
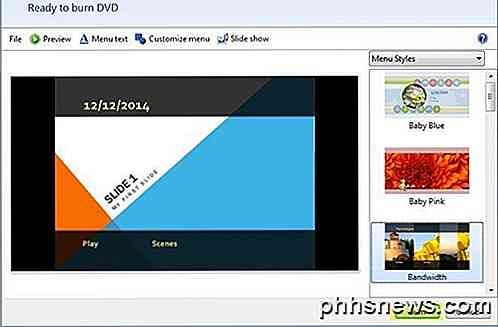
Pop i din DVD, og klik derefter på Burn . Du har en flot udspillet DVD, der kan indeholde en eller hundredvis af PowerPoint-præsentationer, hvis du vil! For dem, der ikke har Windows DVD Maker, kan du tjekke et gratis program kaldet DVDStyler.

Jeg vil ikke gå i detaljer her om, hvordan du bruger programmet, fordi det er super nemt at bruge, men også fordi de har nok support docs på deres hjemmeside. Dette program har også meget flere muligheder end Windows DVD Maker, så det kan være et bedre valg, hvis du vil have mere tilpasning af din DVD.
Det er det! Forhåbentlig har du ved hjælp af hjælpelinjerne ovenfor kunnet konvertere din PowerPoint-præsentation til det ønskede format! Hvis du har spørgsmål, skriv en kommentar. God fornøjelse!

Sådan glemmer du et Wi-Fi-netværk på din iPhone eller iPad
Som standard husker iOS-enheder de Wi-Fi-netværk, som du har tilsluttet tidligere, og forsøger automatisk at tilslut igen i fremtiden. Denne funktion er temmelig praktisk mest af tiden, men det kan til tider være en gener. Heldigvis er det nemt at have iOS glemme specifikke Wi-Fi-netværk. Mange af os bor og arbejder på steder, hvor der kun er et Wi-Fi-netværk, som du nogensinde bruger.

Google har kastet deres hat i routeren og smarthome ring på en gang med introduktionen af deres OnHub router, en router, der lover at være den nemmeste og mest problemfri routeroplevelse, du nogensinde har haft med super nem opsætning, automatiske sikkerhedsopdateringer, smarthome integration og meget mere.



