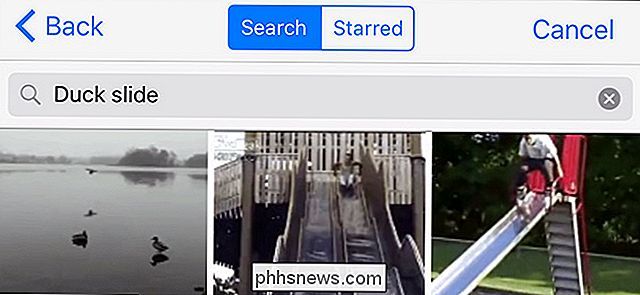Sådan opstilles og bruger du Apple Pay på din Apple Watch

Takket være udbredelsen af Apple Pay-kompatible terminaler, der dukker op hos detailhandlere, er det lettere end nogensinde at betale for dine køb hos Apple Betale. Mens de fleste forstår, at de kan bruge deres iPhone, kan du også bruge din Apple Watch for ægte on-the-wrist ulemper. Læs videre, som vi viser dig, hvordan du konfigurerer det.
Hvorfor vil jeg gøre det, og hvad har jeg brug for?
I 2014 indførte Apple Apple Pay, en mobil betaling og et digitalt tegnebordsystem. Apple Pay-systemet er en sikker kreditkortlagringsmetode, der giver dig mulighed for at bruge din kompatible iPhone, iPad eller Apple Watch til at foretage betalinger via Apple Pay-systemet. Forudsætningen er, at alle de faktiske betalingstransaktioner håndteres af Apples system, og ikke alt for ofte kompromitterede systemer, som anvendes af forskellige detailhandlere.
RELATERET: Google Wallet vs Apple Pay: Hvad du behøver at vide
Selvom det er sikkert og smukt praktisk at bruge din iPhone til sådanne formål, kan du gøre det endnu mere bekvemt ved at skifte betalingsleveringsmetode til dit håndled via Apple Watch wallet-appen. Så i stedet for at nå i lommen og trække din iPhone ud, som du ville nå til din fysiske tegnebog, kan du bare trykke på appen på dit håndled, holde den nær den trådløse scanner og foretage din betaling.
For at bruge Apple Pay on Apple Watch, du har brug for en Apple Watch parret med en iPhone 5 eller nyere (selv om iPhone 5 ikke understøtter Apple Pay det gør, når det er parret med den nyere Apple Watch), iOS 8.2 (amerikanske læsere) eller iOS 8.3 (UK læsere) eller senere, blev et Apple-id underskrevet i iCloud, et understøttet kort fra en deltagende bank og adgangskodebeskyttelse aktiveret på din Apple Watch.
De fleste af disse ting er ikke en stor hindring: Apple Watch kører kun på iPhone 5 og nyere, for eksempel, så alle, der har en Apple Watch, vil have en ny nok telefon, og det er temmelig sjældent at have en iOS-enhed, der ikke er logget ind i iCloud. Den eneste virkelige forhindring for de fleste brugere er, om deres bank deltager. Vi havde ingen problemer med at tilføje vores American Express-kort til Apple Pay, men det kombinerede kredit- / betalingskort udstedt af vores lille regionale kreditforening var desværre ikke kvalificeret, da vores kreditforening endnu ikke deltager i Apple Pay-systemet.
Lad os grave ind og se, hvordan du konfigurerer Apple Pay på din Apple Watch. Du skal ikke bekymre dig, hvis du aldrig har brugt Apple Pay-systemet før, vi starter lige fra bunden gennem Watch App på iPhone; selvom du aldrig har åbnet Wallet-appen, før vi får dig i gang i løbet af få minutter.
Sikring af dit Apple-ur med en adgangskode
Hvis du allerede har konfigureret din Apple Watch til at bruge en adgangskode spring videre til næste afsnit. Hvis du endnu ikke har konfigureret din Apple Watch til at bruge en adgangskode, skal du gøre det nu, da det er et sikkerhedskrav til brug af Apple Pay på uret.
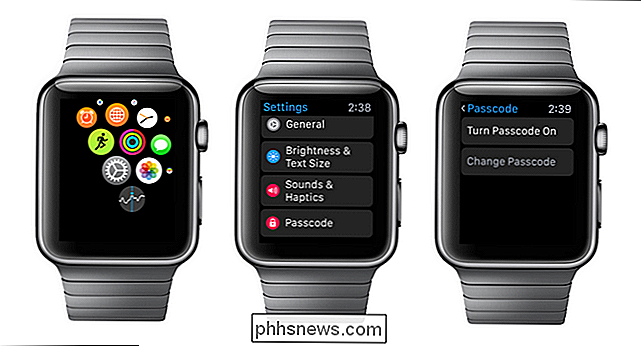
For at indstille adgangskoden til din Apple Watch, tryk på digital krone for at få adgang til apps-menuen og vælg, som vist ovenover til venstre, tandhjulsikonet for at få adgang til menuen Apple Watch's Settings. Inden for indstillingsmenuen rul ned til "Adgangskode", set over midten og tryk på "Tænd adgangskode til", set ovenover til højre. Du bliver bedt om at indtaste en firecifret numerisk kode, bekræfte den, og så bliver du helt indstillet. Fra nu af, hver gang du tager dit ur og sætter det på igen, bliver du bedt om at indtaste koden for at låse den op. (Medmindre dit ur er meget løst passet på dit håndled, skal du aldrig indtaste koden, mens du har uret.)
Tilføjelse af et kort til din Apple Watch
Tilføjelse af kredit- og betalingskort til din Apple Watch er utrolig simpelt uanset om du tilføjer eksisterende kort, du allerede har indtastet i Apple Pay-systemet, eller du begynder frisk. For at komme i gang åbner du Watch-appen på din iPhone.
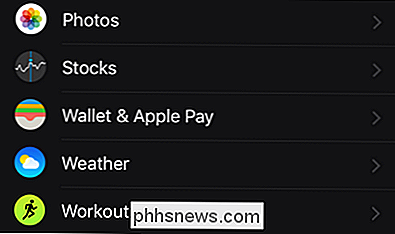
Rul ned på hovednavigationsskærmen, indtil du ser "Wallet & Apple Pay", tryk på den.
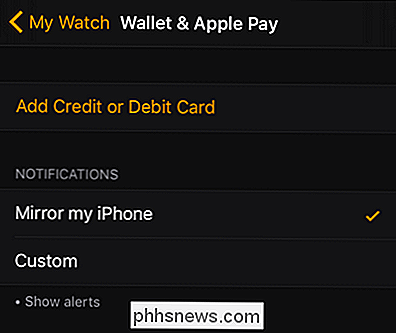
Hvad du ser på den efterfølgende skærm, afhænger helt af, om eller ikke har du tidligere konfigureret Apple Pay. Hvis du allerede har et eller flere Apple Pay-kort registreret, kan du se de her opført som potentielle kort til brug på Apple Watch. Hvis du starter frisk, som vi er til denne vejledning, ser du kun muligheden for at "Tilføj kredit eller betalingskort". Vælg den valgmulighed.
Du vil blive mødt med en lille skærm, der kort forklarer, hvad Apple Pay er. Klik på "Næste".
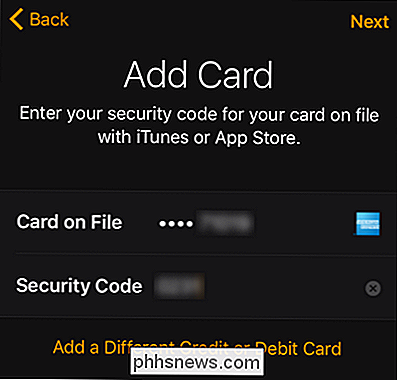
Som standard vil kortet du foreslår at tilføje, være det kort, du har tilknyttet din iTunes / App Store-konto. Hvis du gerne vil bruge dette kort, skal du blot indtaste sikkerhedskoden ud af det fysiske kort og klikke på "Næste". Hvis du ønsker at bruge et andet kort, skal du vælge "Tilføj et andet kredit- eller betalingskort" og derefter indtaste de fulde kontooplysninger og klikke på "Næste".
Uanset hvilken tilgang du tager, når kortoplysningerne er indtastet, Du bliver bedt om at bekræfte din aftale med vilkårene (specielt er disse vilkår og betingelser, som kreditkortsudsteder fremsætter for brug af deres kort via Apple Pay-systemet, så du får forskellige, men mere eller mindre identiske vilkår og betingelser for American Express, Visa, og så videre). Læs (eller læs ikke) vilkårene og klik på "Godkendelse". Du modtager både en bekræftelse af korttillægget på din iPhone og på din Apple Watch.
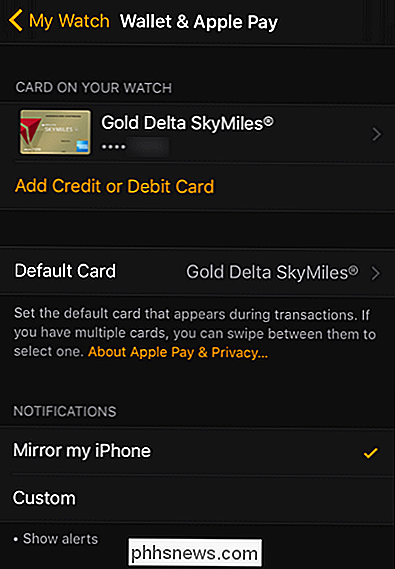
Hvis du vender tilbage til hovedskærmen Apple & Wallet Pay i Apple Watch-appen, som ovenfor set, Jeg vil begge se det kort, du lige har tilføjet, samt få mulighed for at tilføje flere kort. Hvis du vælger at tilføje flere kort, kan du nemt ændre standardkortet på uret til et af de nyere kort.
Nu da vi har et kort indlæst på Apple Watch, er det tid til at se på, hvordan du bruger det .
Brug af Apple Pay fra din Apple Watch
Brug af Apple Pay generelt og specifikt fra din Apple Watch er let peasy. Lad os se på de tre overvejelser, når du bruger din Apple Watch til at udbetale ved checkoutlinjen: hvor du skal bruge den, hvordan du hurtigt får adgang til det, og hvordan du får adgang til dine ikke-standardkort.
Hvor kan jeg bruge Apple Betal?
Mens du sandsynligvis har set det faktiske Apply Pay logo på kasseterminaler, kan det faktisk fungere på mange flere terminaler. Overalt ser du et kassa system med et af de følgende symboler, du kan bruge Apple Pay:
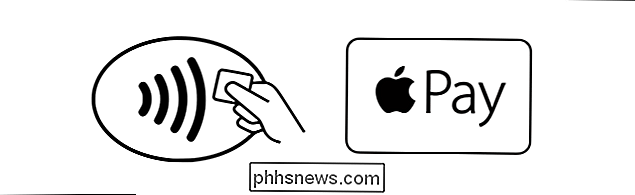
Mens nyere opdaterede terminaler og de tilhørende virksomheder, der har lavet et show med partnerskab med Apple, vil de have det faktiske Apple Pay-logo (se ovenfor højre) fungerer Apple Pay-systemet også med Visa's PayWave-system, MasterCard's PayPass og American Express ExpressPay-terminaler, som alle er angivet af radiobølge- / kortlogoet (set ovenover til venstre).
Når du ser en af disse logoer Du kan undlade at skubbe dit kreditkort og betale med din Apple Watch. Yderligere, hvis du gerne vil planlægge, at du faktisk besøger et sted, der understøtter dit fancy nye futuristiske ur, kan du tjekke online ressourcer for at finde Apple Pay-aktiverede terminaler.
Det mest oplagte sted at kontrollere, er Apples websted under Hvor Brug Apple Pay, men husk Apple Pay-værker på de kontaktløse betalingssystemer, der er udvalgt af større kreditkortselskaber. Kreditforetagenes betalingssystemer gik forud for Apple Pay og har en højere mætning end de strenge Apple-partnerskaber gør. Som sådan kan du ofte finde flere steder at bruge Apple Pay ved at søge efter steder i deres virksomhedsdatabaser. Mens VISA og American Express ikke har gjort et så varmt job med at holde op med deres servicelokatorkort, kan du finde MasterCard PayPass steder her og endda bruge MasterCard Nearby app på farten for at finde Apple Pay-kompatible steder lige fra din iPhone.
Sådan får du hurtigt at betale med dit standardkort
Når du ser demonstrationer af Apple Pay på Apple Watch, viser de altid brugeren tryk på deres ur, hold det op og boom, betalingen lavet! Det er så hurtigt at bruge standardkortet. Hvis du vil betale med dit standardkort, er den hurtige måde at få adgang til Apple Pay på at dobbeltklikke på sideknappen (den store knap under den digitale krone, angivet i billedet nedenfor via den røde pil). Hvis du gør det, hopper du direkte til skærmbilledet "Klar ...", se nedenfor.
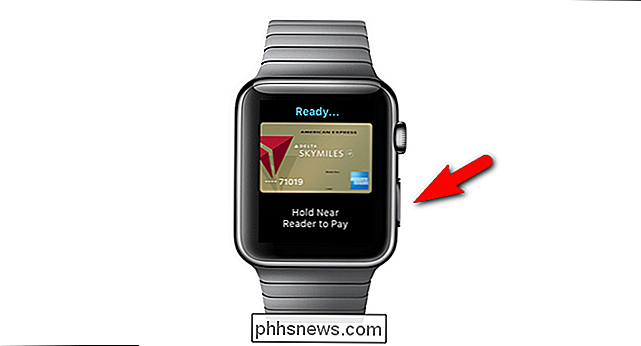
Du bliver bedt om at holde dit håndled nær betalingsterminalen for at fuldføre transaktionen. Et andet eller andet vil passere, og så vil dit ur vibrere blid og udstede en lille tone for at indikere, at transaktionen er færdig (samt at indikere på skærmen, at betalingen var gennemført).
Det er det! Dobbeltklik, hold nede, vent på jiggle og chime.
Sådan betaler du med dine ikke-standardkort
Mens de fleste vil bruge standardkortet 99% af tiden, hvis du ønsker at bruge en sekundær kort på din Apple Watch (som, lad os sige, du har dit personlige kreditkort og dit arbejdsudgiftskort der), du kan nemt få adgang til det. Det er ikke så hurtigt som den dobbelttryk- og betalingsrutine, vi lige kigget på, men det er ikke dårligt.

For at betale med et sekundært kort skal du klikke på den digitale krone for at få adgang til dine Apple Watch-apps (set oven for til venstre) Svejs derefter til venstre eller højre (som du bruger et fotoalbum) for at vælge det ønskede kort, derefter dobbeltklik på sideknappen, når du har valgt det kort, du ønsker at bruge. På dette tidspunkt er du i samme betalingsmetode som vi skitserede ovenfor, så alt du behøver at gøre er at holde dit ur i nærheden af betalingsterminalen.
Uanset hvordan du kom til det endelige betalingstrin holder du bare håndledet tæt på terminal og vent til en blid buzz og tone for at indikere betalingen er blevet foretaget. Det er alt der er til det! Når du har gået i besværet med at indstille alt, betaler du hos deltagende detailhandlere lige så enkelt som at dobbeltklikke på en knap på dit ur og holde dit håndled over terminalen. Hvis det ikke har lyst til at leve i fremtiden, ved vi ikke, hvad der gør.
Har du et spørgsmål om din Apple Watch? Skyd os en mail på , og vi gør vores bedste for at svare på det.
Sådan oprettes brugerdefinerede ikoner til flash- eller USB-drev
Du ved sikkert sikkert hvordan du opretter brugerdefinerede ikoner til din lokale harddisk eller til dit cd-drev, men vidste du også, at der også er en nem måde at oprette brugerdefinerede ikoner til USB-flashdrev på? Du kan konfigurere USB-drevet, så når du slutter det til en pc, vises det med et brugerdefineret ikon og brugerdefineret etiket i stedet for det standard flytbare diskikon, som Windows bruger.I den

Sådan springer du Xbox One-spil til din Windows 10-pc
Windows 10 indeholder evnen til at streame dine Xbox One-spil til Xbox-appen på din pc. Det er en smuk cool funktion, som vi snakker mere om i dag. Hvis du ejer en Xbox One, kan du ikke indse, at du kan streame dine spil til din Windows 10-pc uden yderligere software eller hardware. Alt du behøver er din spillekonsol og dit skrivebord eller din bærbare computer.