Sådan omstilles en nummereret eller punktliste i Microsoft Word

Du har oprettet en virkelig lang liste over elementer i Word, og nu opdager du, at du skal vende ordren. Flytter du manuelt hver enkelt vare? Heldigvis nej. Vi viser dig et trick for at vende en liste i Word, der virker på nummererede og punktumlister.
Når vi taler om at vende en liste, mener vi, at det sidste element bliver det første, det næstsidste punkt bliver det andet , osv. I vores eksempel bruger vi den korte liste over varer vist i ovenstående billede. Det er nok lige så nemt at manuelt ombestille eller retype listen ovenfor, men dette trick virker med lister over enhver længde. Vores firelistens liste er blot et simpelt eksempel. Hvis du har en liste med titler eller endda hundredvis af elementer, er dette en stor tidsbesparende.
Sådan omdirigeres en nummereret liste
For at vende en nummereret liste i Word, vælg listen i dit Word-dokument og tryk på Ctrl + C for at kopiere den.
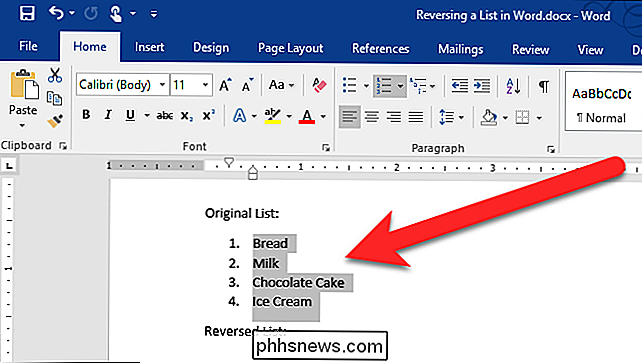
Placer markøren i Word-filen, hvor du vil sætte din omordnede liste, klik på pil ned på "Indsæt" -knappen og vælg "Indsæt special" i rullemenuen.
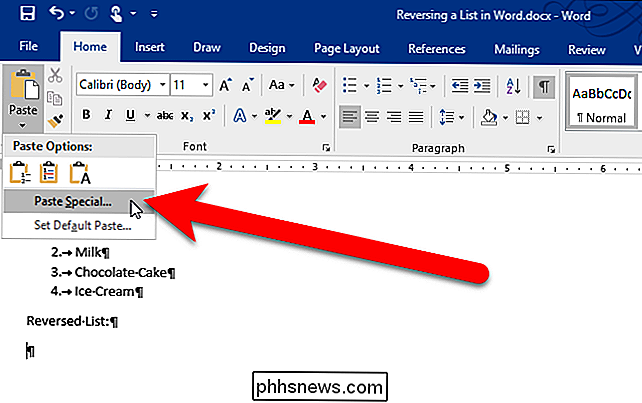
Vælg dialogboksen Indsæt speciel i "Asformateret tekst" i boksen As og klik på "OK".
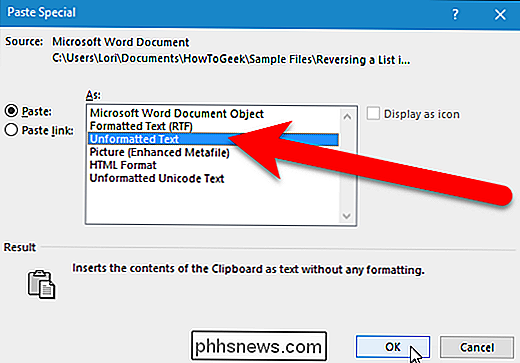
Teksten indsættes i dokumentet uden formatering, så listen er ikke længere en nummereret liste. Tallene er kun tekst, og hvert nummer og element er adskilt af en fane. (Vi aktiverede midlertidigt tegn uden tegn, så du kan se fanebladet (højre pil) mellem tallene og elementerne i billedet nedenfor.)
Nu skal vi konvertere denne liste til et bord, så vi kan sortere det, så vælg den tekst, du lige har indsat, og klik på fanen "Indsæt".
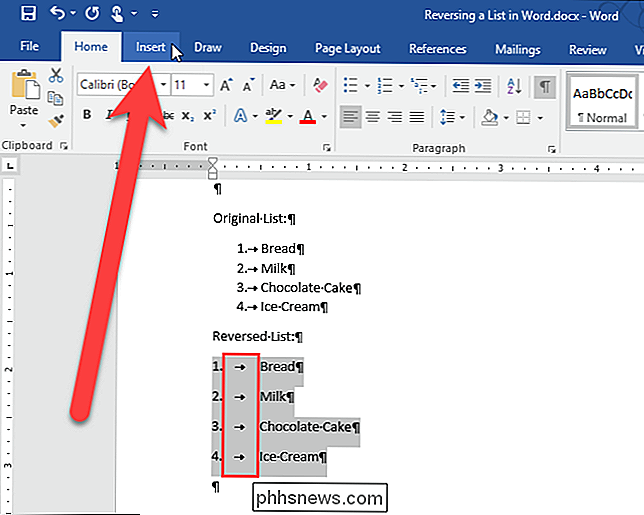
Klik på knappen "Bord" i afsnittet Borde og vælg "Konverter tekst til tabel" i rullemenuen.
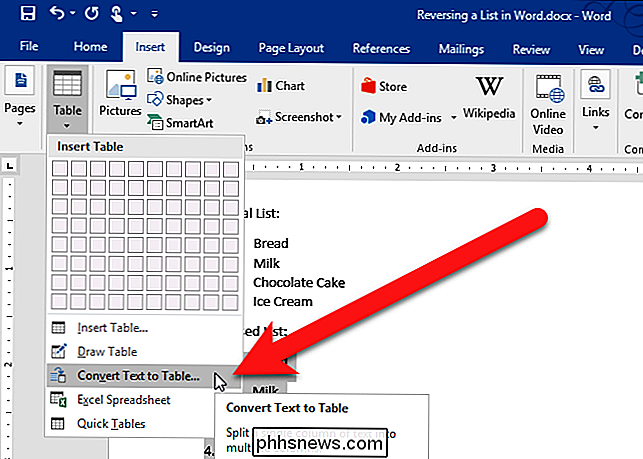
Dialogboksen Konverter tekst til tabel viser. Klik på "OK" for at acceptere standardindstillingerne.
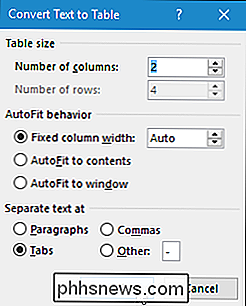
Tabellen er valgt som standard, når du indsætter den. For at ombestille varerne skal vi sortere dem ud fra den første kolonne. For at gøre det skal du forlade det valgte bord og klikke på fanen "Home".
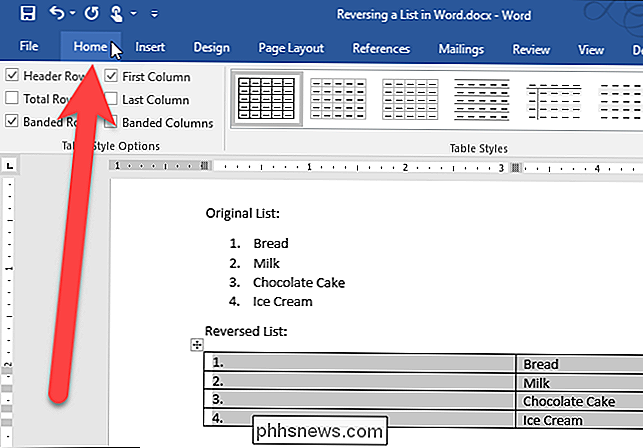
Klik på knappen "Sorter" i afsnittet Afsnit.
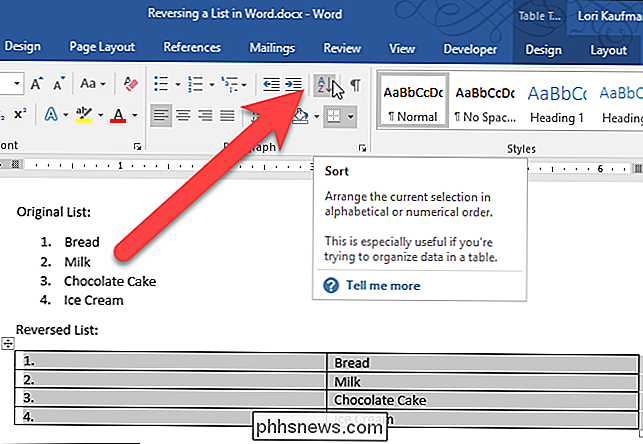
I dialogboksen Sorter under Sorter efter skal du sørge for at "Kolonne 1" er valgt fra rullemenuen og valgmuligheden "Nedstigning" er valgt til højre. Klik på "OK".
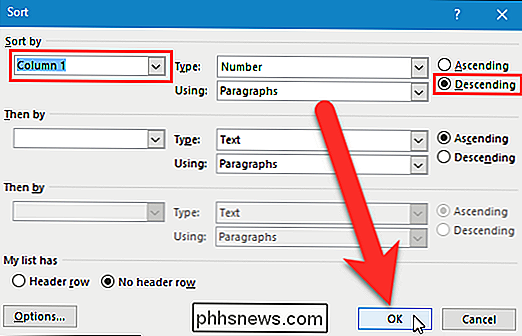
Rækkerne i tabellen vender om, som vist nedenfor. Vælg den første kolonne i tabellen, højreklik på den og vælg derefter "Slet kolonner" fra pop op-menuen.
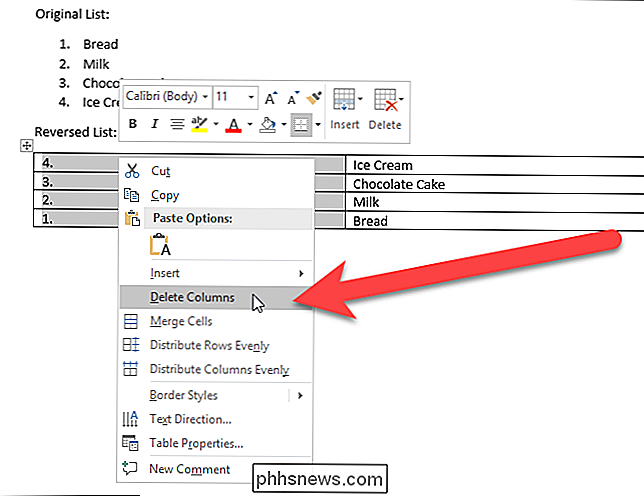
Nu konverterer vi tabellen med en kolonne tilbage til tekst. Vælg tabellen og klik på fanen Layout.
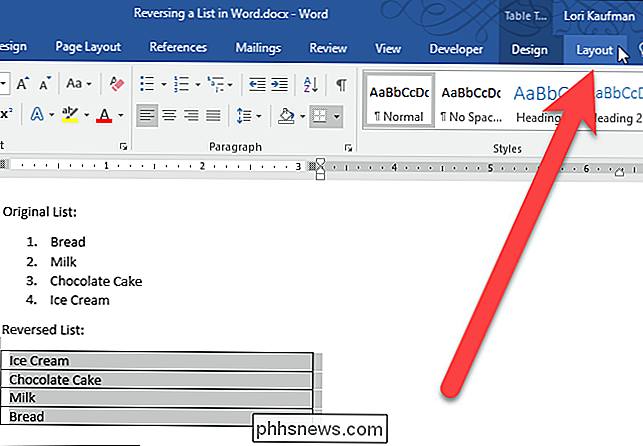
Klik på "Konverter til tekst" i afsnittet Data.
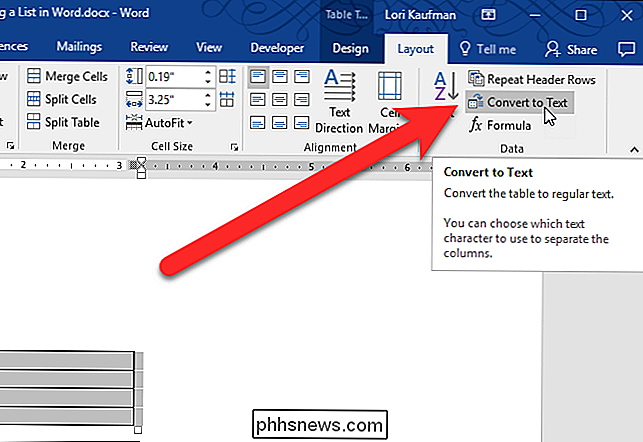
Klik på "OK" for at acceptere standardindstillingerne. Fordi der kun er en kolonne, er det tegn, der er valgt under Separat tekst med, ikke noget.
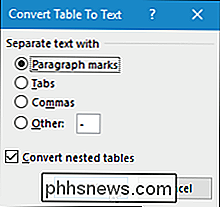
Efter konvertering af tabellen til tekst skal teksten automatisk vælges. Nu, hvor rækkefølgen af emnerne er vendt, kan du igen nummerere dem ved at klikke på fanen "Hjem" og derefter klikke på "Nummerering" -knappen i afsnittet Afsnit.
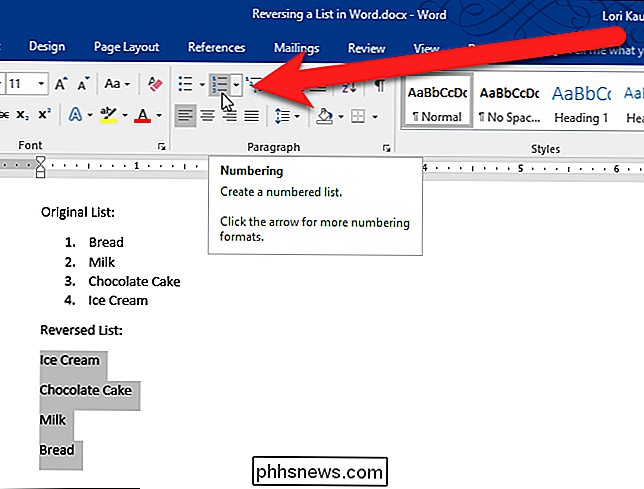
Din nummererede liste er nu vendt.
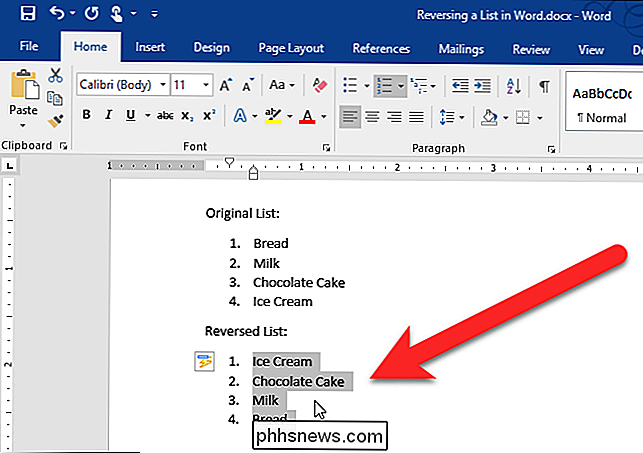
Sådan vælges en punktliste
Det er også nemt at vende tilbage en punktliste. Alt du skal gøre er at ændre punktlisten til en nummereret liste ved at fremhæve listen og klikke på knappen "Nummerering" i afsnittet Afsnit på fanen Startside. Følg derefter trinene ovenfor for at vende en nummereret liste. Når listen er vendt, skal du anvende kugler til elementerne, snarere end nummerering.

Er der en hurtig måde at åbne et program som administrator med UAC aktiveret?
Mens de fleste af os aldrig har brug for administratoradgang til at fuldføre vores arbejde på vores computere, er der tidspunkter, hvor det er nødvendig. Når vi har brug for det niveau af adgang, er der en hurtig måde at gøre det, mens UAC er aktiveret? Dagens SuperUser Q & A-indlæg har nogle nyttige svar til en læser, der søger en hurtigere og mere strømlinet tilgang.

Sådan konverteres ældre dokumenter til Word 2013
Har du for nylig opgraderet til Word 2013? Dokumenter oprettet i tidligere versioner af Word er kompatible med Word 2013, men de nye funktioner i Word 2013 er ikke tilgængelige i dine ældre dokumenter, medmindre du konverterer dem til den nyeste version. Hvis du har dokumenter fra tidligere versioner af Word, du skal henvise til eller ændre, kan du konvertere dem til den nyeste version.



