Sådan skjuler du sider fra Windows 10's indstillinger App

Du kan nu skjule sider i appen Indstillinger for Windows 10, ligesom du kan skjule ikoner i vinduet Kontrolpanel. Sidene vil ikke bare være gemt i selve appen - der vil ikke være nogen mulighed for brugere at få adgang til de skjulte sider. Støtte til at gemme Indstillinger-sider blev tilføjet i Windows 10's Creators Update.
Dette giver dig mulighed for at låse en computer og forhindre brugere i at ændre bestemte indstillinger, hvilket er særligt nyttigt i et virksomhedsnetværk. Hvis du har en Pro eller Enterprise-udgave af Windows 10, kan du gøre dette med gruppepolicy editoren. Hvis du har en Home-udgave af Windows 10, kan du gøre dette ved at redigere registreringsdatabasen.
Vælg først hvilke sider du vil skjule
Uanset om du bruger registreringseditoren eller lokal gruppepolicy editor, skal du bruge at give enten enskjul:-værdi, der angiver en liste over sider, du vil skjule, eller en værdi påprangende:, der kun angiver de sider, du vil vise (alle andre sider bliver skjult).
For at oprette denne værdi skal du skriveskjul:ellershowonly:og følge den med så mange ensartede ressource locator navne som du vil, adskille hver med et semikolon (; ).
Hvis du f.eks. vil skjule visningssiden, USB-siden og siden Om, skal du bruge:
skjul: vise; usb; omkring
For kun at vise Omsiden, skal du 'd use:
showonly: om
Hvis alle sider i et afsnit er skjult, vil Windows ikke vise ikonet for sektionen på hovedindstillingsskærmen.
Her er en komplet liste over URI'er, du kan bruge til at Angiv forskellige indstillinger sider. Du kan bruge disse navne til at starte disse sider direkte fra hvor som helst i Windows. Tryk på Windows + R, skriv præfiks navnet medms-indstillinger:, og tryk på Enter. Hvis du f.eks. Vil starte siden Om, skal du skrivems-indstillinger: ca..
System
- Skærm : Vis
- Meddelelser og handlinger : Meddelelser
- Strøm og sove : powersleep
- Batteri : batterysaver
- Batteri> Batteriforbrug ved hjælp af app : batterysaver-usagedetails
- Lager : storagesense
- Tablet mode : tabletmodning
- Multitasking : multitasking
- Projektion til denne pc : projekt
- Delte erfaringer : crossdevice
- Om : ca.
Enheder
- Bluetooth og andre enheder : bluetooth
- Printere og scannere : printere
- Mus : mousetouchpad
- Touchpad : enheder-touchpad
- Typing : maskinskrivning
- Pen og Windows Ink : pen
- : Autoplay USB
- : usb Netværk og internet
Status
- : Netværksstatus Cellular & SIM
- : Netværk-cellular Wi-Fi
- : Netværk-Wi-Fi Wi-Fi> Administrer kendte netværk
- : Netværksforbedringer Ethernet
- ethernet Dial-up
- : Netværksopkald VPN
- : Netværk-vpn Flypladsmodus
- : Netværk-airplanemode Mobil hotspot
- : Netværk-mobilehotspot Databrug
- : datausage Proxy
- : netværksproxy Tilpasning
Baggrund
- : personalisering-baggrund Farver
- : farver Låseskærm
- : låseskærm Temaer
- : temaer Start
- : personalisering-start Aktivitetslinje
- : Aktivitetslinje Apps
Apps og funktioner
- : appsfeatures Apps og funktioner> Administrer valgfrie funktioner
- : optionalfeatures Standard apps
- : defaultapps Offline maps
- : kort Apps til websteder
- : appsforwebsites Konti
Din info
- : yourinfo Email og app-konti
- : emailandaccounts Logindstillinger
- : signinoptions Adgang til arbejde eller skole
- : arbejdsplads Familie og andre
- : andre brugere Synkroniser dine indstillinger
- : synkronisering Tid og sprog
Dato og tidspunkt
- : dateandtime Region og sprog
- : regionsprog Tale
- : tale Gaming
Spilbar
- : Spil-gamebar Spil DVR
- : Gaming-Gamedvr Broadcasting
- : Spil-udsendelse Spiltilstand
- : Spil -gamemode Nem adgang
Fortæller
- : easyofaccess-fortæller Forstørrer
- : easyofaccess-forstørrelsesværktøj Høj kontrast
- : easyofaccess-highcontrast Lukkede billedtekster
- : easyofaccess-closedcaptioning Tastatur
- : easyofaccess-keyboard Mus
- : easyofaccess-mus Andre muligheder
- : easeofaccess-otheroptions Privacy
: privacy
- Location : privacy-location
- Kamera : privacy-webcam
- Mikrofon : privacy- mikrofon
- Meddelelser : Beskyttelse af personlige oplysninger
- Tale, indrykning og typing : privacy-speechtyping
- Kontooplysninger : privacy-accountinfo
- Kontakter : privacy- kontaktpersoner
- Kalender : privacy-calandar
- Opkaldshistorik : privacy-callhistory
- Email : privacy-email
- Opgaver : privacy-opgaver
- Beskeder : Beskyttelse af personlige oplysninger
- Radioer : Privatlivsradioer
- Andre enheder : Privatlivspersonale
- Feedback og diagnostik : Privatlivsfeedback
- Baggrundsapps : privacy-backgroundapps
- App diagnostik : privacy-appdiagnostics
- Opdatering og sikkerhed Windows Update 99
: windowsupdate
- Windows Update> Søg efter opdateringer : windowsupdate-action
- Windows Update> Opdateringshistorik : windowsupdate-historik
- Windows Update> Genstart valgmuligheder : windowsupdate-restartoptions
- : Opdatering : Windows Update
- : Windows Defender : Windowsdefender
- Backup : backup
- Fejlfinding : fejlfinding
- Gendan : genopretning
- Aktivering : aktivering
- Find min enhed : findmydevice
- For udviklere : udviklere
- Windows Insider Program : windowsinsider
- Blandet virkelighed Mixed reality
: holografisk
- Lyd og tale : holografisk lyd
- Hjemmebrugere: Skjul indstillinger sider Ved at redigere registreringsdatabasen Hvis du har Windows 10 Home, skal du redigere Windows Registry for at foretage disse ændringer. Du kan også gøre det på denne måde, hvis du har Windows Pro eller Enterprise, men bare føler dig mere behagelig at arbejde i registreringsdatabasen. (Hvis du har Pro eller Enterprise, anbefaler vi, at du bruger den nemmere lokale gruppepolicy editor, som beskrevet i næste afsnit.)
Standard advarsel: Registerredigering er et kraftfuldt værktøj og misbruger det, der kan gøre systemet ustabilt eller endda ubrugeligt. Dette er et ret simpelt hack, og så længe du holder dig til instruktionerne, bør du ikke have nogen problemer. Når det er sagt, hvis du aldrig har arbejdet med det før, skal du overveje at læse om, hvordan du bruger registreringseditoren, før du kommer i gang. Og helt sikkert sikkerhedskopiere registreringsdatabasen (og din computer!), Før du foretager ændringer.
Åbn registreringseditoren ved at trykke på Start og skrive "regedit". Tryk på Enter for at åbne registreringseditoren og give det tilladelse til at foretage ændringer på din pc.
Brug registreringseditoren til venstre til at navigere til følgende nøgle eller kopiere og indsæt følgende linje i adresselinjen øverst på vinduet:
HKEY_LOCAL_MACHINE SOFTWARE Microsoft Windows CurrentVersion Policies Explorer
Højreklik i den højre rude og vælg Ny> Strengværdi. Navngiv den nye værdi "SettingsPageVisibility".
Dobbeltklik på værdien
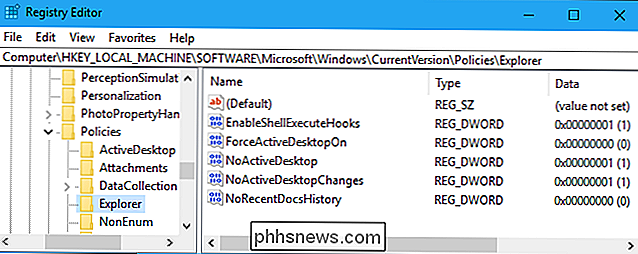
SettingsPageVisibility
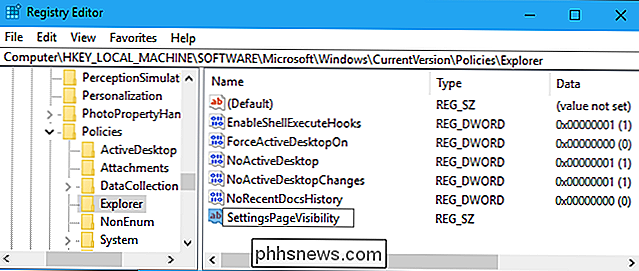
, du lige har oprettet, og indtast en værdi i formularenskjul: URI; URI; URIellershowonly: URI; URI; URI. Klik på "OK", når du er færdig.Luk vinduet Indstillinger, hvis det er åbent. Næste gang du åbner det igen, vil eventuelle skjulte sider ikke blive synlige. Du kan lukke registreringseditoren nu, hvis du vil.For at fortryde dine ændringer kan du vende tilbage til registreringsdatabasen her og slette værdien
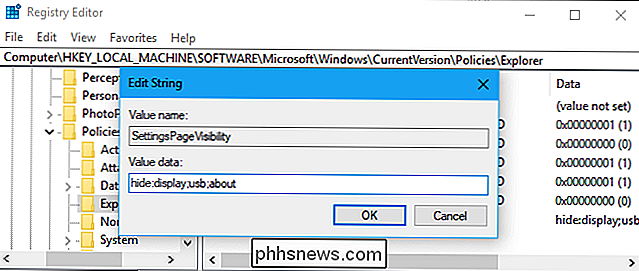
SettingsPageVisibility
. Du kan også returnere her og redigere værdien for at konfigurere, hvilke sider der ikke er vist.Pro og Enterprise-brugere: Skjul indstillingssider med lokal gruppepolitikredigeringHvis du bruger Windows Pro eller Enterprise, Den nemmeste måde at skjule Indstillinger sider på, er at bruge den lokale gruppepolicy editor.
Du bør også være opmærksom på, at gruppepolitik er et ret kraftfuldt værktøj, så det er værd at tage lidt tid at lære, hvad den kan gøre. Også, hvis du er på et firmanetværk, gør alle en tjeneste og kontroller først med din administrator. Hvis din arbejdscomputer er en del af et domæne, er det også sandsynligt, at det er en del af en domænegruppepolitik, som alligevel vil erstatte den lokale gruppepolitik.
Først skal du starte editoren for lokal gruppepolitik ved at åbne din startmenu, skrive "gpedit.msc" og trykke på Enter.
Naviger til Computer Configuration> Administrative Skabeloner> Kontrolpanel. Dobbeltklik på værdien "Indstillinger side synlighed" i højre rude.
Indstil politikken til "Aktiveret" og indtast værdien i
vis:
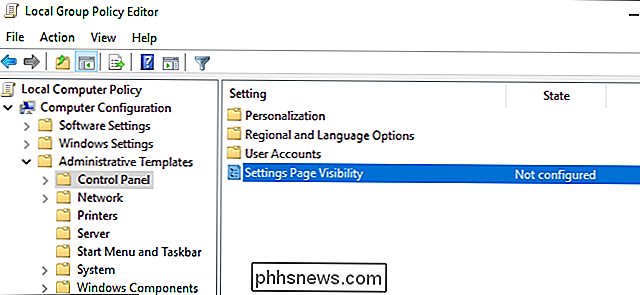
ellerskjul:i boksen her . Klik på "OK", når du er færdig.Luk appen Indstillinger, hvis den er åben og genåb den. De sider, du skjulte, vises ikke længere i appen. For at sikre, at politikken anvendes øjeblikkeligt, kan du åbne et kommandopromptvindue som administrator og køre følgende kommando:gpupdate / target: computer
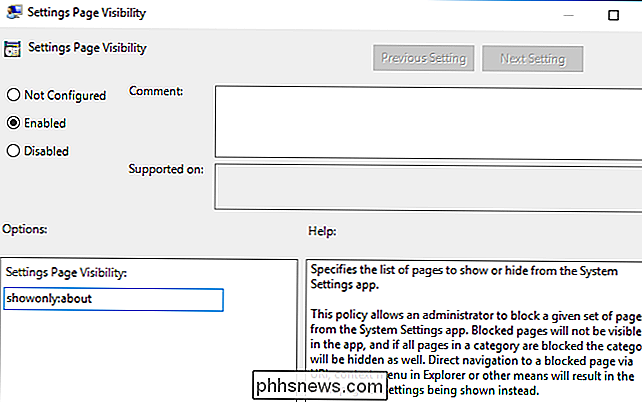
For at fortryde din ændring, vend tilbage til koncernretningspeditoren og indstil "Indstillinger Sidesynlighed "-politikken tilbage til" Ikke konfigureret ".

Sådan ses en oversigt over alt, hvad du nogensinde har gjort på Facebook
Facebook holder en aktivitetslogbog med alt, hvad du gør - sporer ting, du kan lide, poste eller dele på andres tidslinje. Du kan se aktivitetsloggen, når som helst. Sådan er aktiviteten Log Mens du er i stand til at rulle tilbage gennem alle Facebook-interaktioner, du nogensinde har haft, kan det virke lidt skræmmende (ja, det virkede du virkelig så mange kattebilleder) og endog uhyggeligt , er det faktisk nyttigt.

Sådan sikres dine konti med en U2F-nøgle eller YubiKey
To-faktor-autentificering er vigtig, men et besvær. Hvad hvis du bare kunne indsætte en USB-nøgle for at få adgang til dine vigtige konti i stedet for at indtaste en kode fra din telefon? Det er det, U2F gør - det er en ny standard for fysiske godkendelsesmønstre. Nuværende U2F-nøgler er små USB-enheder.


