Sådan opgraderes Firefox fra 32-bit til 64-bit i Windows uden at geninstallere

De fleste webbrowsere installeres som standard i Windows som 64-bit versioner, idet Firefox er undtagelsen. Hvis du installerede standard download af Firefox, har du 32-bit versionen, ikke 64-bit versionen, selvom du kører en 64-bit version af Windows.
Sig du for nylig en ny Windows-computer. Efter installationen af 32-bit versionen af Firefox fra hovedsiden installerede du dine yndlings-tilføjelser, genoprettede dine sikkerhedskopierede bogmærker og endda oprette flere profiler til personlige og arbejdsformål. Men nu vil du opgradere til 64-bit version af Firefox for bedre ydeevne. Du kan afinstallere 32-bit versionen og derefter installere 64-bit versionen, men det vil fjerne dine Firefox brugerdata, f.eks. Gemte adgangskoder, bogmærker, indstillinger, udvidelser og temaer.
Du kan sikkerhedskopiere din profil mapper fra 32-bit versionen af Firefox og derefter gendanne dem efter afinstallation af Firefox og installere 64-bit versionen. Men det er lidt besværligt, og der er en nemmere måde.
RELATED: Sådan kontrolleres om du kører en 32-bit eller 64-bit version af Firefox
BEMÆRK: Firefox 64-bit kan kun installeres på 64-bit windows. Hvis du ikke er sikker på, hvilken version af Windows du kører, kan du nemt kontrollere. Hvis du kører 32-bit Windows, kan du ikke opgradere Firefox til 64-bit.
Hvis du ikke er sikker på, om du kører 32-bit eller 64-bit Firefox, skal du følge vores procedurer for at finde ud af.
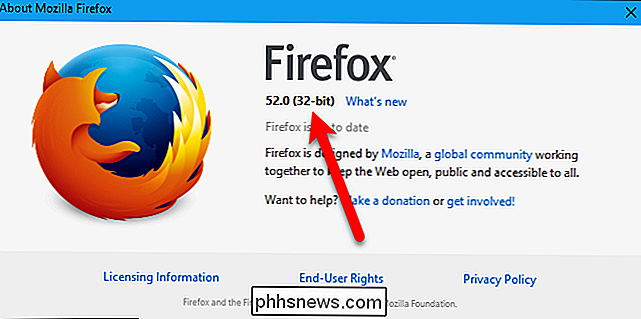
Hvis du kører 32-bit version af Firefox (og du kører 64-bit Windows), skal du besøge denne side på Mozillas hjemmeside. Søg efter dit sprog og klik på linket Windows 64-bit "Download".
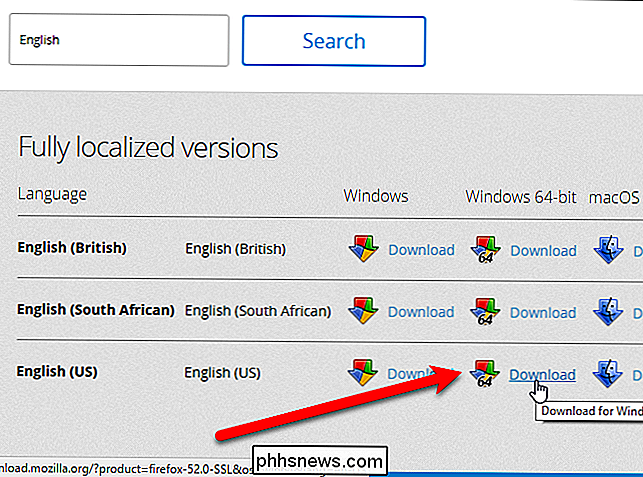
Luk Firefox (alle vinduer), hvis det kører. Kør derefter 64-bit Firefox installationsprogrammet, du downloadede, og følg instruktionerne på skærmen for at installere det. 32-bit versionen af Firefox på din pc vil ikke blive afinstalleret.
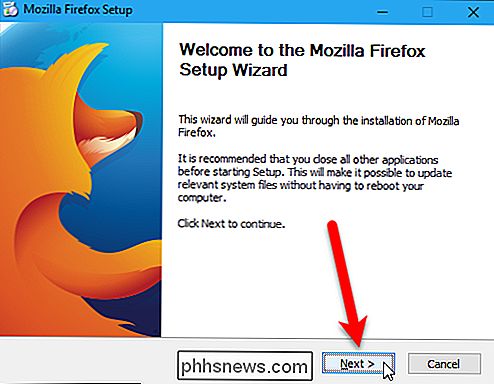
Start Firefox ved hjælp af skrivebordsgenvej eller genvej på proceslinjen, hvis du har fastgjort Firefox til proceslinjen.
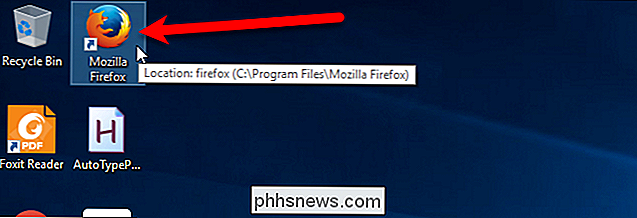
Igen bruger vi vores procedurer for at finde ud af hvilken version af Firefox du kører, vil du opdage, at du nu kører 64-bit versionen. Og alle dine indstillinger, bogmærker, udvidelser, temaer osv. Er blevet bevaret.
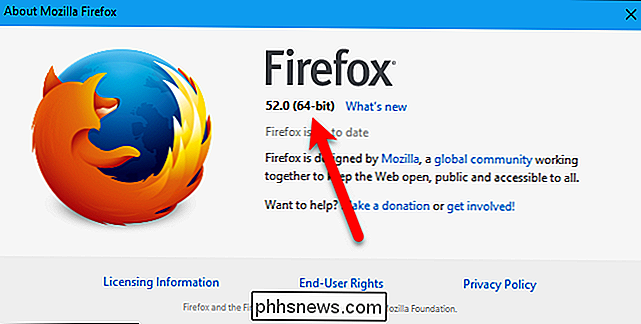
Som vi sagde, er 32-bit versionen af Firefox stadig installeret på din pc. Når du opgraderede Firefox til 64-bit, erstattes Firefox-posterne i menuen Start og genveje på skrivebordet og proceslinjen med opkald til 64-bit versionen af Firefox. Du behøver ikke gøre noget mere, men hvis du vil afinstallere 32-bit versionen af Firefox, kan du.
Åbn Kontrolpanel og klik på "Afinstaller et program" under Programmer kategorien. Find derefter Mozilla Firefox-posten i listen med "(x86 en-US)" i slutningen. Sørg for, at du ikke vælger Mozilla Firefox-indgangen med "(x64 en-US)" i slutningen, hvilket er den 64-bit version, du lige har installeret.
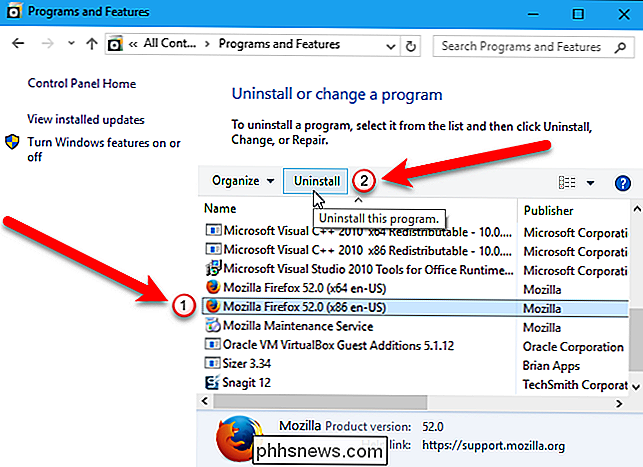
Hvis du beslutter dig for at beholde 32-bit versionen af Firefox, så du kan køre det nogle gange, kan du finde den eksekverbare (.exe) fil i mappen C: Programmer filer (x86) Mozilla Firefox.
Hvis du vil køre 32-bit versionen af Firefox af standard igen, skal du blot downloade 32-bit versionen af Firefox, køre den og følge instruktionerne på skærmen for at installere den. Du kan bruge menuen Start og genveje på skrivebordet og Opgavefelt til Firefox til at køre 32-bit version igen.

Hvorfor har nogle systembrugere / usr / bin / false som deres Shell?
Når du begynder at grave i et Linux-system, kan du finde nogle forvirrende eller uventede ting, som / usr / bin / false, for eksempel. Hvorfor er det der, og hvad er dens formål? Dagens SuperUser Q & A-post har svaret på en nysgerrig læseres spørgsmål. Dagens Spørgsmål og Svar-session kommer til vores side med SuperUser-en underafdeling af Stack Exchange, en community-driven gruppe af Q & A-websteder.

Sådan forbinder du nestet sikkert med et nyt Wi-Fi-netværk
Hvis du nogensinde ændrer din Wi-Fi-adgangskode eller navnet på netværket, skal du også forbinde dit Nest Sikker sikkerhedssystem til det nye netværk. Heldigvis er det meget nemt. RELATED: Sådan ændres alarmforsinkelsen til Nest Secure Mange Wi-Fi-enheder har en indstilling, hvor du nemt kan ændre det Wi-Fi-netværk, det er forbundet til.



