Sådan deler du en Google Kalender med andre mennesker

Vi leder alle travle liv, og holder øje med aftaler og arrangementer er nøglen til at opretholde din hygiejne. Mange mennesker bruger Google Kalender til at administrere deres tidsplaner, hvilket betyder, at det er meget nyttigt at dele nogle af dine kalendere med andre mennesker, som kolleger eller familiemedlemmer.
Måske har du ansvaret for at planlægge medarbejdernes arbejdsskift, så du deler en kalender med alle medarbejderne. Eller sig, du vil dele en kalender med dine familiemedlemmer, så du lettere kan se, hvad alle gør. Google Kalender giver dig mulighed for at oprette flere kalendere, så du kan dele forskellige kalendere med forskellige grupper af mennesker til forskellige formål.
Du kan enten oprette en ny kalender specifikt til deling med en bestemt gruppe mennesker, eller du kan dele en eksisterende kalender. Vi begynder med at oprette en ny kalender, der skal deles, og derefter vise dig, hvordan du deler en eksisterende kalender.
For at oprette en ny kalender skal du åbne Google Kalender-siden i en browser og logge ind på den Google-konto, du vil dele en kalender fra. I venstre rude skal du klikke på pil ned ved siden af Mine kalendere og vælge "Opret ny kalender" fra rullemenuen. (Alternativt kan du klikke på pilen ud for en eksisterende kalender, vælge "Kalenderindstillinger" og derefter gå til fanen "Del denne kalender".)
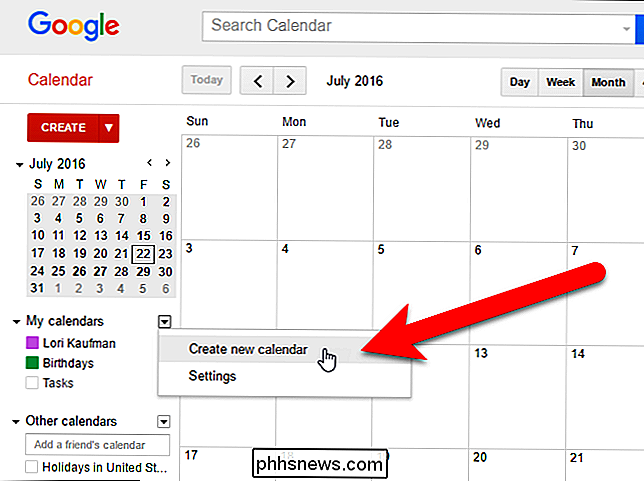
Skærmbilledet Opret ny kalender vises. Indtast et navn for kalenderen i boksen "Kalendernavn" og indtast en beskrivelse for kalenderen, hvis du vil have det i feltet "Beskrivelse". Brug feltet Placering for at angive en generel placering. Vi indtastede en beskrivelse for vores kalender og forlod placeringsboksen tom.
Tidszonen for din kalender skal automatisk indstilles til din aktuelle tidszone. Hvis ikke, eller hvis du vil bruge en anden tidszone, skal du bruge sektionen Kalender tidssone til at ændre den.
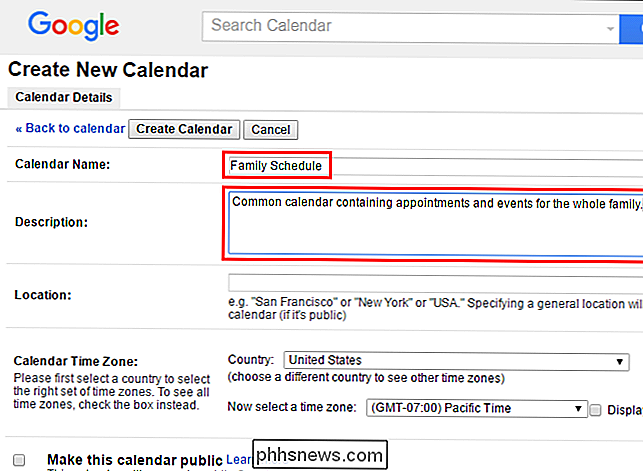
Hvis du vil gøre kalenderen tilgængelig for offentligheden, skal du markere afkrydsningsfeltet "Åbn denne kalender". Hvis du vælger at gøre din kalender offentlig, kan du også vælge at skjule detaljerne ved at markere feltet "Del kun min gratis / optaget information (Hide details)" boks. Dette vil kun vises, når du er fri og optaget, og ikke afslører andre oplysninger om disse tider. Kalenderen, vi deler i vores eksempel, er en familie kalender, så vi gør det ikke offentligt.
BEMÆRK: Hvis du offentliggør din kalender, bliver den inkluderet i Googles søgeresultater, så pas på hvad du indtaster på en offentlig kalender.
I afsnittet Del med bestemte personer skal du indtaste e-mail-adressen til et af de personer, du vil dele din kalender med i "Person" boksen. Vælg derefter en valgmulighed på rullemenuen "Tilladelsesindstillinger" for at angive, hvad personen vil have lov til at gøre med denne kalender. Du kan tillade dem kun at se gratis eller optaget uden oplysninger om begivenhederne ("Se kun gratis / optaget"), se alle detaljer for begivenhederne ("Se alle begivenhedsoplysninger") eller giv dem mulighed for at se og foretage ændringer til begivenheder ("Lav ændringer i arrangementer"). Du kan også tillade personen at foretage ændringer og tilføje folk til og fjerne personer fra delelisten
Hvis du vil have personen til at kunne foretage ændringer og tilføje folk til og fjerne personer fra delelisten, skal du vælge "Gør ændringer OG administrer deling ". Pas på med denne mulighed. Du giver denne person de samme fulde privilegier, som du har med denne kalender.
Klik på "Tilføj person" for at dele kalenderen med personen.
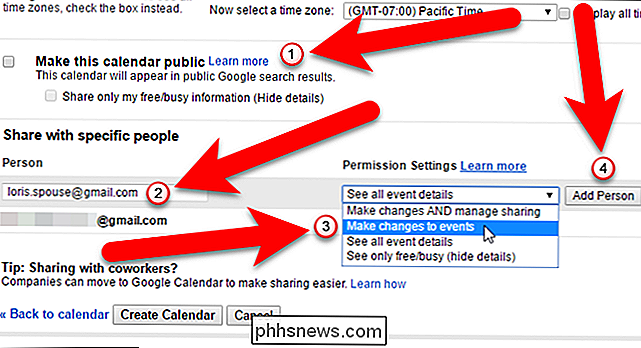
Hvis du vil stoppe med at dele en kalender med nogen, skal du klikke på papirkurven ikon i kolonnen Fjern i delen Del med bestemte personer for den pågældende person. Kalenderen fjernes fra deres konto.
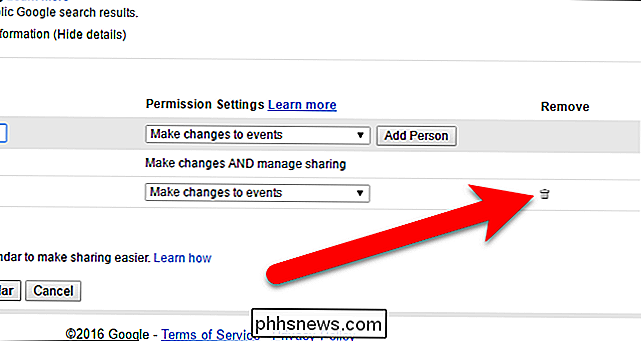
For at afslutte oprettelsen af den nye kalender, du skal dele, skal du klikke på "Opret kalender". (Hvis du redigerer en eksisterende kalender, skal du klikke på knappen "Gem" på samme sted.)
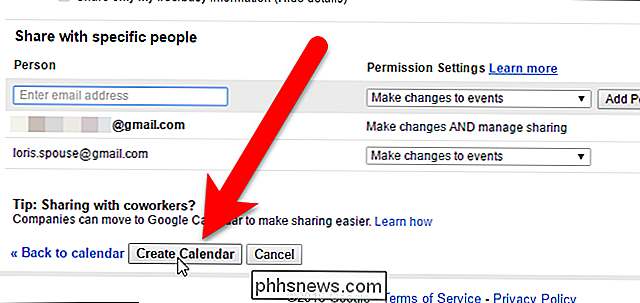
Hvis den person, du deler kalenderen med, endnu ikke har oprettet eller brugt den kalender, der er knyttet til deres Google-konto, en dialogboks viser, hvor du kan sende dem en invitation.

Ellers vil den kalender, du delte, automatisk tilføjes til deres konto, hvis personen allerede bruger kalenderen på deres Google-konto. Denne person modtager også en email, der siger, at du delte en kalender med dem, og de kan klikke på linket "Vis din kalender" i e-mailen for hurtigt at få adgang til kalenderen.
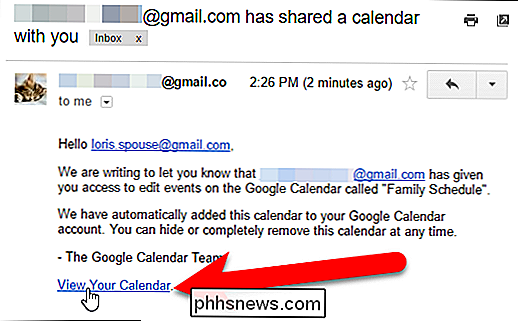
Din standard Google Kalender og andre kalendere, du opretter, er angivet under Mine kalendere i venstre rude.
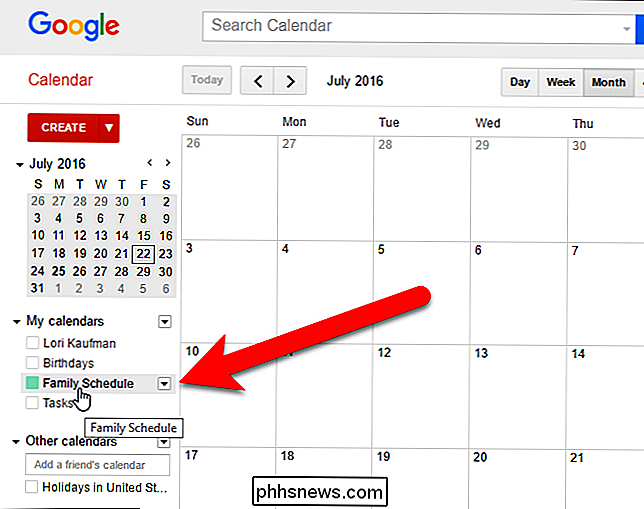
Kalendere, andre personer, der er delt med dig, samt andre kalendere, du har tilføjet, er angivet under Andre kalendere i venstre rude.
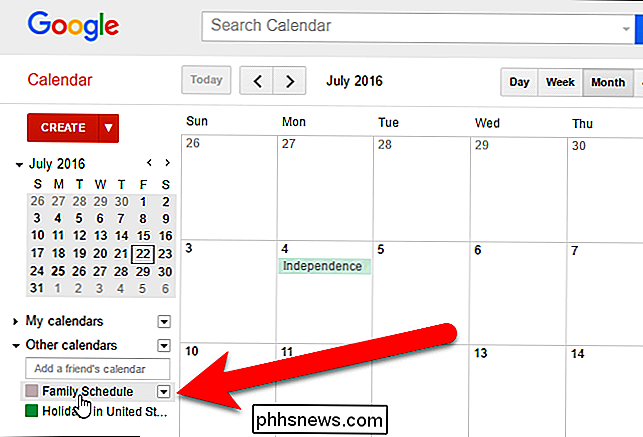
Deltagede kalendere kan også fås på din mobilenhed . Du kan tilføje din Google Kalender til din iPhone eller iPad. Hvis du har en Android-enhed, skal du sørge for, at Google-kontoen, der indeholder den delte kalender, er føjet til din enhed for automatisk at få adgang til dine kalendere på den pågældende enhed, både delte og ikke.

Sådan beskytter du dokumenter og PDF-filer med Microsoft Office
Med Microsoft Office kan du kryptere dine Office-dokumenter og PDF-filer, så ingen kan se filen selv, medmindre de har adgangskoden. Moderne versioner af Office bruger sikker kryptering, som du kan stole på - forudsat at du angiver et stærkt kodeord. Følgende instruktioner gælder for Microsoft Word, PowerPoint, Excel og Access 2016, men processen skal svare til andre nyere versioner af Office.

De bedste kommandolinjeværktøjer, du kan få på din Mac med Homebrew
Du kan bruge din Mac's Terminal til at downloade filer, teste din internethastighed, konvertere billeder eller endda lytte til Pandora. Alt dette og meget mere er blot et par Homebrew-installationer væk. Vi har vist dig en flok terminal-tricks i macOS, alt baseret på software, der følger med selve operativsystemet.



