Formatere celler ved hjælp af betinget formatering i Excel
Hvis du er vant til at bruge ældre versioner af Excel, vil de betingede formateringsindstillinger i Excel 2007, 2010 og 2013 forbløffe dig. Så hvorfor vil du have problemer med at bruge betinget formatering? Nå, her er et par grunde til, hvorfor jeg elsker at bruge denne funktion i Excel:
1. At gøre dine data mere visuelt tiltalende.
2. For at gøre dit regneark lettere at forstå ved et øjeblik.
3. At identificere bestemte typer af tal til hjælp til problemløsning.
4. At hjælpe dig med at drage konklusioner fra dine data.
5. For visuelt at vise brugeren, hvad der er "godt" eller "dårligt" ved at bruge grøn og rød.
Nu kan du bruge betinget formatering til at formatere hver celle i en rækkevidde baseret på dine egne kriterier (og der er mange formateringsmuligheder at vælge imellem). Hvis du for eksempel har et fortjenesteblad, og du vil farvekode alle overskud på mere end $ 200 som grøn og alle fortjener mindre end $ 200 så gule og alle tab som røde, så kan du bruge betinget formatering til hurtigt at gøre alt arbejdet for dig .
Betinget formatering i Excel
Med betinget formatering kan du hurtigt og nemt formatere betydelige mængder data - samtidig med at du kan skelne forskellige typer data. Du kan oprette regler for formateringsindstillingerne, der gør det muligt for Microsoft Excel automatisk at formatere for dig. Du skal kun følge tre enkle trin.
Trin 1: Vælg de celler, du vil formatere.
Trin 2: Klik på knappen Conditional Formatting under menuen Home, Style (sektioner).

Trin 3: Vælg dine regler. Der er Highlight Cells Rules og Top / Bottom Rules øverst, som giver dig mulighed for at sammenligne værdier. I dette eksempel indførte vi tre regler. Den første var at enhver værdi større end $ 200 var grøn.
Det er værd at bemærke, at kun sektionen Highlight Cells Rules kan også bruges til at sammenligne et datasæt til et andet datasæt. Alt andet vil bare bruge det ene datasæt, som du har fremhævet og sammenligne værdierne imod hinanden. For eksempel kan jeg sammenligne værdier fra A1 til A20 med et bestemt tal, når jeg bruger reglen Greater Than, eller jeg kan sammenligne A1 til A20 mod B1 til B20.
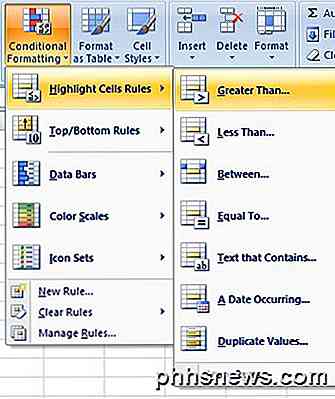
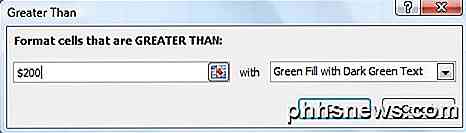
Den samme logik blev anvendt på det andet og tredje regelsæt. Den anden regel var, at alt mellem $ 0 og $ 200 var formateret gul. Den tredje regel var, at noget mindre end $ 0 blev formateret rødt. Her ser en del af det færdige regneark ud.
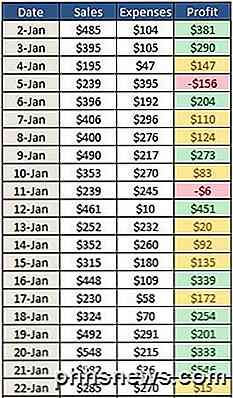
Hvis du ikke kan lide disse formateringsindstillinger, har Excel mange forskellige nye betingede formateringsindstillinger, som du kan bruge fra. Du kan f.eks. Indsætte ikoner som farvede pile ( ikonindstillinger ), stregdiagrammer som i det andet eksempel ( databærer ) eller endda en række automatisk valgte farver som i det sidste eksempel ( farveskalaer ). Disse tre muligheder kun sammenligner værdier fra det samme datasæt. Hvis du vælger A1 til A20, vil det kun sammenligne disse værdier mod hinanden.
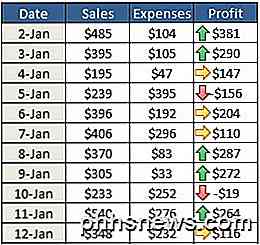
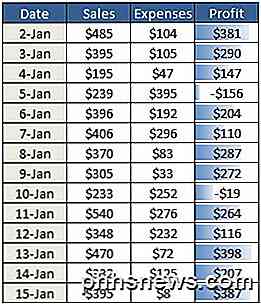
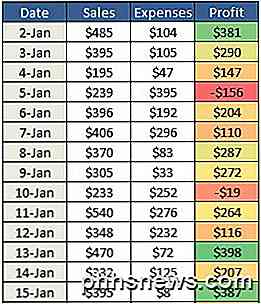
Hvis du senere beslutter dig for, at du ikke vil have dine celler til at være betinget formateret, er alt, du skal gøre, ryddet formateringen. For at gøre dette skal du vælge knappen Conditional Formatting og vælge Clear Rules . Vælg derefter, om du vil slette reglerne fra kun de valgte celler eller fra hele regnearket.
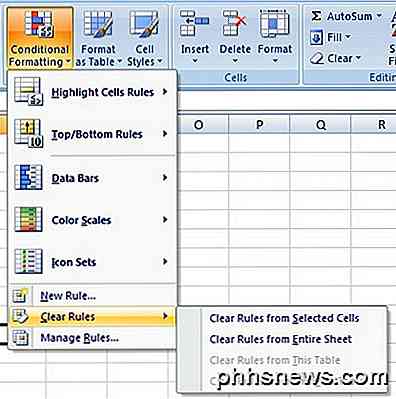
Hvis du har oprettet flere regler, kan du også glemme, hvilke regler du har anvendt på hvilke celler. Da du kan anvende mange regler på det samme sæt celler, kan det blive ganske forvirrende, især hvis nogen andre skabte regnearket. For at se alle reglerne skal du klikke på knappen Conditional Formatting og derefter klikke på Manage Rules.

Når du har mere end én regel anvendt til samme cellesortiment, vurderes reglerne i rækkefølge fra højere prioritet til lavere prioritet. Som standard tilføjes den nyeste regel, der har højere prioritet. Du kan ændre det ved at klikke på reglen og derefter bruge op og ned pileknapperne for at ændre ordren. Du kan også klikke på rullemenuen øverst og se reglerne for kun det aktuelle valg eller for hvert ark i projektmappen.
Der er også en afkrydsningsfelt kaldet Stop If True, som jeg ikke vil gå i detaljer her, fordi det er ret kompliceret. Du kan dog læse dette indlæg fra Microsoft, der forklarer det i detaljer.
Nye betingede formateringsindstillinger Excel 2010
Næsten alt er det samme i Excel 2010, når det kommer til betinget formatering, der var inkluderet i Excel 2007. Der er dog en ny funktion, der virkelig gør den meget kraftigere.
Tidligere havde jeg nævnt, at sektionen Highlight Cells Rules lader dig sammenligne et sæt data til et andet sæt data på det samme regneark. I 2010 kan du nu henvise til et andet regneark i samme projektmappe. Hvis du forsøger at gøre dette i Excel 2007, vil det lade dig vælge dataene fra et andet regneark, men vil give dig en fejlmeddelelse, når du prøver at klikke på OK i slutningen.
I Excel 2010 kan du nu gøre det, men det er lidt vanskeligt, så jeg skal forklare det trin for trin. Lad os sige, at jeg har to regneark, og på hvert ark har jeg data fra B2 til B12 for noget som overskud. Hvis jeg vil se, hvilke værdier i B2 til B12 fra ark 1 er større end B2 til B12 værdien af ark 2, vælger jeg først B2 til B12 værdierne i ark 1 og klik derefter på Great Than under Highlight Cells Rules.
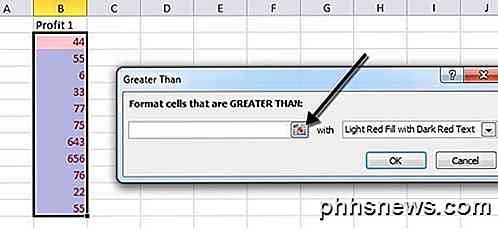
Klik nu på cellereferenceknappen, som jeg har vist ovenfor. Kassen ændres, og markørikonet bliver et hvidt kryds. Nu fortsæt og klik på ark 2 og vælg KUN celle B2. Vælg IKKE hele området fra B2 til B12.
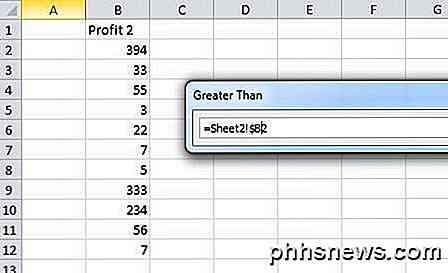
Du ser at kassen nu har en værdi på = Sheet2! $ B $ 2 . Vi bliver nødt til at ændre dette til = Sheet2! $ B2 . Dybest set skal du bare slippe af med $, der kommer før 2. Dette vil holde kolonnen fast, men lad rækkenummeret ændre sig automatisk. Af en eller anden grund vil det ikke bare lade dig vælge hele sortimentet.
Klik på cellehenvisningsknappen igen, og klik derefter på OK. Nu er værdierne i ark 1, der er større end ark 2, formateret i henhold til de formateringsmuligheder, du valgte.
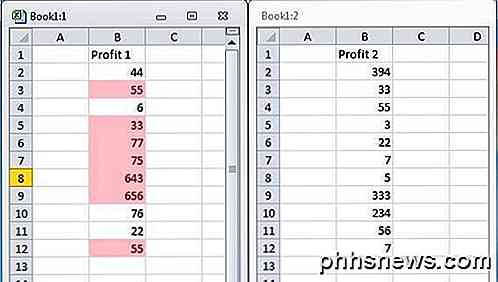
Forhåbentlig er det alle fornuftige! Når man ser på Excel 2013, synes der ikke at være nogen nye funktioner, når det kommer til betinget formatering. Som et sidste tip, hvis du mener, at standardreglerne ikke svarer til det, du forsøger at udføre, kan du klikke på indstillingen Ny regel og starte fra bunden. Hvad der er godt med at oprette en ny regel er, at du kan bruge en formel til at bestemme, hvilke celler der skal formateres, hvilket er meget kraftfuldt.
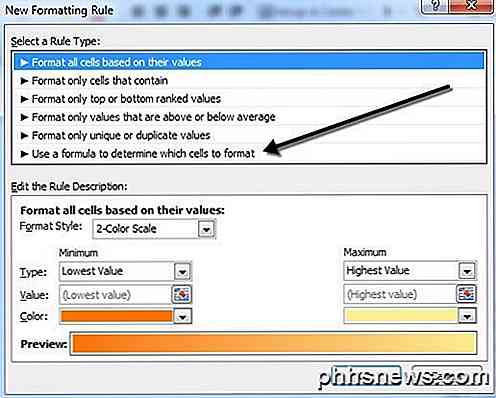
Selvom betinget formatering ser relativt let og simpelt ud på overfladen, kan det blive ganske komplekst afhængigt af dine data og dine behov. Hvis du har spørgsmål, er du velkommen til at skrive en kommentar. God fornøjelse!

Sådan giver gæsterne adgang til din Google Chromecast
Takket være den nyligt indførte Chromecast-gæstemodus er der mere end en måde at give gæsterne adgang til din Chromecast. Læs videre, da vi fremhæver de forskellige måder, du kan opnå i samme ende: få alle i rummet til at dele deres yndlingsvideoer. Vi gennemgik Google Chromecast sidste år, og det vigtigste salgspunkt var (og forbliver), hvor nemt det er at slynge indhold fra dine mobile enheder til dit tv (samt at lade dine gæster gøre det samme).

Sådan ser du Amazon Instant Video på Linux
Amazon Instant Video bruger Flash-plugin-modulet, så du kan forestille dig, at det ville "bare arbejde" med Flash på Linux. Du ville have det galt, men du kan få Amazon Instant Video til at arbejde med minimal tweaking. I denne artikel anvendte vi den nyeste version af Firefox på Ubuntu 14.04. Disse tricks fungerer også i andre browsere, men ikke Chrome.



