Sådan kontrolleres, administreres og ryddes data / cache gemt af Google Play Services

Telefonen gemmer et væld af oplysninger, som f.eks. Apps, du downloader, websteder, du besøger, og søgninger, du udfører. Fjernelse af caches og data for apps fjerner disse oplysninger, men du skal slette cachen og dataene for hver app separat.
Men apps som Gmail, Søg, Chrome og de forskellige Google Play-apps er alle inkluderet i Google Play Services. Cacherne og dataene for disse apps kan administreres på ét sted. Vi viser dig, hvordan du håndterer data, der er gemt af Google Play Services på Google-enheder og Samsung-enheder.
Stryg ned fra højre side af meddelelseslinjen øverst på en Google-enhed, f.eks. En Nexus 7 skærmen og tryk på knappen "Indstillinger".
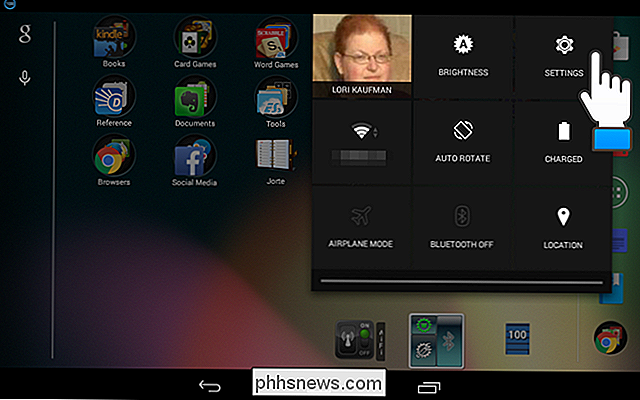
I afsnittet "Enhed" på skærmen "Indstillinger" skal du trykke på "Apps".
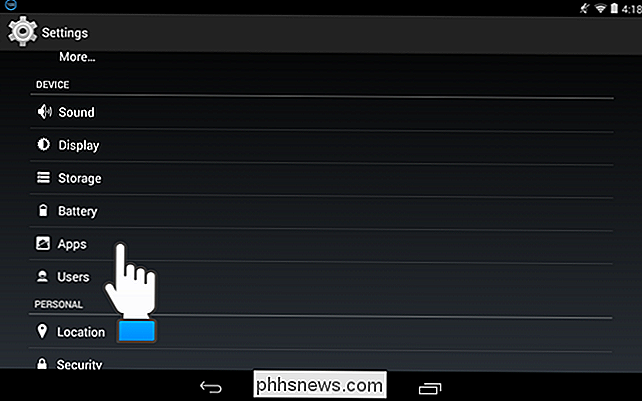
Der er tre sektioner på Apps-skærmen: "Downloaded", "Running" og alt". Stryg overskrifterne til højre eller venstre for at flytte mellem sektionerne. Rul ned og find appen "Google Play-tjenester" under "Downloaded", som er standardoverskriften, der vises, og tryk på den.
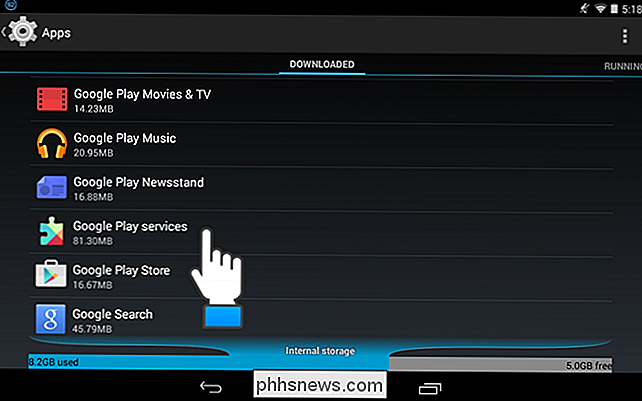
På skærmen "Appinfo" for "Google Play-tjenester" skal du trykke på "Administrer plads" at administrere butikken til din Google Play-tjenester-konto.
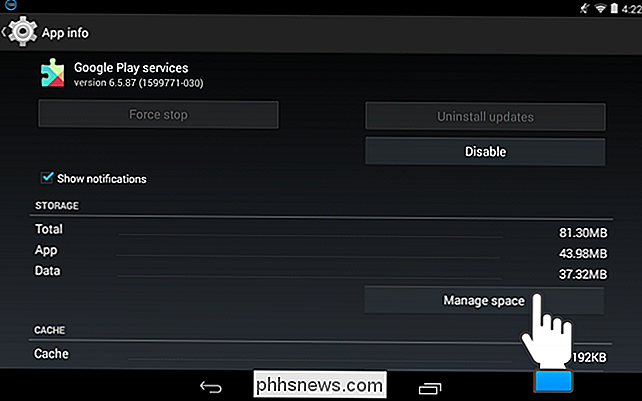
Skærmbilledet "Google Play-tjenester" vises. For at administrere søgedataene til dine Google Play-apps skal du trykke på knappen "Administrer søgedata" under "Søg data".
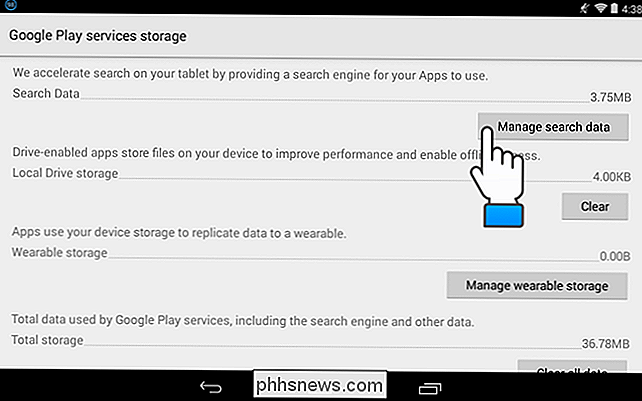
Skærmbilledet "Søge data" viser en oversigt over rumforbruget af appen. For at rydde cachen eller dataene til en bestemt app, skal du trykke på appnavnet på listen.
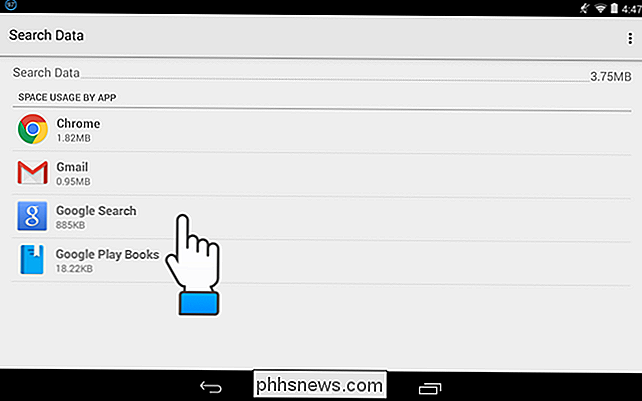
På skærmen "App info" kan du rydde dataene til appen ved at trykke på knappen "Clear data" i "Storage
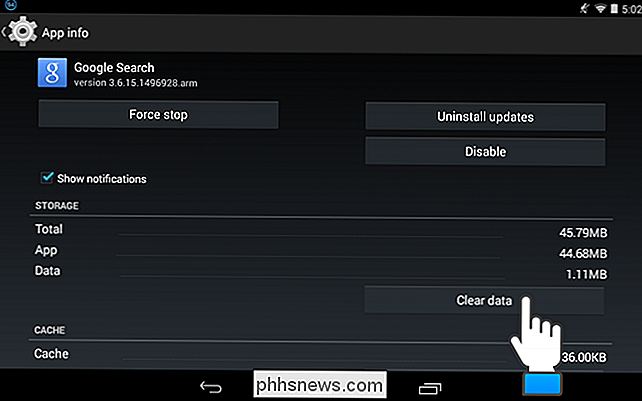
RELATED: Sådan afinstalleres en app på en Android-enhed
En dialogboks viser dig, at alle denne apps data vil blive slettet permanent.
BEMÆRK: Dette anbefales ikke medmindre du vil nulstille en app eller afinstallere en app.
Hvis du er sikker på, at du vil slette appens data, skal du trykke på "OK" eller trykke på "Cancel" for at undgå at slette disse data.
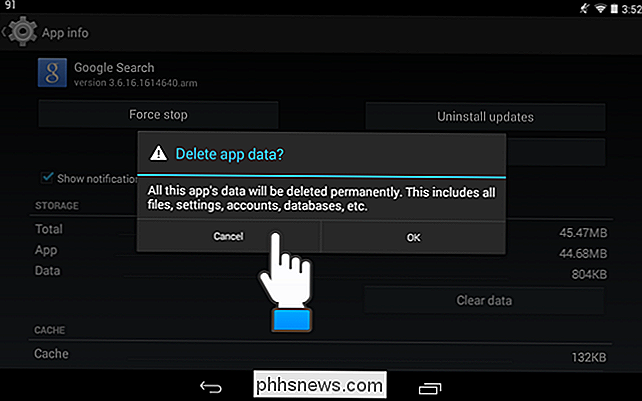
Tryk på "Slet cache "I afsnittet" Cache "for at rydde cachen for den valgte app. Der vises ingen dialogboks; størrelsen af cachen over knappen "Clear cache" sænkes.
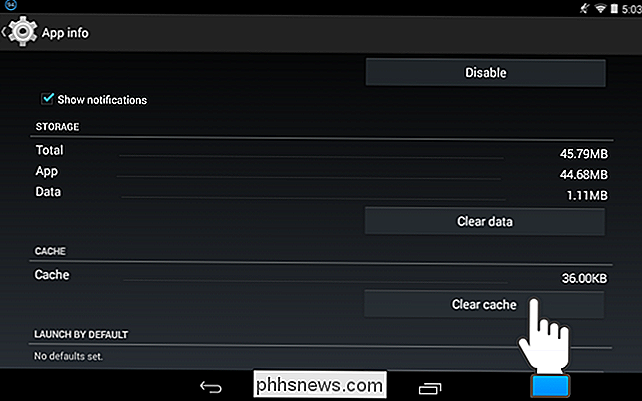
Nogle apps med Google Drive-integration gemmer filer på din enhed for at forbedre ydeevnen og tillade dig at bruge apps offline. For at rydde disse filer skal du trykke på knappen "Ryd" under "Lokal diskplads".
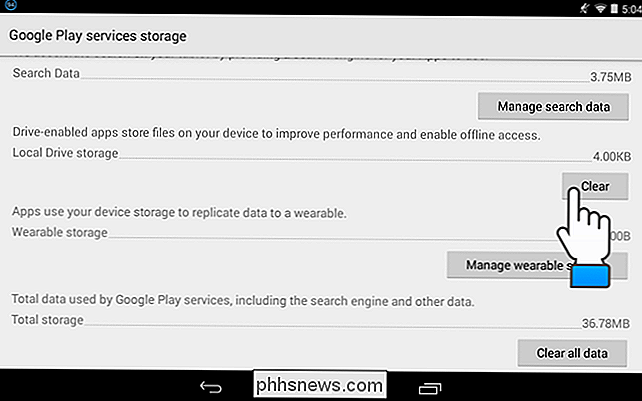
Dialogboksen "Ryd alle data" viser, at du advarer om sletning af disse filer. Der kan være nogle ventende ændringer, du kan tabe, hvis de endnu ikke er uploadet til Google Drive-serveren. Hvis du er klar til at slette disse filer, skal du trykke på "OK". Dette kan være nyttigt, hvis du har problemer med at synkronisere filer med Google Drev.
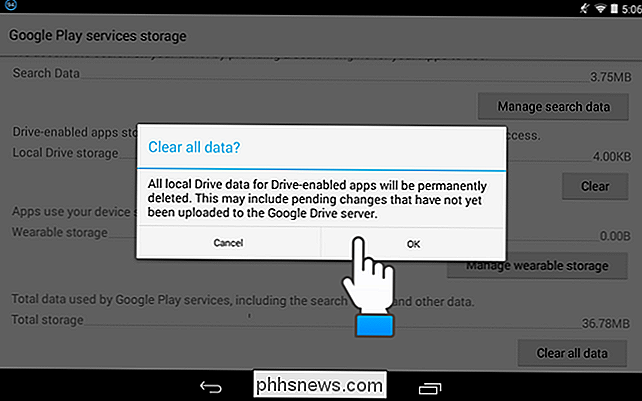
Hvis du vil slette alle data, der er gemt af "Google Play-tjenester" Tryk på "Ryd alle data" under "Samlet lager". Igen vises en dialogboks, der advarer dig om, at alle dataene for alle "Google Play-tjenester" -apperne vil blive slettet permanent.
BEMÆRK: Dette anbefales ikke, medmindre du vil nulstille en app eller afinstallere en app.
Hvis du er sikker på, at du vil slette appens data, skal du trykke på "OK" eller trykke på "Cancel" for at undgå at slette disse data.
BEMÆRK: Hvis du har en Android Wear-enhed, brug knappen "Administrer bærbar opbevaring" til at håndtere data gemt af apps for at replikere data til en bærbar enhed.
Når du er færdig med at rydde cache og / eller data for "Google Play-tjenester", skal du trykke knappen "Tilbage" på din enhed for at vende tilbage til skærmbilledet "Appinfo".
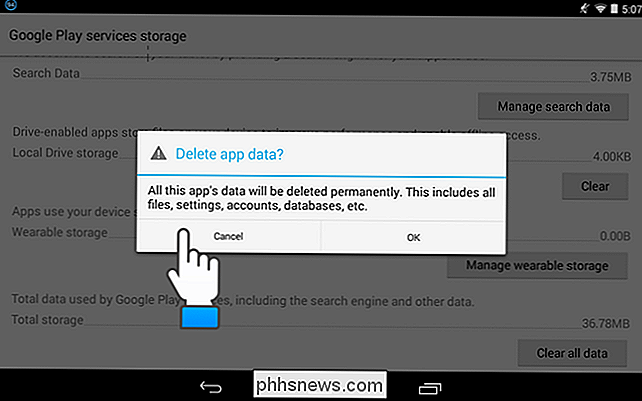
For at rydde cachen for alle Google Play-tjenester-appen s, skal du trykke på knappen "Fjern cache" på skærmen "App info" for "Google Play-tjenester".
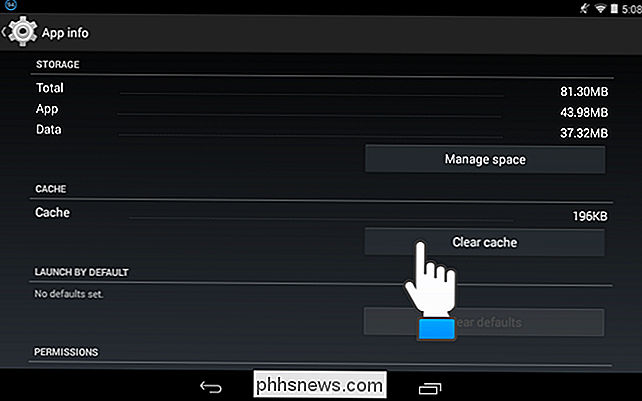
For at få adgang til skærmen "Appinfo" for "Google Play-tjenester" på en Samsung-enhed, skal du svinge ned fra underretningen bjælke øverst på skærmen og tryk på indstillingerne eller gearknappen i øverste højre hjørne.
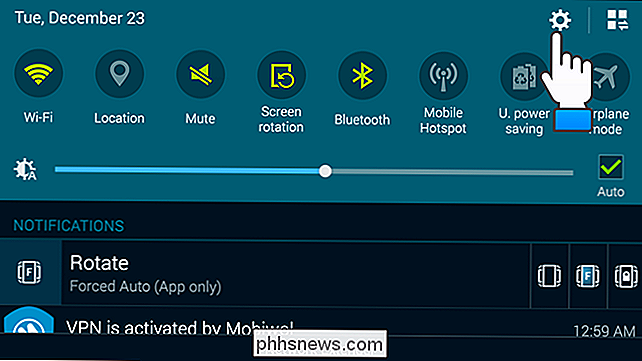
På skærmen "Indstillinger" skal du trykke på "Programmer".
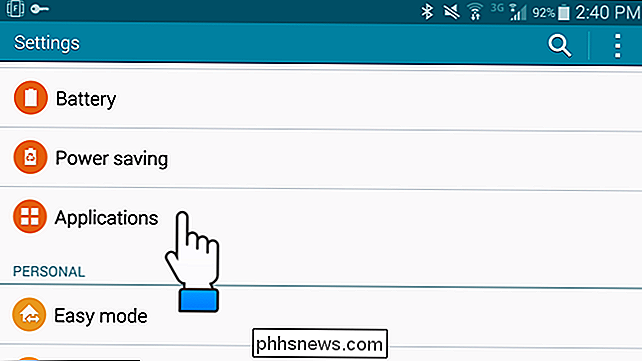
Skærmen "Programmer" vises. Tryk på "Application manager".
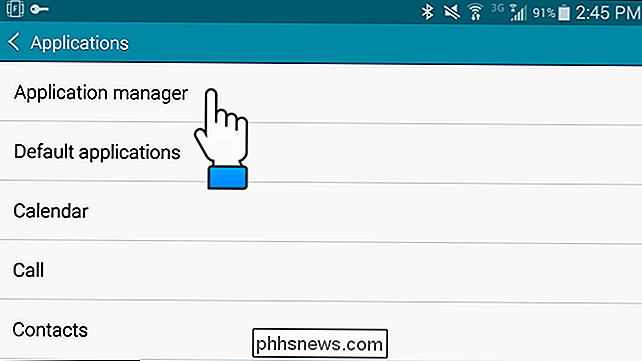
Herfra er proceduren den samme som på en Google-enhed.
Du kan også rydde din søge- og apps historie i Google Play Butik, rydde din Google-søgehistorik og rydde browseren historie i forskellige populære browsere på Android.

Sådan tilføjes Bluetooth til din bil
Mange nyere biler leveres med Bluetooth indbygget - eller i det mindste som en mulighed fra producenten. Men hvis du har en ældre bil og virkelig ønsker Bluetooth-adgang til din telefon, er der flere måder, du kan føje til dit køretøj. Alle disse metoder varierer så vidt omkostningerne angår. Du kan enten betale meget små penge for at tilføje Bluetooth til din bil og have en anstændig opsætning, eller bruge en masse penge og få en meget flot opsætning.

Hvorfor bruger x86-CPU'er kun to ud af fire "ringe"?
Når du lærer mere om, hvordan operativsystemer og hardware de kører på arbejde og interagere med hinanden, kan du blive overrasket for at se, hvad der synes at være underligt eller underudnyttelse af "ressourcer" der forekommer. Hvorfor det? Dagens SuperUser Q & A-indlæg har svaret på en nysgerrig læsers spørgsmål.



