Sådan bruger du Google til Safari-søgning på din iPhone eller iPad

Du kan måske spørge dig selv, hvorfor vi ville skrive en artikel om, hvordan du skifter til Google som din standard søgemaskine på iPhone eller iPad, når det allerede er standard. Svaret er simpelt: Ryder er, at Apple måske skifter iOS-standardsøgemaskinen til Yahoo eller Bing på et eller andet tidspunkt i fremtiden.
Heldigvis har du allerede læst denne artikel, og du ved hvordan du skifter standard søgning motor. Og selvfølgelig, hvis du ønskede at skifte til Bing eller Yahoo eller DuckDuckGo, kan du bruge den samme teknik til at gøre det. Selvom vi undviger det sidste, er vi ikke sikre på, hvorfor du vil.
Så hvis du undrer dig over, hvordan du stopper med at bruge Bing eller Yahoo som din søgemaskine, er du på det rigtige sted.
Sådan indstilles Google Search som standard søgemaskine på iPhone eller iPad
Det er virkelig nemt at ændre søgemaskinen. Du skal bare åbne din Settings-app, finde Safari i listen i venstre rude, og vælg derefter søgemaskinen. Du kan se i vores screenshot, at den allerede er sat til Google.
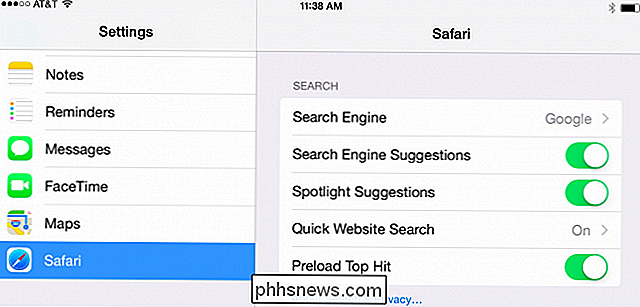
Du kan vælge at ændre din søgemaskine til Yahoo eller Bing, men den eneste anden søgemaskine, vi faktisk ville anbefale til nogen, er DuckDuckGo, og så kun hvis du er virkelig bekymret for, at Google ved, hvad du søger.
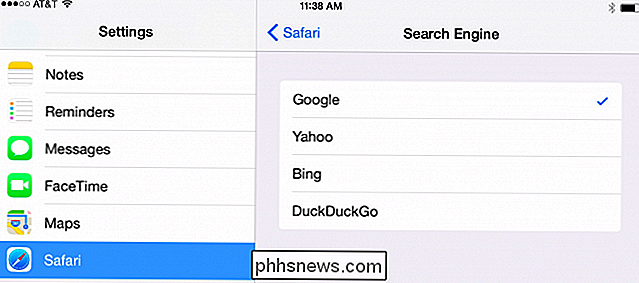
Personlig er det ligeglad, Google er det bedste, og vi vil altid bruge dem til at finde ting. I henhold til vores publikumsstatistik foretrækker 96 procent af vores læsere også Google.

Sådan styrer du din Nest Learning-termostat med Alexa
Du kan gøre mange ting med Amazons Alexa voice assistent, og nu kan du, takket være den nye intelligente hjemmeintegration, kontrollere din Nest Learning Termostat. Hvorfor vil du gerne gøre dette? RELATERET: Skal du købe Google's Nest Learning Thermostat? I mange af vores artikler her på How-To Geek åbner vi med en hurtig forklaring om hvorfor vil du gerne gøre noget, og hvilken fordel du vil modtage fra at følge sammen med vores vejledning.

Sådan indstilles en anden baggrund på hver skærm i Windows 10
Indstilling af en unik baggrund på hver af dine flere skærme var et simpelt trick i Windows 8, men menuen er begravet til det punkt at være usynlig i Windows 10. Men det er stadig der, hvis du ved, hvor du skal se. Hvornår skal du bruge dette trick (og hvornår skal du bruge tredjepartsværktøjer) Vi vil først og fremmest gøre det bedste ud af det af din tid - både ved at læse denne vejledning og ned ad vejen, når du bruger vores råd til at blande dine wallpapers.



