Sådan styrer du dine Smarthome-enheder med en Logitech Harmony-fjernbetjening

På nogle fjernbetjeninger kan du også have hjemmekontrolknapper, som du kan bruge med enheder som Philips Hue-lys, en Nest-termostat eller en Belkin WeMo smart outlet. (Du kan se Logitechs fulde liste over understøttede smarthome-enheder her.)
I modsætning til hjemmebiografenheder kan du ikke programmere fjernbetjeningen med MyHarmony-desktopsoftwaren. Du skal bruge Harmony-appen til iOS eller Android til at udføre nogle af de Opsætning. Så det er det, vi vil bruge i denne vejledning.
Dette forudsætter, at du allerede har en Logitech Harmony universel fjernbetjening oprettet til dit hjemmebiograf-så hvis du ikke allerede har gjort det, så tjek vores Harmony guide til den første installationsproces. Så kom tilbage her for at tilføje smarthome-kontrol til din fjernbetjening.
BEMÆRK: Prøv det så tæt som muligt at følge disse instruktioner. Mens Logitech laver nogle gode hardware, er deres software ikke særlig god, og ting kan gå vildt og forvirre meget let (især når det kommer til fjernbetjeninger med Harmony Hub). Jo tættere du følger disse instruktioner til brevet og i den rigtige rækkefølge, jo mindre chance har du for at løbe ind i et problem.
Sådan tilføjes dine Smarthome-enheder
For at tilføje nye smarthome-enheder til din Logitech Harmony-fjernbetjening, Åbn Harmony-appen på din telefon eller tablet og udvid det højre sidebjælke. Tryk på "Rediger enheder" nederst.
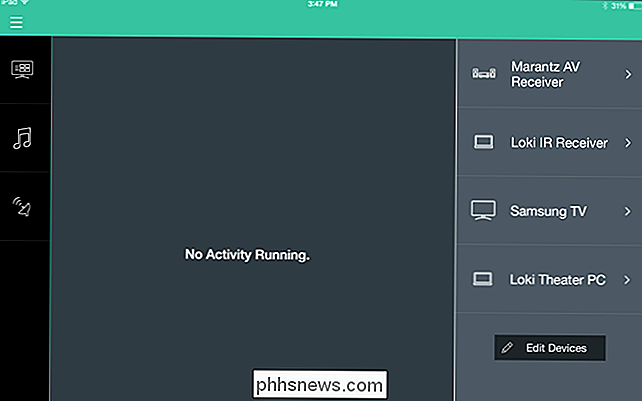
Klik på knappen "+ Enhed", der vises nederst for at tilføje en ny enhed.
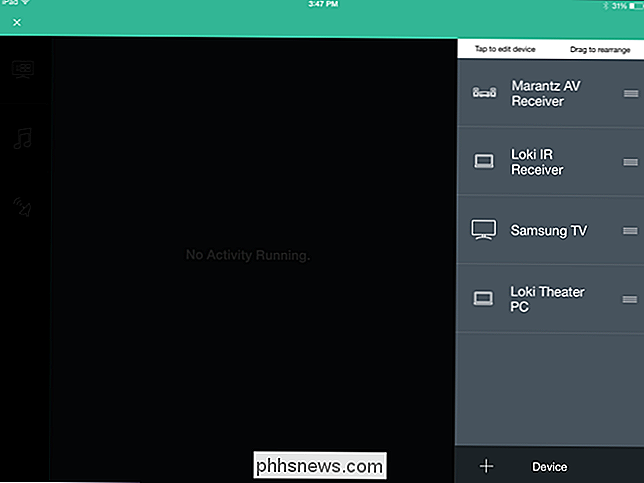
Vælg "Home Control" fra listen, og vælg den smarthome-enhed, du vil have tilføje. I dette tilfælde tilføjer vi vores Philips Hue-lys.
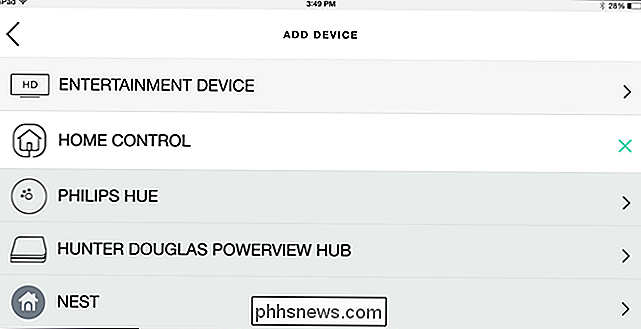
Du skal muligvis sætte din smart enhed i parringstilstand - for os, det betyder at trykke på knappen på Hue Bridge, så vores Harmony Hub kunne registrere det.
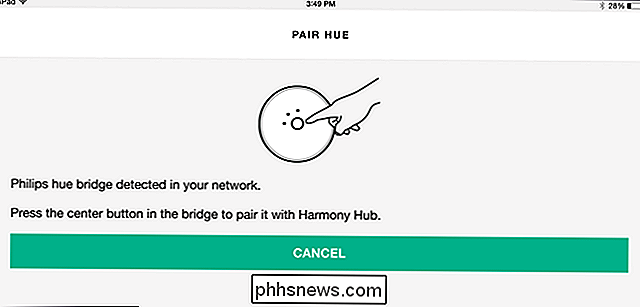
Følg vejledningen på skærmen for at importere alt andet, du vil have (f.eks. Philips Hue's belysningsscener). Når du er færdig, skal du klikke på Næste pil øverst til højre.
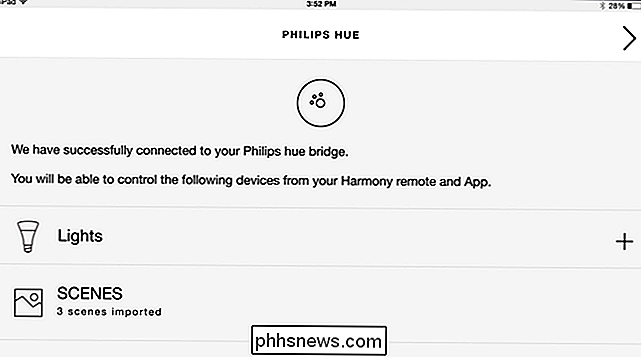
Din nye enhed vises i højre side af Harmony-appen. Gentag dette med andre smarthome-enheder, du vil tilføje.

Sådan oprettes grupper af enheder til nemmere kontrol
Derefter vil du måske gruppere bestemte enheder sammen, så du kan styre dem lettere. For eksempel tilføjer vi nogle få af vores Hue pærer til en gruppe kaldet "Living Room", så vi kan styre alle stuen lyset på en gang med vores Harmony fjernbetjening.
Udvid det højre sidebjælke og tryk på "Rediger enheder" .

Tryk på knappen "+ Gruppe", der vises nederst.
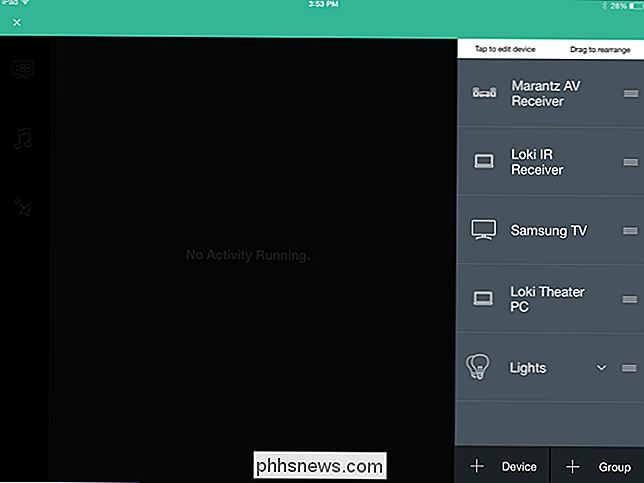
Giv gruppen et navn, og vælg de enheder, du vil tilhøre den pågældende gruppe. Klik på Næste pil for at fortsætte.
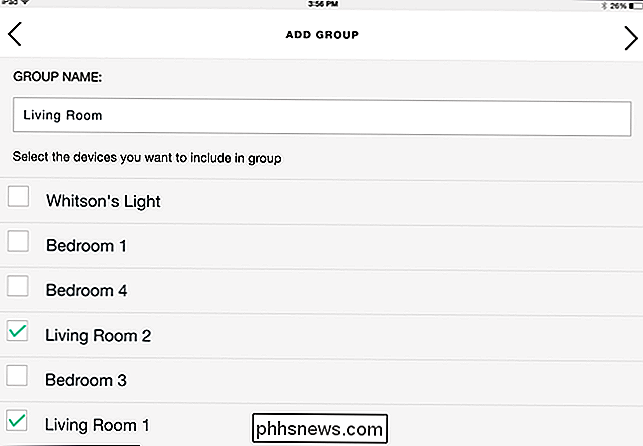
Nu i højre sidelinje bliver disse lamper grupperet, så du lettere kan styre dem.
Sådan styrer du din Smarthome med fjernbetjeningens knapper
Smarthome-aktiveret Harmony fjernbetjeninger har et sæt knapper, der er designet til at styre op til fire smarthome enheder - de ligner pærer og stikkontakter:

For at tildele funktioner til disse knapper åbner du Harmony-appen og trykker på menuknappen i øverste venstre- hånd hjørne. Gå derefter til Harmony Setup> Tilføj / Rediger enheder og aktiviteter.
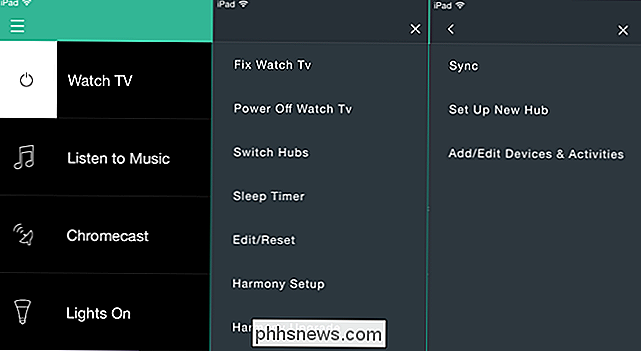
Dernæst tryk på kategorien "Fjern og hub".
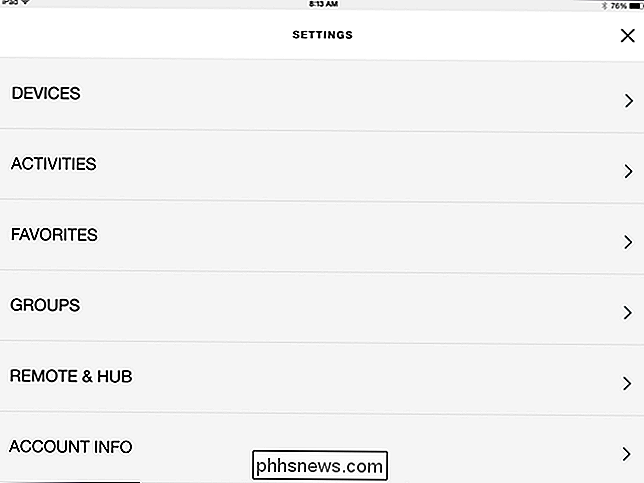
Vælg din fjernbetjening fra listen - i vores tilfælde "Harmony Elite".
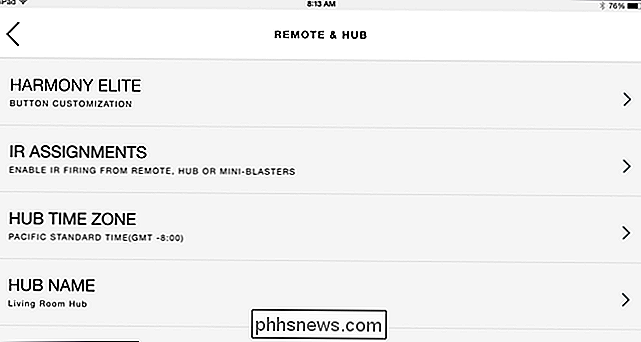
Tryk på knappen "Home Control Buttons" for at tilpasse disse knapper.
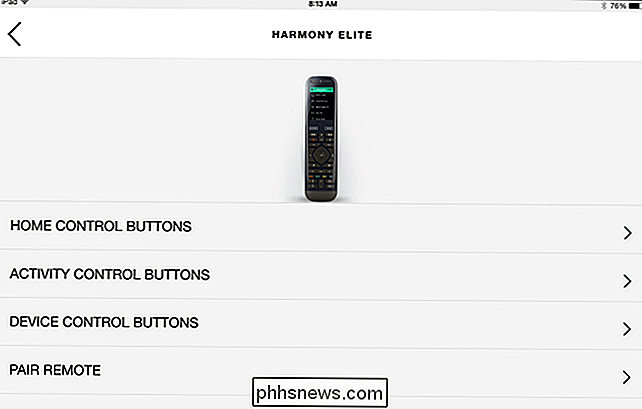
Vælg en af knapperne og tryk på knappen "Tilordne".
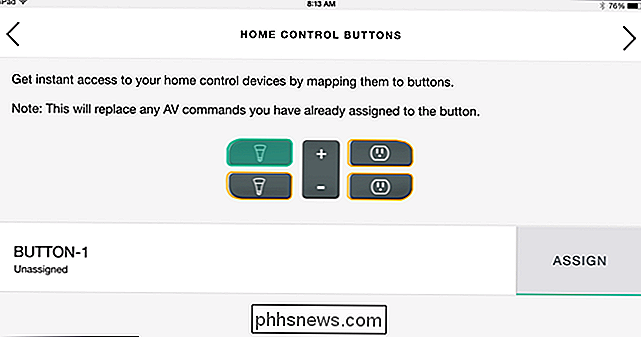
Vælg den eller de enheder, du vil kontrollere med den knap. I vores tilfælde vil vi styre "Living Room" -gruppen af lys, vi skabte tidligere.
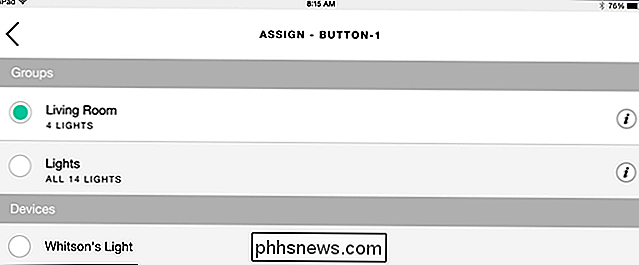
Når du gør det, vender det dig tilbage til siden Home Control Buttons. Desværre kan du ikke tilpasse, hvad knapperne gør - de er underligt begrænsede - men du kan se knappetildelingerne nedenfor. I vores tilfælde tændes en kort tryk på lyset, en lang tryk slukkes for lyset, og vippekontakten i midten justerer lysstyrken af disse pærer.
Vi ønsker virkelig, at du kunne tilpasse disse funktioner, men Logitech besluttede tilsyneladende at forlade denne funktion halvfærdig i stedet.
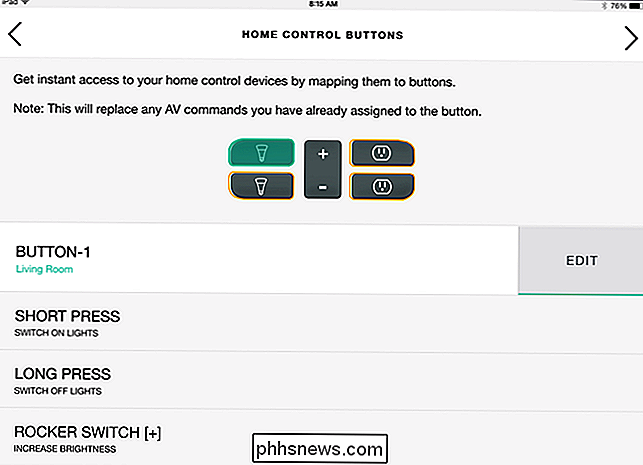
Gentag denne proces for de andre knapper. Når du er færdig, skal du trykke på knappen Næste for at gemme dine ændringer.
Sådan opretter du aktiviteter til styring af dine enheder
Hvis du vil have ægte tilpasning af dine smarthome-enheder, kan fjernbetjening med berøringsskærme gøre det muligt at oprette aktiviteter til Dine smarthome enheder, fra de meget simple ("Dim Lights") til de mere komplekse ("Dim lysene, rul blinds og start mit hjemmebiograf"). Dette er meget, meget mere nyttigt end hardwareknapperne, som er overraskende usandsynlige.
For at tilføje aktiviteter skal du udvide venstre sidepanel i Harmony-appen og trykke på "Rediger aktiviteter".
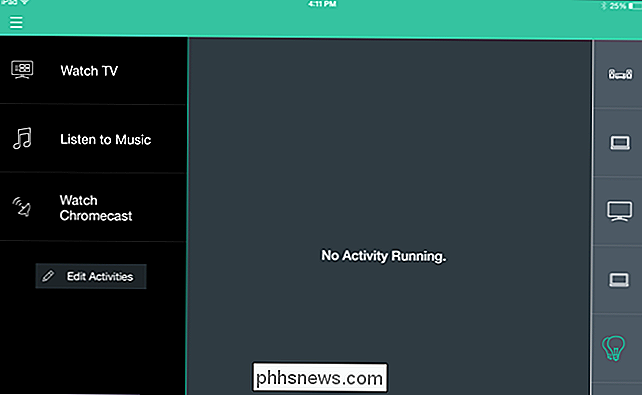
Tryk på knappen "Tilføj aktivitet", der vises langs bunden.
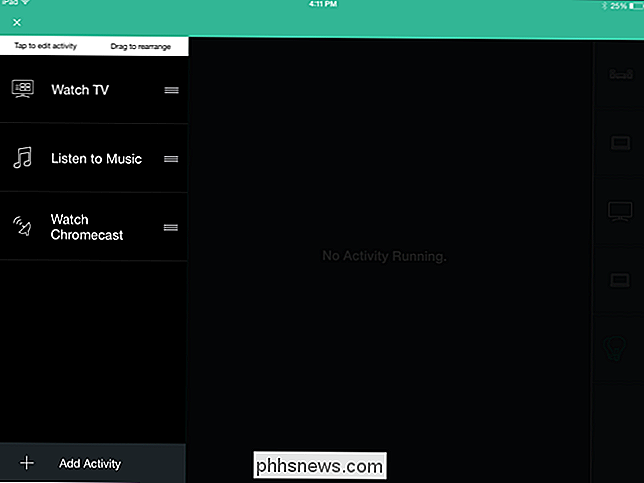
På den næste skærm vælges "Tilføj din egen aktivitet".
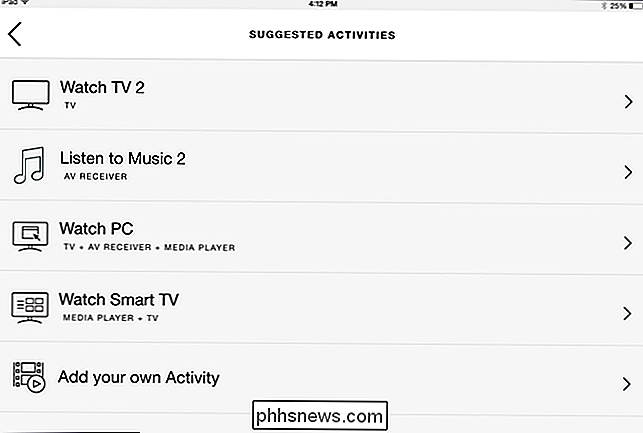
Giv din aktivitet et navn og vælg et ikon for det. Dette er ikonet, der vises på din fjernbetjening. I vores eksempel skaber vi en aktivitet kaldet "Lights Dim", der vil dæmpe vores stuen lys til 30%, perfekt til at se en film. Klik derefter på Næste pil.
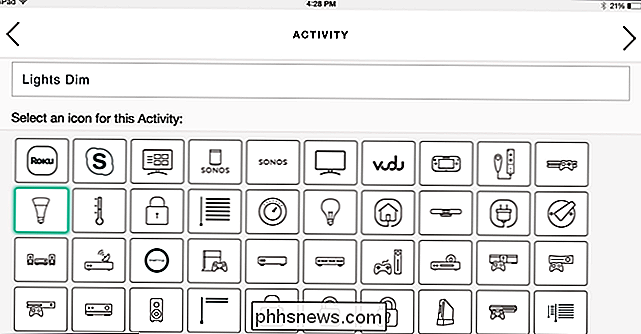
Vælg derefter de enheder, der er involveret i aktiviteten. For dette eksempel er det bare vores tre stuer.
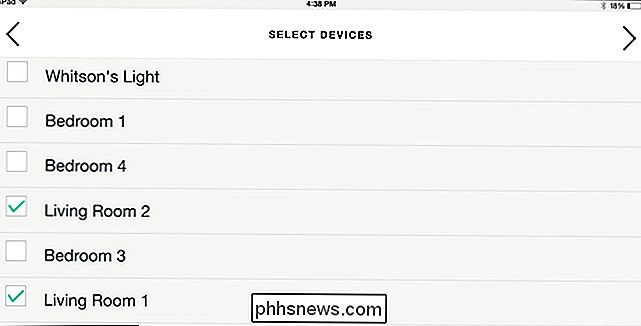
Det spørger dig, hvad du vil gøre med underholdningsenhederne til denne aktivitet. I vores tilfælde vil vi forlade dem alene, så vi vælger "Lad alt være som det er".
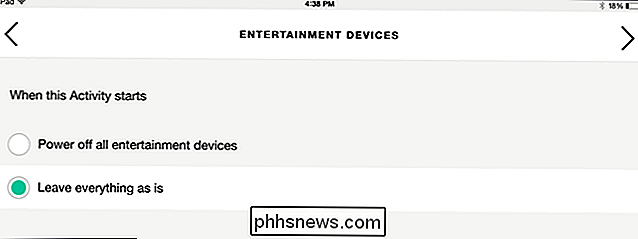
Dernæst justerer du hvad der sker, når aktiviteten starter, og hvad sker der, når aktiviteten slutter. Tryk på Næste pil.
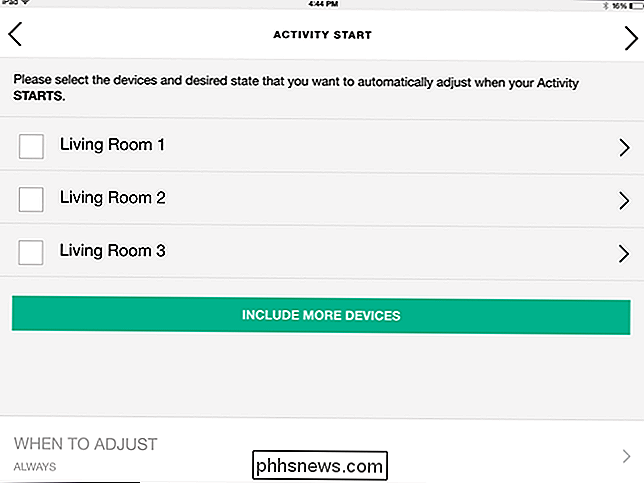
I vores tilfælde vil vi have hver lyspære tændt med 30% dæmpning, når aktiviteten starter. Så vi opretter vores lys på denne skærm ...
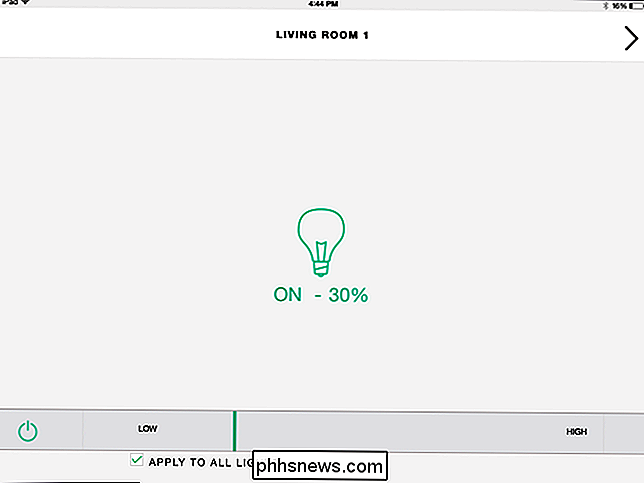
... og tryk på Næste pil, når du er færdig.
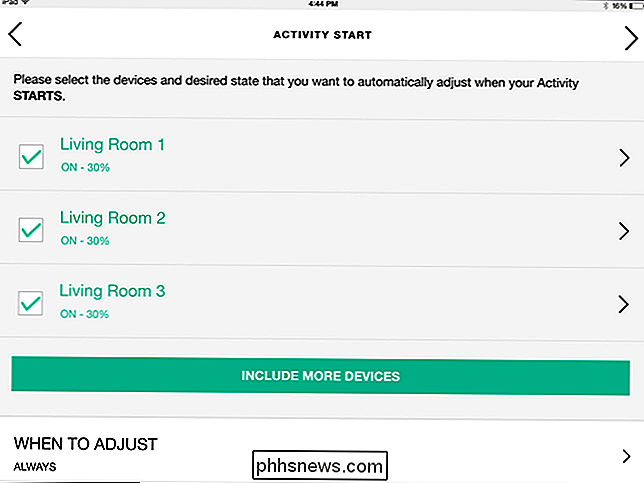
Gentag denne proces, når aktiviteten slutter. I vores tilfælde vil aktiviteten blot være en engangstryk, så vi vil ikke gøre noget her - vi trykker på knappen Skip.
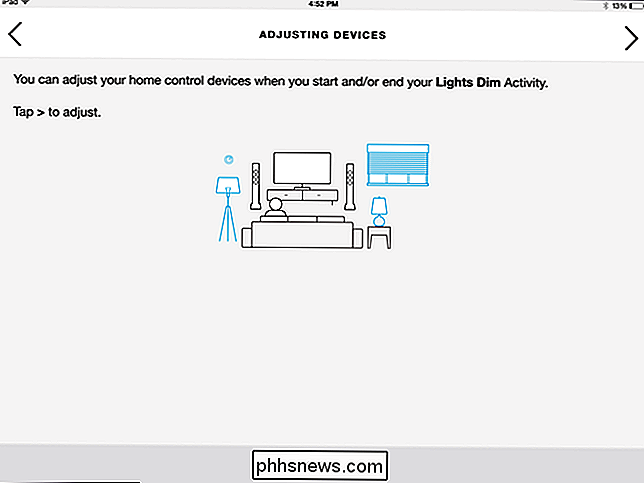
Og nu er vi færdige. Dette er et meget simpelt eksempel, men det kan være meget kraftigt. For eksempel kan du oprette en aktivitet kaldet "Movie Night", der tænder dit hjemmebiograf, sætter det på din Blu-Ray-afspiller, ruller ned dine smarte persienner og dæmper dine smarte pærer på én gang. Du kan endda indstille det til at dæmpe lysene, når du skifter til en anden aktivitet (ved at ændre deres tilstand til aktivitetens ende). Du er kun begrænset af din fantasi ... og hvor mange smarte enheder du har i dit hus.
Dit hjemmebiograf er mere end kun et tv og nogle højttalere. Lysene, persiennerne og endda din termostat er afgørende for den ultimative hjemmebiografoplevelse - så det er kun fornuftigt, at du vil kunne styre dem fra din fjernbetjening. Nu kan du gå fra basketball-visningstilstand til filmvisningstilstand med et par knapper, alt uden at komme op fra din sofa.
Titelbillede af hemul / Bigstock .

7 OS X Tips til Windows-brugere
Hvis du for nylig har købt en Mac, eller hvis du har været forpligtet til at bruge en Mac til arbejde, kan du blive frustreret over at prøve at bruge OS X, hvis du har været en Windows-bruger på lang sigt. Dette er helt forståeligt, og Apple er ligeglad med at ændre deres OS, så de passer til Windows, når som helst snart.Apple el

Sådan sender du dine spil online med damp
Twitch.tv hurtigt ved at blive en af de bedste destinationer for spillestreaming på internettet, med videosider som YouTube, der følger tæt efter. Men du har sandsynligvis allerede et anstændigt streaming-program på din computer: Steam. Valve har fundet mulighed for nemt at udsende dine spil til venner eller alle, der ønsker at se med Dampklient som egen streamingklient.



