Sådan tilpasses udseendeindstillinger på en Chromebook

Chromebooks og Chrome OS har et komplet bibliotek af sjove, funky temaer, som du kan bruge til at krydre din browseroplevelse. Ikke kun det, men med funktioner som "Surprise Me", vil din baggrundsbaggrund kontinuerligt rotere gennem Google Image-arkivet for at give dig et nyt billede for at se hver dag.
Sådan tilpasser du Chromebook's udseendeindstillinger til gøre disse bærbare computere til dit eget.
Tilpas dit tema
Til at begynde med er en af de hurtigste måder at ændre hele udseendet på din Chrome-browser til at give det et nyt tema.
RELATERET : Lev med en Chromebook: Kan du overleve med bare en Chrome-browser?
For at få adgang til temaindstillingerne skal du først hente meddelelsescentret nederst til højre på din proceslinje, hvor du 'Find' knappen. Klik på dette, og du vil blive taget til en skærm, der indeholder afsnittet Chrome "Udseende", som vist nedenfor.
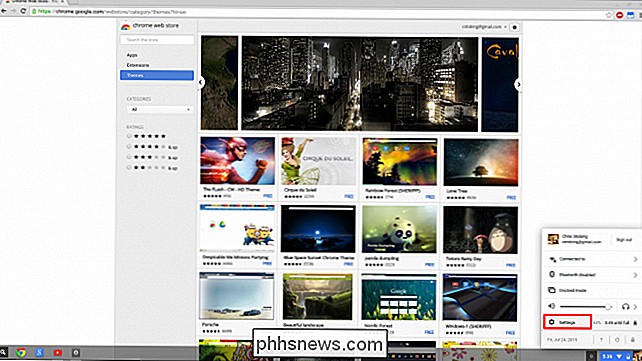
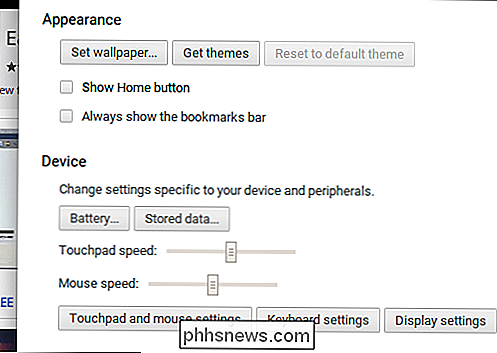
I Udseendeindstillinger ser du en knap, der siger "Få temaer".
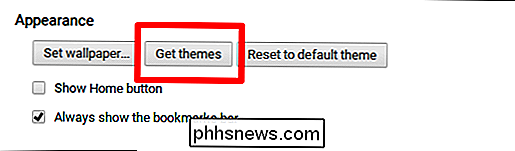
Klik på dette, og du bliver taget til Googles hovedtema portal i Chrome OS App Store. Her finder du et stort udvalg af forskellige temaer, alt fra naturlige bakker i Norden til sponsorerede temaer som Assassin's Creed.
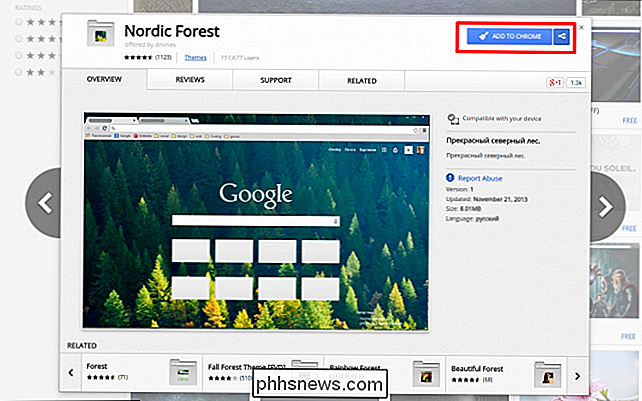
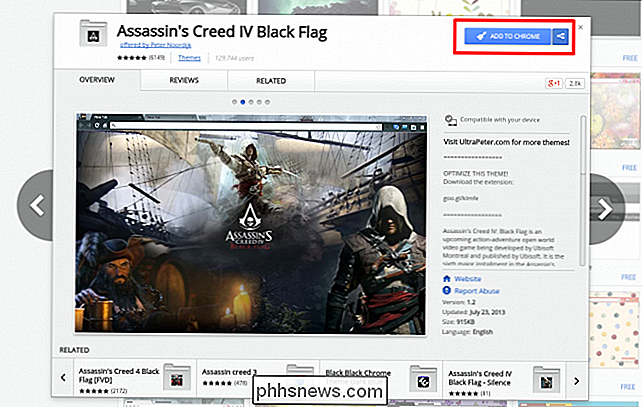
Når temaet er installeret, vil du nu se baggrundsbilledet og farveskemaet hver gang du åbne en ny fane, eller når du allerede arbejder på en valgt fane i værktøjslinjen ovenfor.
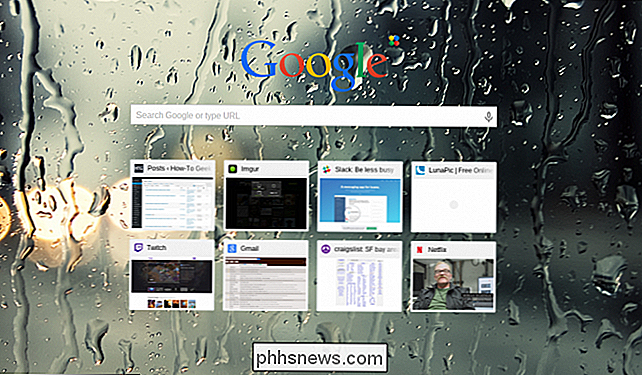
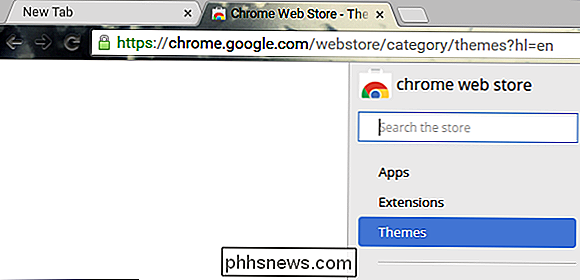
Det er i samme menu, du kan finde muligheden for at nulstille dit tema helt, hvis du vil installere en anden fra bunden eller
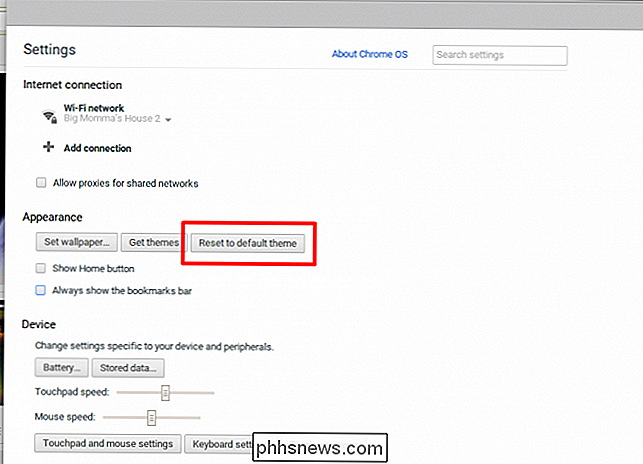
Indstil dit tapet
For at tilpasse dit tapet kan du finde indstillingen i det samme udseende vindue, da temaerne veksle er placeret i.
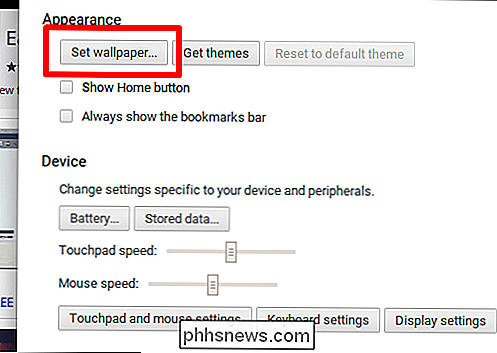
Når du har valgt "Set Wallpaper", minimerer Chrome automatisk alle åbne vinduer og bringer skrivebordets baggrund sammen med en boks fyldt med forudinstallerede tapeter.
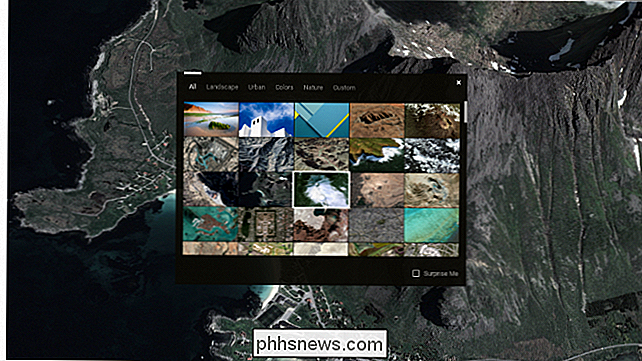
Du kan enten vælge fra disse efter kategori (f.eks. "Landskab" Matte farver "," Urban "osv.), Eller upload y vores eget billede ved at navigere til fanen "Brugerdefineret".
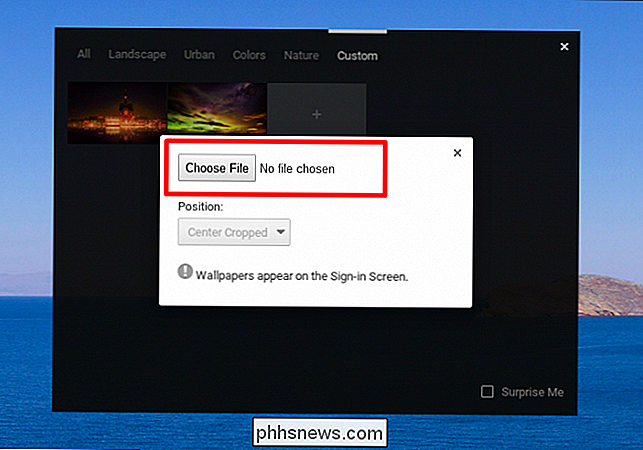
Når du er inde i fanen Brugerdefineret, bliver du bedt om at vælge en fil, der skal fungere som det nye skrivebordsbilde.
RELATERET: Sådan fabrikater du Nulstil en Chromebook (selvom den ikke starter)
Når du har fundet den ønskede fil, skal du blot klikke på "Åbn" i nederste højre hjørne, og tapetet vil automatisk blive anvendt i centreret format, selvom du kan vælge fra "Flisebelagt" og "strakt" også.
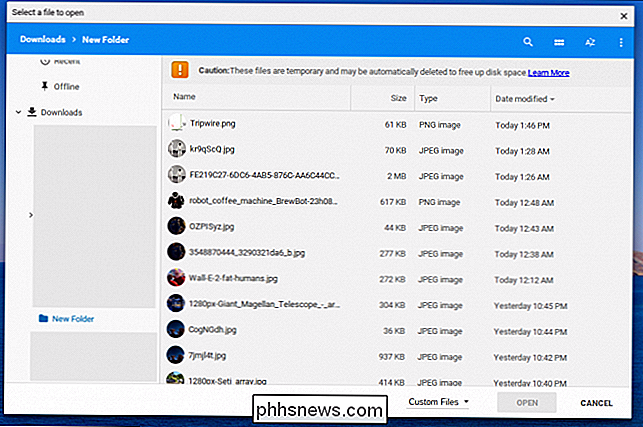
Hvis du vil holde ting lidt mere interessant, vælger du "Surprise Me" -alternativet, som vil tilfældigt sortere gennem billedet af billeder, der er tilgængelige i Google Images, og vælg en til visning hver dag, indtil du slukker for indstillingen.
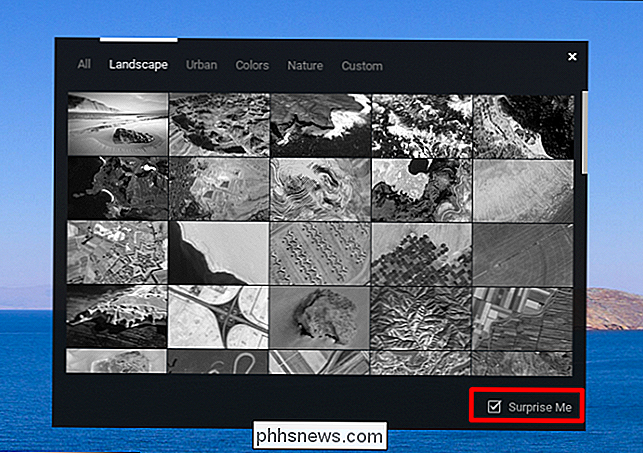
Skiftet kan findes i nederste højre hjørne af standard tapetprompten. Så længe dette er tændt, ændres dit tapet en gang hver døgn fra det tidspunkt, hvor du først slog den på. Dette betyder, at hvis du vil have det til at ændre det første om morgenen, skal du vælge indstillingen kl. 8.00 dagen før.
Skjuler startknappen og bogmærkebjælken
Både synligheden af hjemme-knappen og bogmærkebjælken kan styres fra direkte under knapperne, der er ansvarlige for at indstille dit tapet og finde nye temaer.
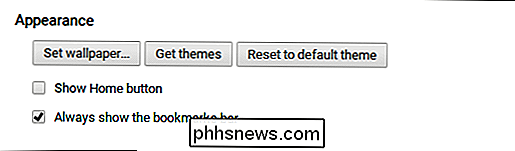
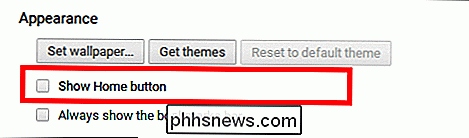
Ved at skifte dette til og fra, viser Chrome kun bogmærkebjælken, hver gang du åbner en ny fane og gemmer den, så snart du begynder at bladre til en som angivet nedenfor:
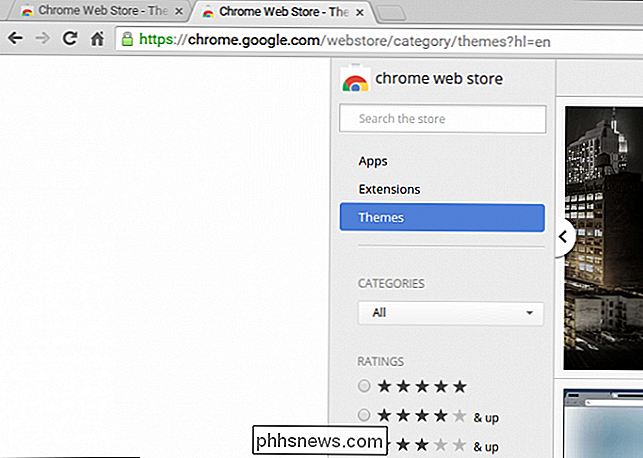
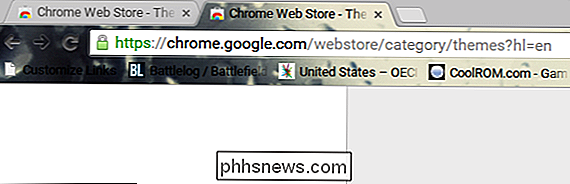
Fejlfinding af et brudt tema
Nogle gange er det i visse tilfælde ikke sikkert, at visse temaer ifølge den version af Chrome OS du kører, viser følgende fejlmeddelelse, når du forsøger at installere dem .
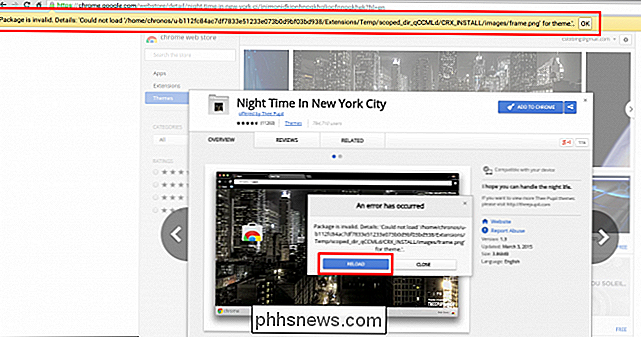
Hvis dette sker, kan du enten prøve at opdatere din version via værktøjet online opdatering, og hvis det ikke virker, vil temaet være designet til en forældet bygning. I dette tilfælde er der ingen måde at få den overført, medmindre designeren af det pågældende tema opdaterer det og sender det ud til Googles servere.
Chrome OS fortsætter med at være stolt af at være en nem at bruge, let at tilpasse operativsystemet, og med de tusindvis af forskellige layoutvalg og wallpapers, du kan finde i Chromebook Theme Store, er denne dedikation til at stå ud fortsat at stå stolt.

Har almindeligt sort tapet virkelig spare batteri på telefoner og tabletter?
I en verden, hvor du kan få 3D-scener gengivet i realtid som din smartphones baggrund, er almindelige sorte wallpapers ikke de mest iøjnefaldende mulighed. Men de kan tilbyde forbedringer af batteriets levetid over farvede tapeter ... på nogle skærme. Almindelige sort baggrunde kan også gøre tekst lettere at læse og hjælper ikonerne til at skille sig ud.

Sådan indsættes brugeroplysningerne i et Word-dokument
Når du installerer Word, bliver du bedt om at indtaste dit navn og initialer. Denne brugerinformation er gemt i Word, og du kan automatisk indsætte disse oplysninger i dine dokumenter, f.eks. I returadresse til en konvolut. RELATED: Sådan angives brugeroplysningerne i Word 2013 Vi viste hvordan du indstiller brugeroplysningerne i Word (efter installationen), som indeholder dit navn, initialer og adresse.



