Sådan samarbejder du om noter i iOS 10

iOS 'Notes-appen er en bekvem måde at huske de gode ideer, du oplever, og alle de ting, du skal gøre. Appen er udviklet gennem årene, og iOS 10 tilføjer endnu flere funktioner - herunder samarbejde.
Samarbejde i Notes er ikke så udførligt som i Google Docs, det er mere passivt samarbejde. Det er dog nyttigt for simpel deling af købmandslister, festplanlægningslister og rejseplaner med venner og familie.
I Notes-appen skal du åbne en eksisterende note eller oprette en ny note og trykke på folksymbolet med plustegnet.
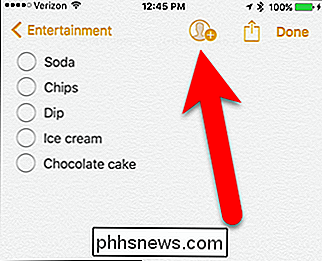
Skærmbilledet Tilføj personer vises. Nederst på skærmen ses ikoner til de forskellige apps, hvorigennem du kan dele din note, svarende til aktiearket. Vi deler vores note via appen Messages, så vi trykker på "Meddelelse".
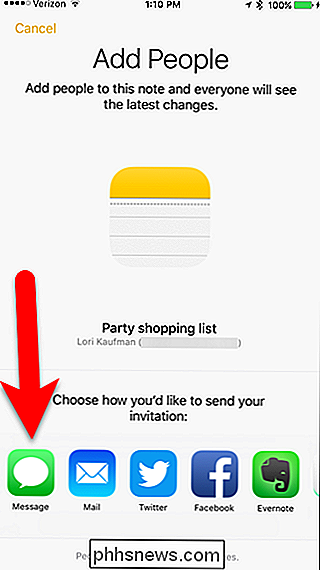
Skærmen Ny iMessage vises med et link til den vedhæftede note. For at tilføje en kontakt, som du vil dele denne note med, skal du enten trykke på plusikonet i øverste højre hjørne eller begynde at skrive deres navn ud for "Til" og vælge kontakten. Hvis du vil dele din note med mere end en person, skal du gentage dette for hver person, som du vil dele noten med.
Tilføj en kommentar til beskeden, hvis du vil, og tryk derefter på pil op for at sende meddelelsen .
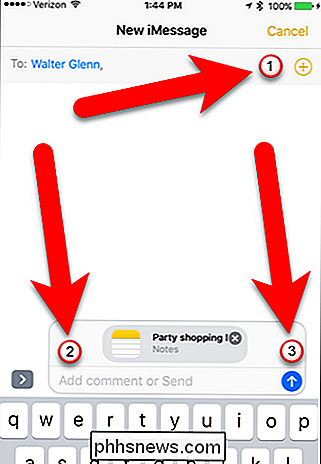
Den anden person modtager noten i iMessage som en vedhæftet fil, som de kan trykke på for at åbne noten i Notes-appen.
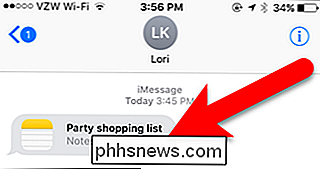
Når den anden person tilføjer indhold til noten, kan du se det i realtid, fremhævet i lysegult kort.
BEMÆRK: Når du deler en note, skal kun én person redigere den ad gangen. Notes-appen kan ikke håndtere flere personer, der redigerer en delt notat på samme tid.
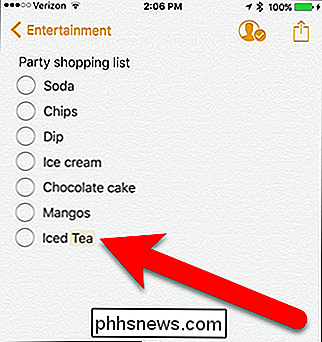
Når en note deles, har personikonet øverst et afkrydsningsfelt i stedet for et plustegn. For at administrere delingsindstillingerne for denne note skal du trykke på det ikon.
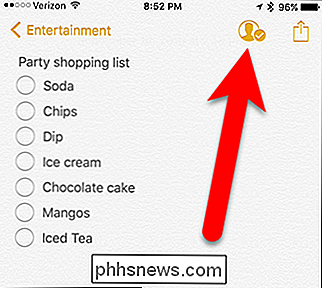
Skærmen Personer viser, hvem der har adgang til denne note. Du kan stoppe med at dele noten fuldstændigt ved at trykke på "Stop deling". Det vil tilbagekalde adgang for alle, som du har delt noten med. Eller hvis du har delet noten med flere personer, kan du stoppe med at dele noten med en bestemt person ved at trykke på den persons navn ...
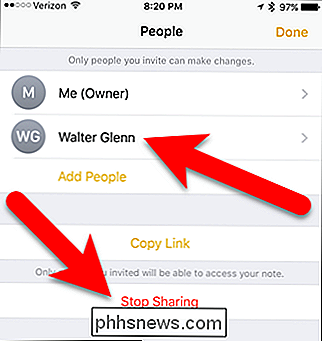
... og derefter trykke på "Fjern adgang" på informationsskærmen for den pågældende person.
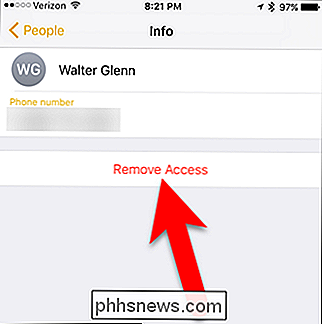
Du kan slette en delt notat, men en advarsel viser, at andre mennesker ikke længere har adgang, og det vil blive slettet på deres enheder.
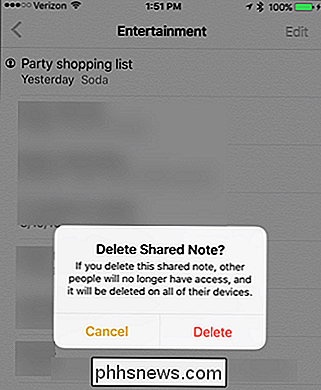
Delt noter er også markeret med et personikon i din liste over noter .
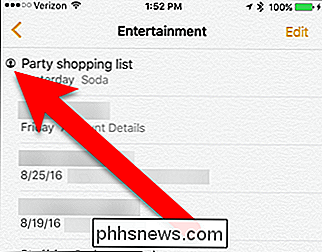
En begrænsning af deling af noter er, at du ikke kan låse en fælles note. Hvis du forsøger at låse en delt note, vises en dialogboks, der siger, at du ikke kan låse noten, som vist nedenfor. Hvis du vil have flere oplysninger om låsedler og andre funktioner i Notes-appen, kan du se vores artikel om brug af Notes-appen.
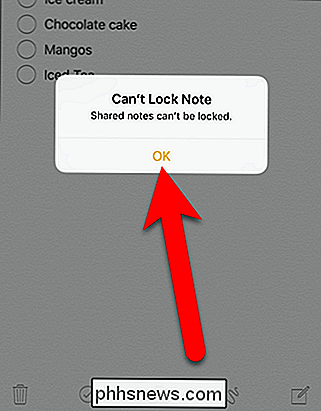
Når du samarbejder om noter med andre, kan du ikke se, hvem der lavede hvilke ændringer, hvornår og hvornår der ikke er rediger historie Men hvis du bare skal samarbejde på en simpel liste eller dele nogle oplysninger med nogen, kan samarbejdsfunktionen i Notes til iOS 10 være nyttigt.

Deaktiver forslag og Bing-søgninger på Mac OS X RELATED: Sådan bruger du macOS 'Spotlight som en Champ Hvis du vil ændre Spotlight-indstillingerne på Mac OS X, skal du klikke på Apple-menuen og vælge Systemindstillinger. Klik på ikonet Spotlight i vinduet Systemindstillinger. Fjern markeringen for "Tillad Spotlight Suggestions i Spotlight og Look Up" nederst i vinduet, og fjern markeringen for "Bing Web Searches" i listen.

Sådan tweak og omorganisere Android's Quick Settings Dropdown
Hvis du sveiper ned fra Android's menulinje to gange, får du et flot panel med hurtige indstillinger, du kan skifte med et tryk. Vil du skjule nogle af disse indstillinger, flytte dem rundt eller tilføje nye? Du har et par valg. RELATERET: 4 Skjulte Android Påskeæg: Fra Gingerbread til Jelly Bean Android 7.



