Sådan ændrer du musemarkørens størrelse og farve i Windows

"Hvor høj er min musemarkør?" Hvis du har spurgt dig selv dette spørgsmål for mange gange, kan du ændre størrelsen og farven på din musemarkør for at gøre det lettere at finde på skærmen.
Du kan bruge enten PC-indstillinger eller Kontrolpanel til at ændre musemarkørstørrelsen og farven, og vi vil vise dig begge veje. PC-indstillingsmetoden kan bruges i Windows 10 og 8, og kontrolpanelmetoden kan bruges i Windows 10, 8 og 7.
Brug af pc-indstillinger i Windows 8 og 10
Åbn pc-indstillinger ved at klikke på Indstillinger ikon på menuen Start. Du kan også skrive "indstillinger" i startmenuens søgefelt.
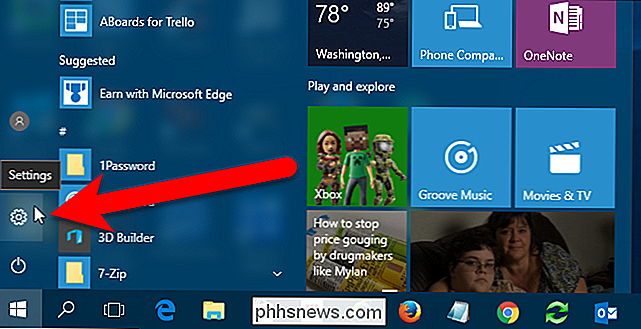
Klik på "Ease of Access" i dialogboksen Indstillinger.
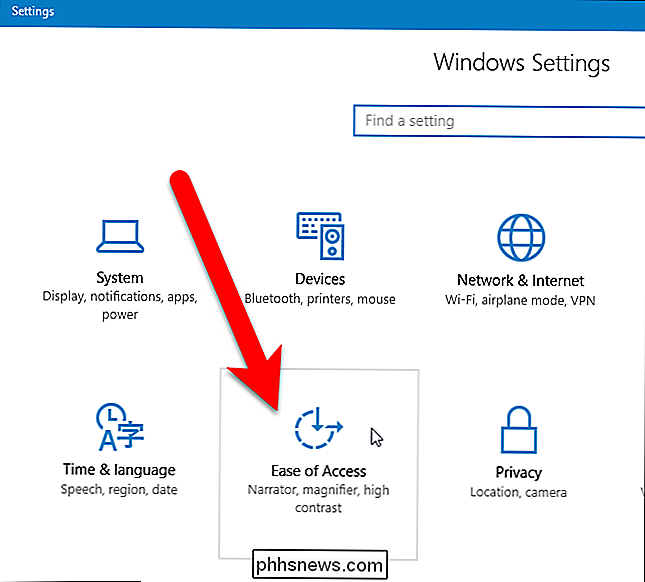
Klik på "Mouse" i listen over muligheder til venstre.
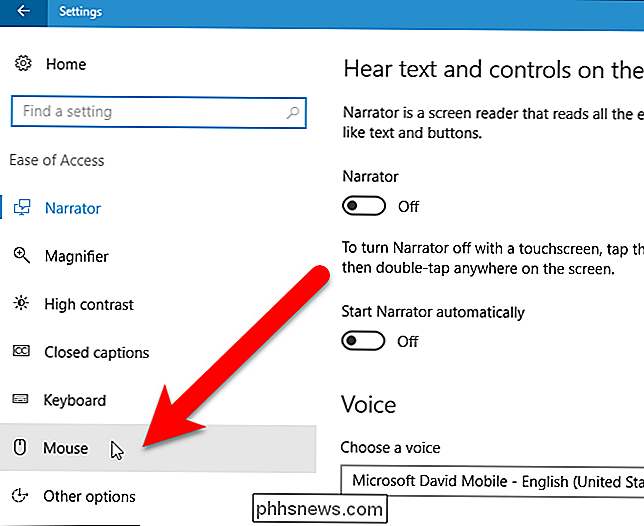
Der er tre forskellige størrelser, du kan vælge imellem til din musemarkør. Klik på en for at vælge den.
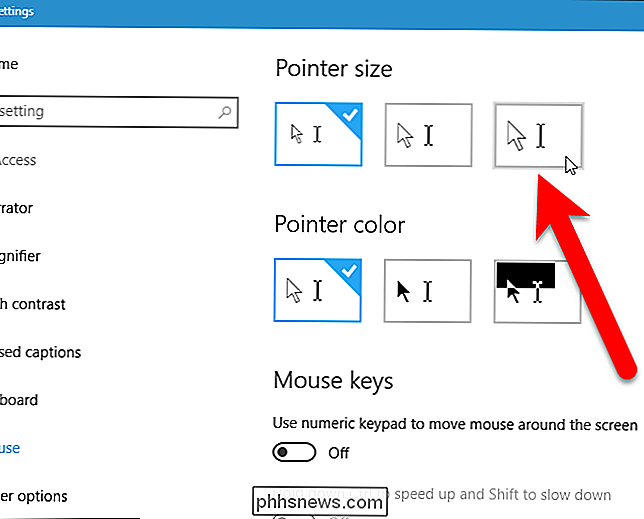
Musens størrelse ændres straks. Standardfarven på din musemarkør er hvid. Du kan vælge sorte (mellem) eller inverterede farver (højre). Alternativet omvendte farver ændrer musemarkørfarven afhængigt af baggrundsfarven, så det vil skille sig ud, uanset hvor det er.
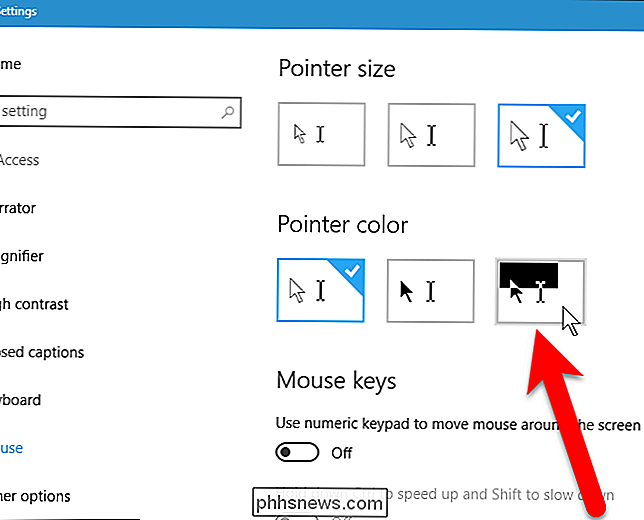
Pegeren skal igen ændre sig, og du kan gå om dit arbejde.
Brug af kontrolpanel i Windows 7, 8 og 10
For at ændre størrelsen på musemarkøren ved hjælp af Kontrolpanel i Windows 7, 8 eller 10, søg efter kontrolpanel enten på Start-menuen eller på Start-skærmen og klik på Kontrolpanel i søgeresultaterne.
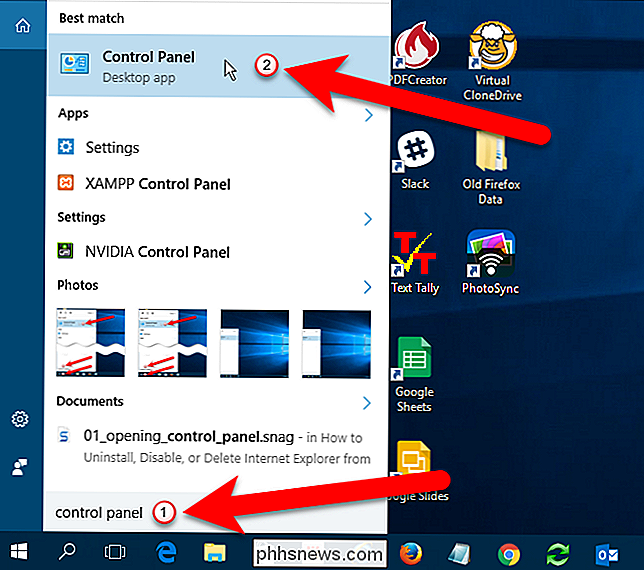
Klik på "Ease of Access" i vinduet Kontrolpanel.
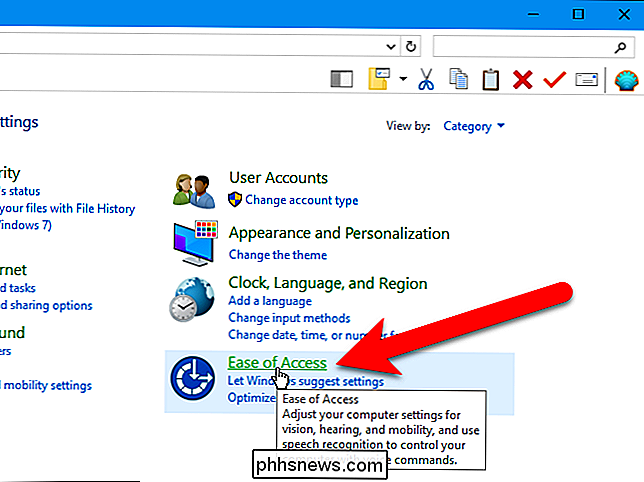
Klik derefter på linket "Change how your mouse works" under "Easy Access". mulighed for den størrelse og farve du vil have til musemarkøren i boksen "Ændr farve og størrelse af musepekere". Klik derefter på "OK".
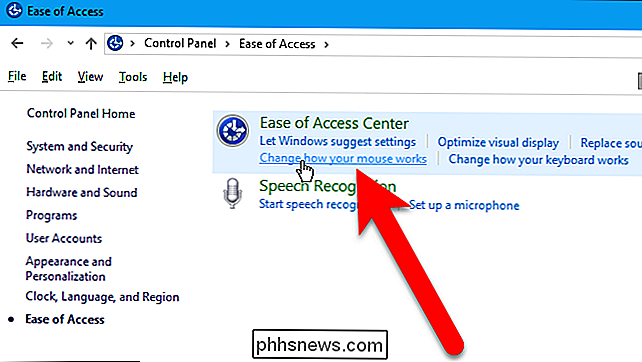
Du vender tilbage til skærmbilledet Ease of Access Center i vinduet Kontrolpanel. For at lukke Kontrolpanel skal du klikke på "X" i øverste højre hjørne.
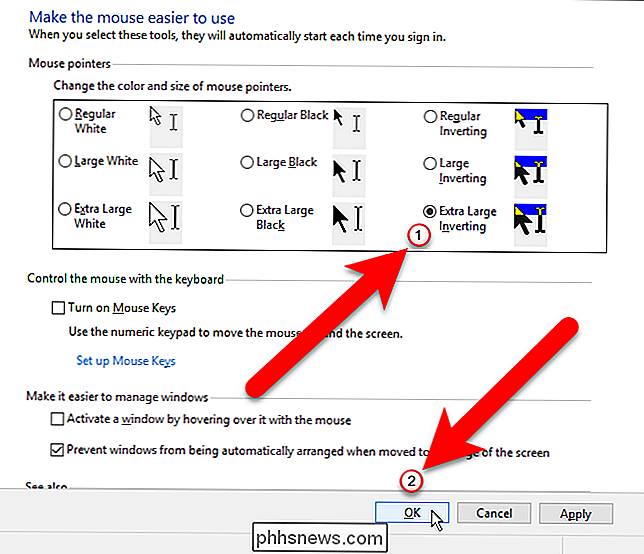
RELATED:
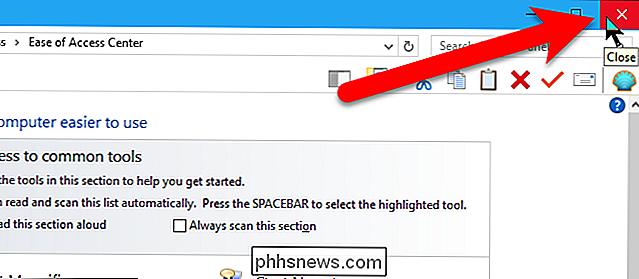
Sådan styres tilgængelighedsfunktioner i Windows 10 Der er flere funktioner til nem adgang, som f.eks. En forstørrelse, høj kontrast og tastaturindstillinger, der også gør det lettere at bruge din computer.

Sådan bruges funktionen Ink Equation i Office 2016 til at skrive ligninger
En af de nye funktioner i Office 2016 er "Ink Equation". Denne funktion giver dig mulighed for at indsætte ligninger i Word, Excel og PowerPoint ved at skrive dem. Ink Equation er designet til at blive brugt sammen med en tabletpenne på en tablet-pc. Du kan dog bruge Ink Equation med andre input enheder, herunder en mus, og vi viser dig, hvordan du bruger Ink Equation med en mus til at indsæt en ligning i Word.

Sådan bruges HTML-signaturer i Gmail, Hotmail, Yahoo
Hvis du bruger en webbaseret e-mail-klient som Gmail eller Yahoo, har du sikkert lært, at ingen af de tjenester, der understøtter HTML-signaturer. I Gmail og Yahoo kan du oprette rige tekstsignaturer med billeder osv., Men du kan ikke begynde at skrive HTML-kode lige ind i signaturboksen.For de fleste er standard signaturindstillinger nok, men for virkelig unikke og professionelle udseende underskrifter er HTML den rigtige vej. Ved



