Sådan opretter du en Master Installation Flash Drive med flere versioner af Windows

Du har din samling af Windows ISO'er, og måske har du brændt installations-dvd'er eller flashdrev til dem. Men hvorfor ikke lave dig et mesterinstallationsdrev, som du kan bruge til at installere nogen version af Windows?
Oprettelse af et bootbart USB-drev, der indeholder flere ISO'er, er faktisk ret nemt, vi skal gøre det ved hjælp af en smart, lille, fri værktøj ved navn WinSetupFromUSB, så fortsæt og download den nyeste version af det. Du kan endda inkludere nogle ikke-Windows ISO'er på disken, som Linux-distributioner og antivirus-reddingsdiske. For en komplet liste over, hvad du kan medtage på dit USB-drev, skal du tjekke deres side med understøttede kilder. Der er en vigtig note fra den side værd at kalde. Værktøjet arbejder med enkelte Windows ISO'er fra Microsoft. Hvis du har en dobbelt ISO, der indeholder både 32-bit og 64-bit versioner af Windows, kan du ikke bruge den. Men du kan altid downloade enkelt ISO'er (en til 32 bit og en til 64 bit) og holde dem begge på USB, hvis du har brug for det.
Derefter skal du sørge for, at du har et tomt USB-drev, der er stort nok til at holde alle ISO'er, du vil installere, sammen med lidt ekstra plads. En 16 GB-drev skal give dig plads nok til to eller tre versioner af Windows. Hvis du har et 32 GB drev, skal du være i stand til at passe alle de versioner af Windows, du kunne ønske. Hvis du også vil medtage andre ISO'er, har du måske brug for et større drev.
WinSetupFromUSB er et bærbart værktøj, så der er ingen installation. Når du har downloadet det, skal du dobbeltklikke på arkivet for at hente filerne en ny mappe. Hvis du kører en 64-bit version af Windows, skal du køre den eksekverbare med "x64" i navnet. Hvis du kører en 32-bit version af Windows, skal du køre filen uden "x64" i navnet.
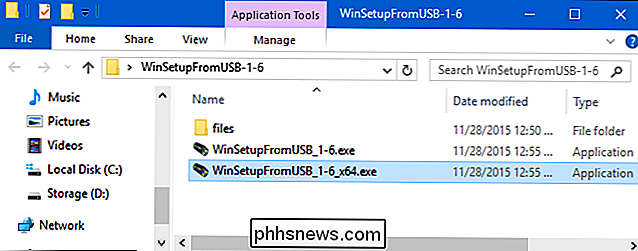
Hvis du allerede havde dit USB-drev sat i, da du lancerede værktøjet, skal det være angivet i boksen ved toppen af vinduet. Hvis du ikke allerede har indsat det, skal du fortsætte og tilslutte det nu og derefter klikke på Opdater.
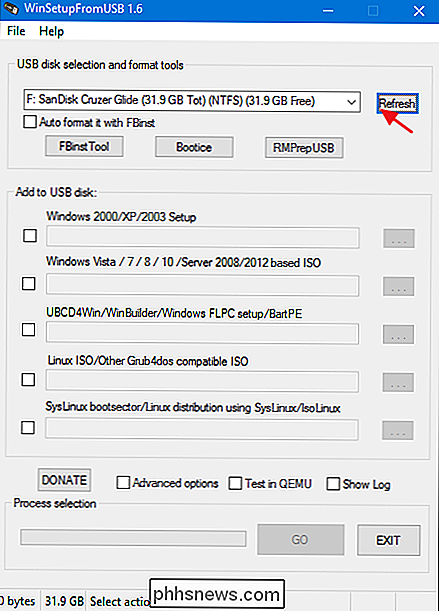
Klik derefter på afkrydsningsfeltet "Avancerede indstillinger".
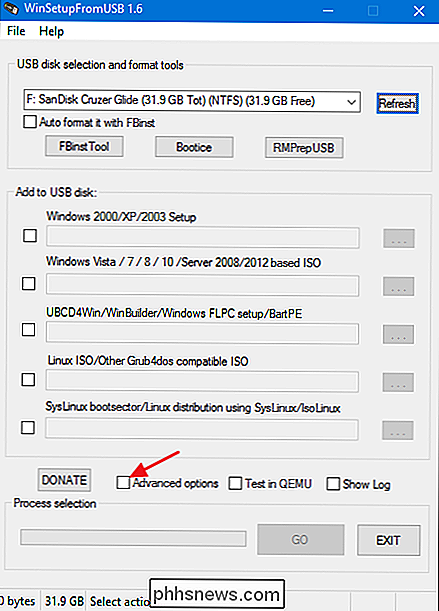
I stedet for at arbejde som en almindelig afkrydsningsfelt, skal du klikke på den åbner en dialogboksen "Avancerede indstillinger". I afkrydsningsfeltet Avancerede indstillinger skal du markere afkrydsningsfeltet "Tilpassede menunavne til Vista / 7/8/10 / Server Source". Denne indstilling giver dig mulighed for at angive dine egne navne til de mapper, hvor Windows ISOs er gemt, og de opstartsmenu navne, du ser, når du starter en computer ved hjælp af USB-drevet. Du kan lukke dialogboksen "Avancerede indstillinger", når du er færdig.
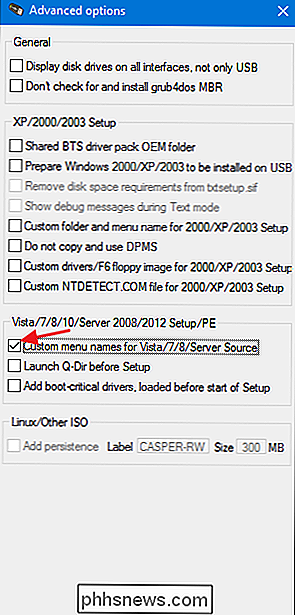
Nu kommer den noget vanskelige del. Du tilføjer Windows-versioner en ad gangen. Første gang du tilføjer noget til USB-drevet (og kun første gang), skal du sørge for, at afkrydsningsfeltet "Automatisk format det med FBinst" er markeret. Dette gør det muligt for WinSetupFromUSB at formatere drevet korrekt til opstart. Hvis du ved, du starter en computer i UEFI-tilstand (eller hvis du er i tvivl), vælg derefter "FAT32". Ellers kan du bruge indstillingen "NTFS".
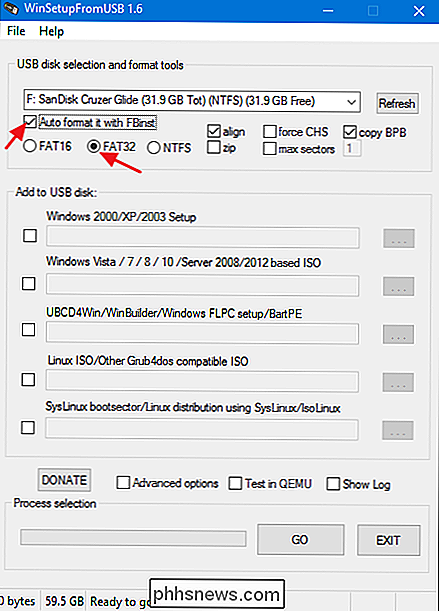
Næste, vælg din første Windows ISO. Marker afkrydsningsfeltet ud for afsnittet "Windows Vista / 7/8/10 / Server 2008/2012 baseret ISO" og klik derefter på browse-knappen ("...") til højre. Find og åben ISO, du vil tilføje.
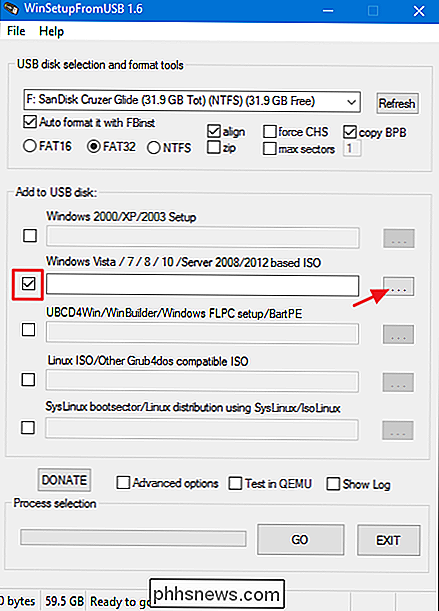
Hvis det er en stor ISO, og du bruger FAT32-filsystemet, kan du få en besked om, at filen er for stor og vil blive opdelt i to. Det er fint, så fortsæt og klik på OK.
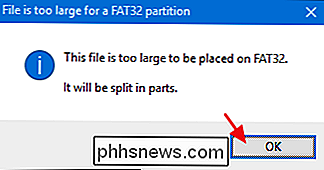
Kontrollér, at du har det korrekte USB-drev valgt øverst i vinduet, og at højre ISO vises i boksen. Klik derefter på "GO".
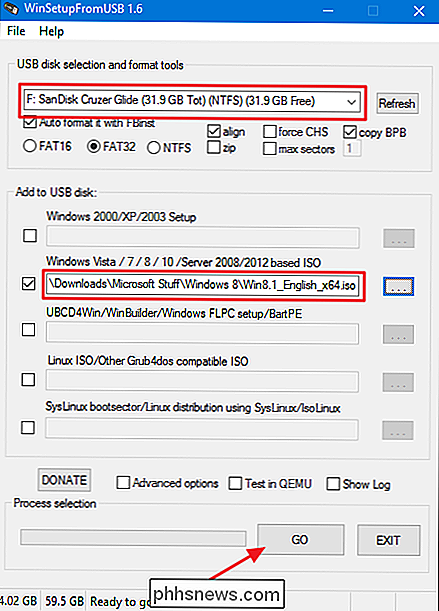
Hvis du bruger et stort USB-drev, kan du få en advarsel, der spørger, om du er sikker på, at det drev du vil bruge. Fortsæt og klik på "Ja".
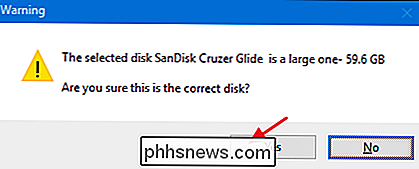
Hvis indstillingen Autoformat er aktiveret (og det skal være for den første ISO, du tilføjer til en disk), får du også en advarsel, der giver dig besked om, at drevet vil blive formateret og alt derpå bliver slettet. Klik på "Ja" for at fortsætte.
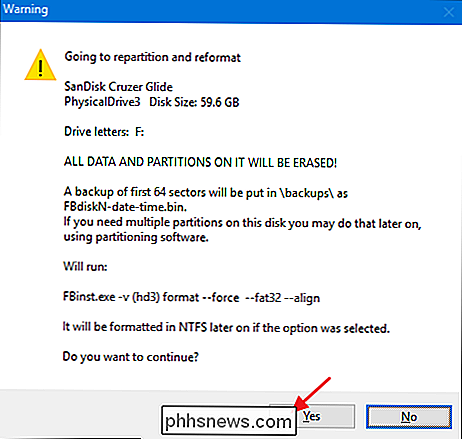
WinSetupFromUSB vil nu formatere drevet og derefter pope op i et vindue, hvor du kan indtaste et brugerdefineret mappenavn for ISO, der er mellem 1 og 7 tegn. Hvis du ikke skriver noget i 30 sekunder, vil standardmenuen blive brugt automatisk.
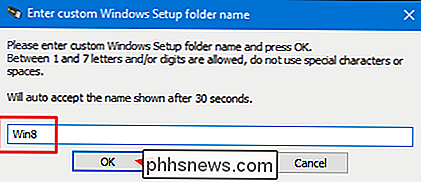
Et lignende vindue åbnes nu, som lader dig skrive et brugernavn, der skal vises i opstartsmenuen. Denne gang kan navnet være mellem 5 og 35 tegn, så du har lidt mere plads til at være specifik. Og igen har du 30 sekunder til at skrive et nyt navn, før standardmenuen bruges automatisk.
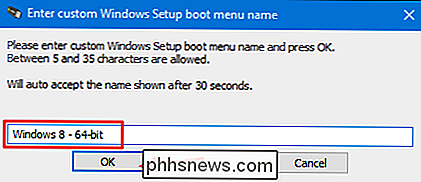
WinSetupFromUSB begynder nu at oprette mapper, tilføjer ISO til dit USB-drev og tilføjer valgmulighederne til startmenuen. Det kan tage flere minutter, og du kan måle fremskridtet i vinduets statuslinje.
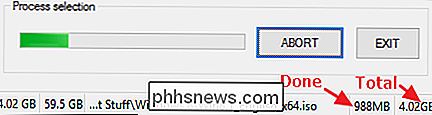
Når WinSetupFromUSB er færdig, får du et simpelt "Job done" -bekræftelsesvindue. Klik på "OK".
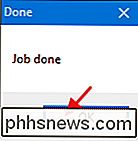
WinSetupFromUSB vender dig nu tilbage til hovedvinduet. Du kan afslutte programmet, eller du kan fortsætte med at tilføje yderligere ISO'er til din startdisk. Du tilføjer flere ISO'er ved hjælp af den samme proces, men der er et par ting at huske på, når du gør det:
- Når du tilføjer yderligere ISO'er til en eksisterende bootdisk, skal du sørge for at "Auto formatere det med FBinst "Afkrydsningsfeltet er ikke valgt. Det vil ikke være som standard, når du vender tilbage til vinduet (eller når du starter programmet igen), men det gør ikke ondt for at være sikker. Du vil kun formatere disken med den allerførste ISO, du tilføjer.
- Du skal klikke på "Avancerede indstillinger" og aktivere afkrydsningsfeltet "Brugerdefinerede menunavne til Vista / 7/8/10 / Server Source" gang du tilføjer en ny ISO. Sørg for at du ikke glemmer dette trin, før du klikker på Gå, eller du vil ikke kunne tilføje et brugernavn til ISO i menuen.
RELATED: Boot fra et USB-drev Selvom dit BIOS Won ' t Lad dig
Men det er det. Ellers skal du bare følge de samme trin hver gang du vil tilføje en ny ISO til opstartdisken. Du behøver heller ikke at tilføje dem alle i en session. Du kan komme tilbage når som helst og tilføje noget nyt. Når du er færdig, kan du starte en computer ved hjælp af dit USB-drev (som du muligvis kan gøre selv hvis din BIOS ikke giver dig) og belønnes med en god opstartsmenu som denne:
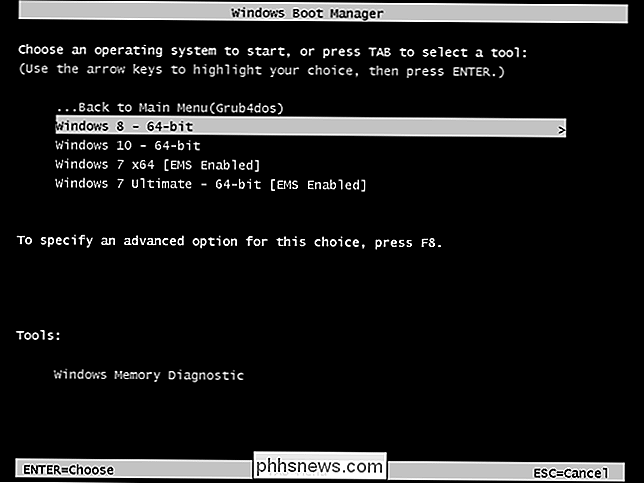
Mens det er WinSetupFromUSB har ikke den mest intuitive grænseflade, men er let og fungerer godt. Og når du kommer på hænge med at tilføje ISO'er til pakken, er det en leg at sætte dig op med en kraftfuld bootdisk, der vil lade dig installere hvilken som helst version af Windows, du vil have, samt en række andre bootable værktøjer.

Sådan slettes eller gemmes din søgning og browserhistorik
Skal du rydde din Google-søgehistorik for at holde dine søgninger væk fra nysgerrige øjne? Eller leder efter noget, som du ved, ville få dig i problemer, hvis nogen fandt ud af det? Nå denne artikel vil hjælpe dig med at undgå at blive fanget! Denne artikel er blevet opdateret, siden den blev skrevet første gang i 2007 med en hel masse nye oplysninger frem til slutningen af 2014. Tidligere s

Er din pc kørende smidigt? Vær sikker på en systemdiagnostikrapport
Performance Monitor er et af mange nyttige værktøjer, der er begravet dybt i Windows. Det kan generere en systemdiagnostikrapport med oplysninger om problemer og forslag til, hvordan du retter dem. Hvis din computer ikke klarer sig godt, eller hvis der opstår et andet problem, kan denne hurtige rapport muligvis hjælpe.



