Sådan sikkerhedskopieres dine tekstbeskeder til Dropbox eller Google Drive på Android

Du ved aldrig, hvornår du skal henvise til en gammel tekstbesked med en vigtig smule info, og Den nemmeste måde at sikre, at du aldrig mister noget, er ved at sikkerhedskopiere. Heldigvis er det svært nemt at skubbe alle dine Android-telefonens tekstbeskeder til skyen.
RELATED: Sådan sikkerhedskopieres dine tekstbeskeder til din Gmail-konto
Dette er alle hængsler på en Android-app kaldet SMS Backup & Gendan, som du kan få gratis fra Google Play. Med det kan du sikkerhedskopiere dine tekstbeskeder til en Dropbox, Google Drive eller e-mail-konto eller endda alle tre af disse tjenester. Resultaterne og opsætningen skal være de samme uanset, så du bør nemt kunne følge med uanset hvilken tjeneste du bruger.
Bemærk dog, at hvis du har mange beskeder til sikkerhedskopiering , e-mail backup virker ikke, fordi filen bliver for stor. Hvis du vil sikkerhedskopiere dine SMS-beskeder til en e-mail-konto, anbefaler vi, at du bruger denne vejledning i stedet. SMS Backup & Restore er ideel til Dropbox og Google Drive. Jeg bruger Drive til denne vejledning.
Okay med det, er det godt at gå.
Opsætning af SMS-sikkerhedskopiering og gendannelse
Når du har SMS-sikkerhedskopiering og gendannelse installeret på din telefon, er det første, du skal gøre, at få det sat op. Gå videre og start appen, som skal starte med en simpel menu:
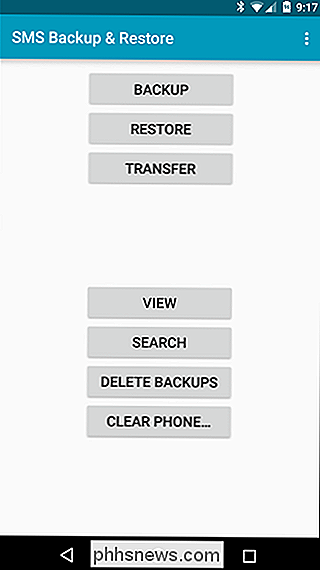
Her vælger du "Backup". Her indstiller du alle dine særlige præferencer.
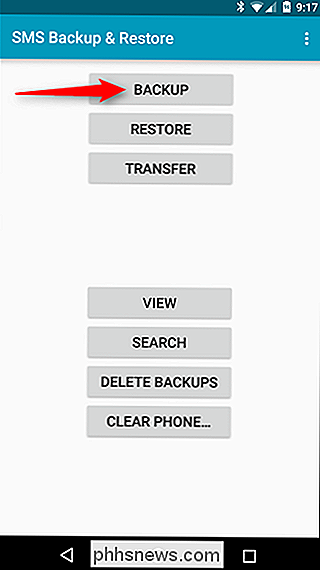
Der er flere muligheder her, så sørg for at gå igennem og vælg præcis, hvad du vil sikkerhedskopiere. Du kan f.eks. Inkludere ting som opkaldslogger og MMS-beskeder, hvis du vil, samt at vælge kun bestemte samtaler (i stedet for at bare sikkerhedskopiere alt ).
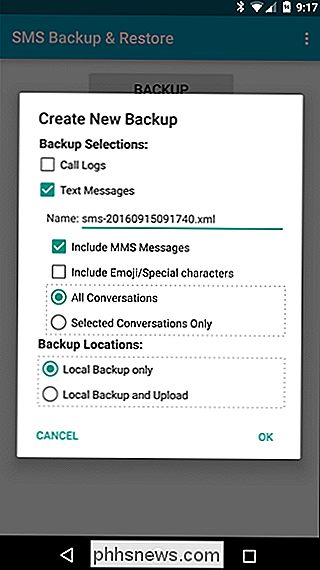
Når du er låst dine specifikationer, du vil gerne markere "lokal sikkerhedskopiering og upload" mulighed nederst. Dette viser tre nye muligheder: Upload til Google Drev, Upload til Dropbox og Upload til Email. Vælg din gift.
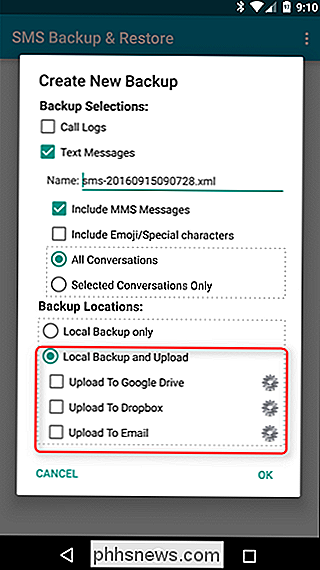
Hvis du vælger Kør eller Dropbox her, vises en login-skærm med et andet sæt muligheder. Det første, du skal gøre, er selvfølgelig logget ind. Hvis du bruger Drive, vises kontovælgeren, når du trykker på knappen "Log på" øverst. Vælg din konto, og vælg derefter "OK".
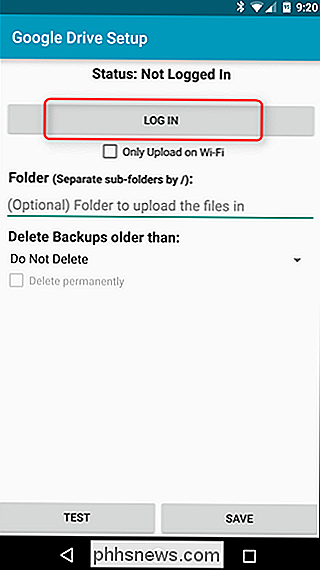
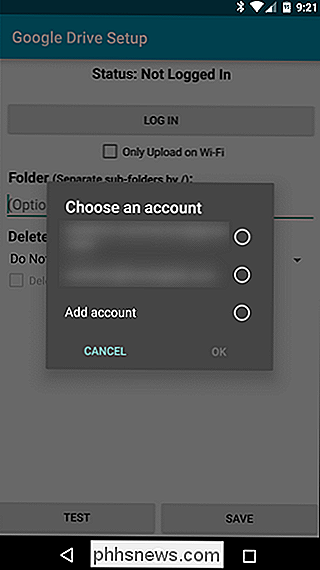
Du skal give tilladelse til sms-backup og gendannelse for at få adgang til din konto. Når du er færdig, er du klar til at angive nogle få mere detaljer.
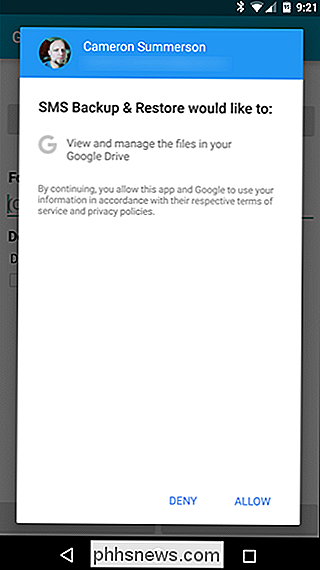
Når du er logget ind, kan du vælge at kun uploade sikkerhedskopier via Wi-Fi, vælge hvilken mappe du vil gemme ting til, og om du vil Slet ældre filer. Det eneste værd at nævne her er, at mappeprogrammet ikke rent faktisk har en filvælger. Du skal manuelt skrive ud, hvor du vil have backupen til at gå. Der er meget plads til fejl der, så sørg for at skrive alt korrekt. Alternativt kan du bare lade det være tomt og bruge standardplaceringen, som skal være rodmappen. Det er også værd at bemærke, at det også kan oprette mapper, så du kan bare lave en ny kaldet "SMS Backups" eller noget lignende.
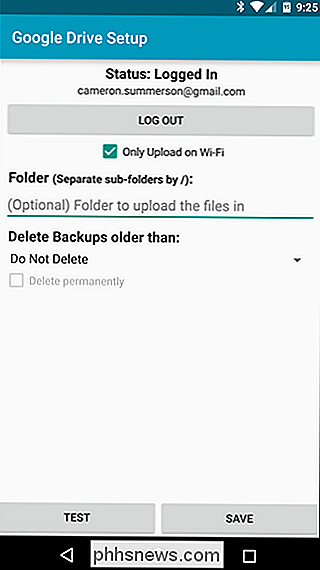
Når du har indtastet alt, skal du gå videre og give "Test" -knappen en tryk bare for at sikre, at du sætter alt op korrekt. Dette vil spare dig for mange problemer senere. Når testen kommer tilbage som succesfuld, kan du gemme.
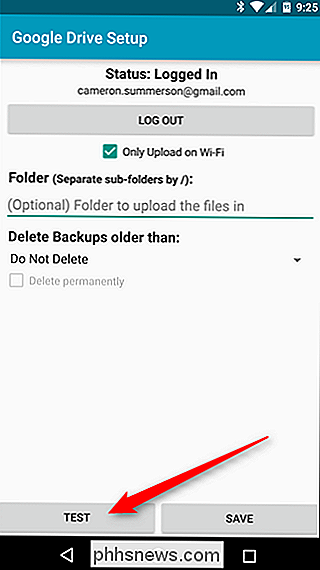
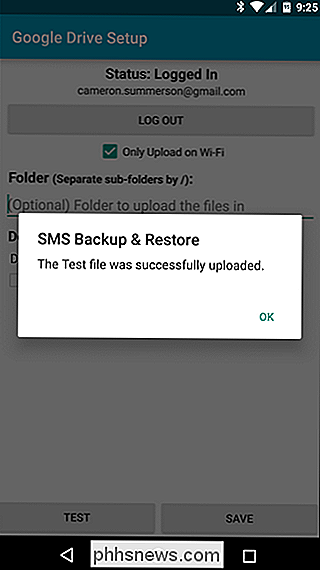
Tilbage på skærmbilledet Opret ny sikkerhedskopi, kan du vælge "OK", hvis du er færdig med at indstille alt, eller tilføje en anden sky-tjeneste, hvis du vælger.
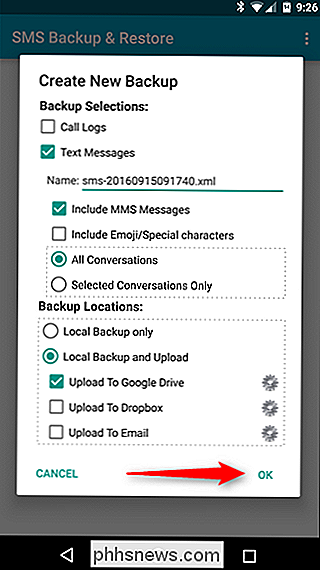
Når du først trykker på "OK", starter backupen automatisk, og uploades derefter til din valgte skyttjeneste, når den er færdig. Det er så nemt.
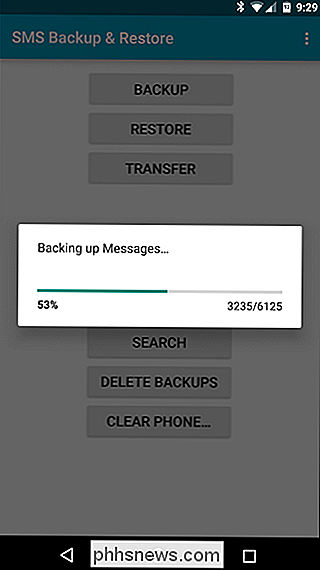
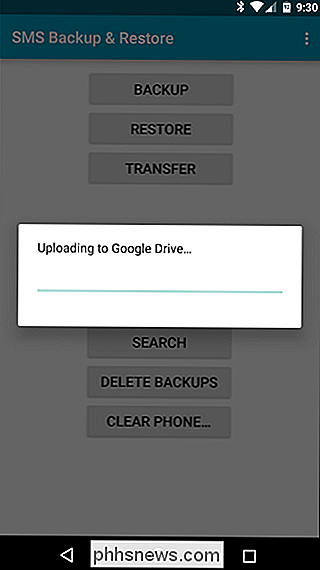
Opsætning af en backupplan
På dette tidspunkt kan du kalde det en dag, hvis du vil. Men hvis du vil sikre dig, at du altid har de nyeste meddelelser sikkerhedskopieret, skal du oprette et synkroniseringsskema.
For at gøre det skal du først trykke på menuen med tre knapper i øverste højre hjørne og derefter vælge ”Indstillinger”.
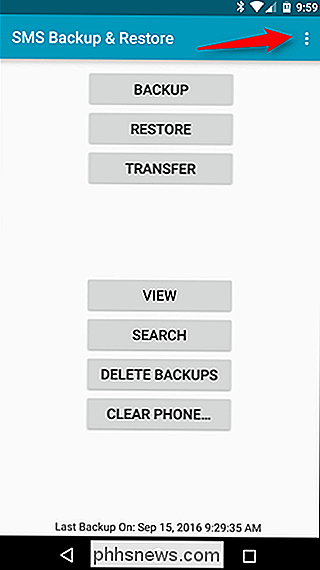
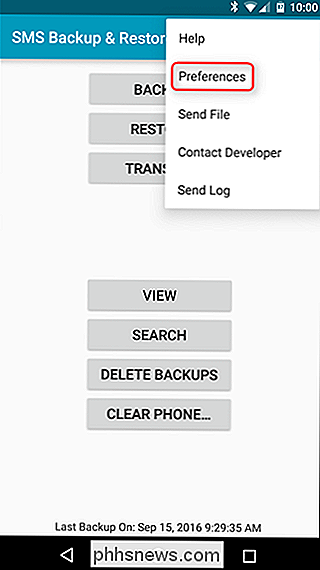
En lille vej ned i denne menu er en mulighed for "Planlagte sikkerhedskopier." Tryk på den lille fyr.
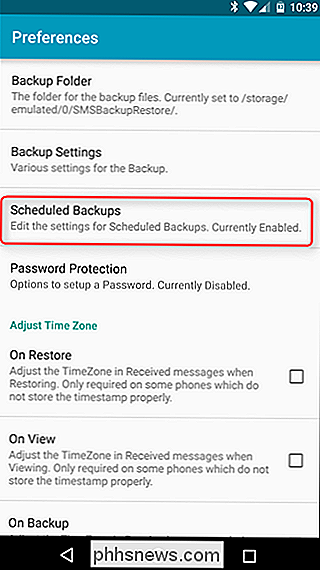
Vend skiftet til højre for at slå Planlagte sikkerhedskopier til, og angiv derefter din tidsplan. Du kan få det til at scanne så ofte som hvert minut (hvilket er overkill efter min mening), eller så sjældent som hver 30-dag - vælg! Jeg tror, at en gang om dagen er et godt skema, personligt.
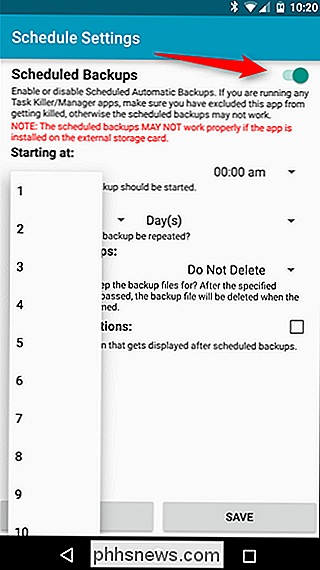
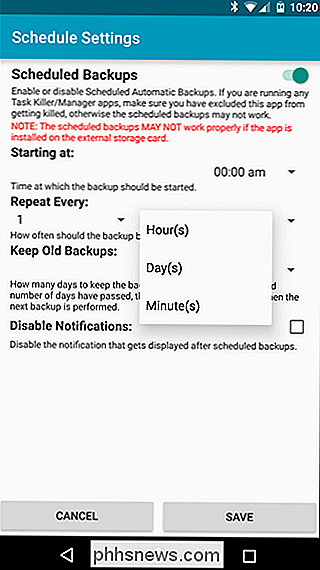
Du kan også angive, hvornår du vil have backupen til at køre. Vælg, hvad tiden fungerer bedst for dig - midt på natten giver mig mest mening. Ligesom, 3:00. Forhåbentlig sover jeg på det tidspunkt og ikke sms'er nogen.
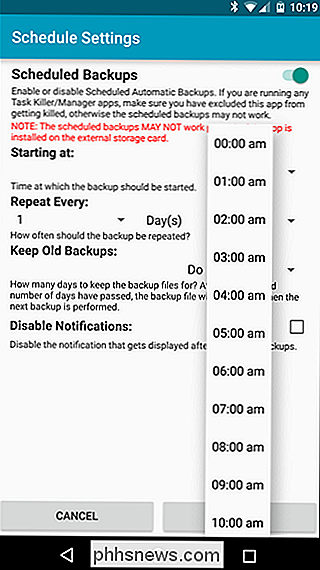
Sikkerheden vil generere en anmeldelse for at fortælle dig, at alt gik godt, men hvis du hellere ikke vil se det, kan du deaktivere det mulighed.
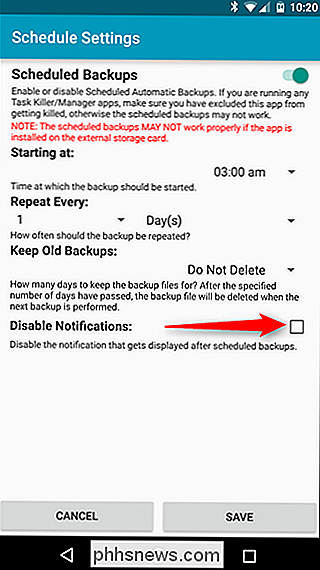
Når du har fået din tidsplan, er du ret meget færdig. Tryk på "Gem", og det er det.
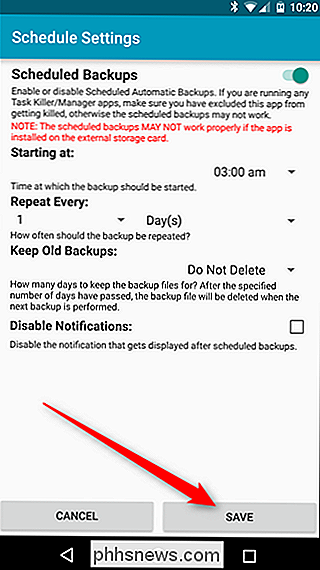
Fra nu af vil alle dine tekster blive sikkerhedskopieret til dine specifikationer.
Som standard gemmer SMS-sikkerhedskopiering og gendannelse fil i XML-format, så de skal kunne ses i Enhver browser, der understøtter XML (som på dette tidspunkt burde være dem alle). Der er også mulighed for at bruge "Arkivtilstand", som vil tilføre alle nye meddelelser til den samme fil i stedet for at oprette en ny hver gang. Du kan finde denne indstilling i Indstillinger> Sikkerhedskopieringsindstillinger> Arkivtilstand.

8 Overraskende nyttige ting, du kan gøre med Google Sheets og Google Apps Script
Google Apps Script er et overraskende kraftigt skriptsprog, der ofte implementeres ved hjælp af Google Sheets. Det giver folk mulighed for at udvikle lette webapplikationer, og disse scripts kører i skyen på Googles servere. Dette skraber bare overfladen af, hvad du kan gøre med Google Apps Script. Hvis der er noget andet du vil gøre, skal du gøre en Google-søgning efter det - det kan godt være muligt.

Sådan indsættes filnavnet i overskriften eller foden af et Word-dokument
Tilføjelse af et overskrift med footer i Word giver dig mulighed for at tilføje oplysninger, der vises på hver side. Der kan være forskellige grunde til at tilføje filnavnet til overskriften eller sidefoden, og vi viser dig hvordan du gør dette. RELATERET: Sådan tilføjes en overskrift eller en fodfod til et orddokument BEMÆRK: Vi brugte Word 2013 til at illustrere denne funktion, og for dette eksempel tilføjede vi filnavnet til overskriften.



