Sådan skjuler du elementer fra kontrolpanelet i Windows

Windows Kontrolpanel tilbyder en række indstillinger, som du måske ikke vil have, at nogle brugere skal klare sig rundt. Sådan skjuler du specifikke kontrolpanelapps i Windows 7, 8 og 10.
RELATED: Sådan deaktiveres Kontrolpanel og Indstillinger-grænsefladen i Windows
Hvorfor gør du det her? Du kan dele en computer og ikke ønsker, at nogle brugere har adgang til nogle indstillinger. Eller du kan have en computer i din virksomhed, der er tilgængelig for gæster og kunder, som du vil låse lidt ned. Selvfølgelig kan du også gå helt ind og deaktivere panelets kontrolpanel og indstillinger helt. Men hvis du ikke vil gå så langt, er det nemt at skjule elementer fra kontrolpanelet til at beskytte bestemte indstillinger fra at blive ændret. Hvis du har en Pro- eller Enterprise-udgave af Windows, kan du bruge lokal gruppepolicyeditor til at foretage ændringen. Brugere af en hvilken som helst udgave af Windows kan også foretage en hurtig redigering til registreringsdatabasen.
Hjembrugere: Skjul kontrolpanelelementer ved at redigere registreringsdatabasen
Hvis du har Windows 7, 8 eller 10 Home, skal du redigere Windows-registreringsdatabasen for at foretage disse ændringer. Du kan også gøre det på denne måde, hvis du har Windows Pro eller Enterprise, men bare føler dig mere behagelig at arbejde i registreringsdatabasen. (Hvis du har Pro eller Enterprise, anbefaler vi, at du bruger den nemmere lokale gruppepolicy editor, som beskrevet i næste afsnit.)
Standard advarsel: Registerredigering er et kraftfuldt værktøj og misbruger det, der kan gøre systemet ustabilt eller endda ubrugeligt. Dette er et ret simpelt hack, og så længe du holder dig til instruktionerne, bør du ikke have nogen problemer. Når det er sagt, hvis du aldrig har arbejdet med det før, skal du overveje at læse om, hvordan du bruger registreringseditoren, før du kommer i gang. Og helt sikkert sikkerhedskopiere registreringsdatabasen (og din computer!) Før du foretager ændringer.
Før du begynder at redigere registreringsdatabasen, skal du logge på som brugeren, du vil foretage ændringer til , og rediger derefter registreringsdatabasen, mens du er logget på deres konto. Hvis du har flere brugere, som du vil ændre til, skal du gentage processen for hver bruger.
Når du har logget på, skal du åbne registreringseditoren ved at trykke på Start og skrive "regedit." Tryk på Enter for at åbne registreringsdatabasen Rediger og giv det tilladelse til at foretage ændringer på din pc.
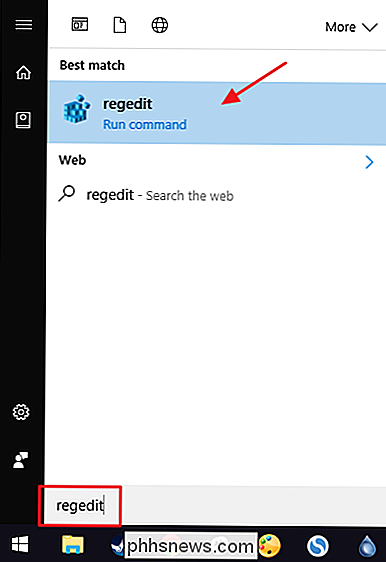
Brug den venstre sidelinje til at navigere til følgende nøgle:
HKEY_CURRENT_USER SOFTWARE Microsoft Windows CurrentVersion Policies
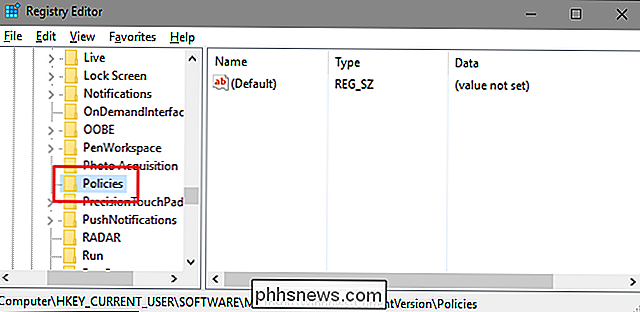
Næste , skal du sørge for, at en undernøgle, der hedderExplorer, findes i politikens nøgle. Hvis du allerede ser Explorer-tasten, er du god til at gå videre til næste trin. Hvis du ikke ser det, skal du oprette en ved at højreklikke påPolitikkerog vælge Ny> Nøgle. Navngiv den nye nøgle "Explorer."
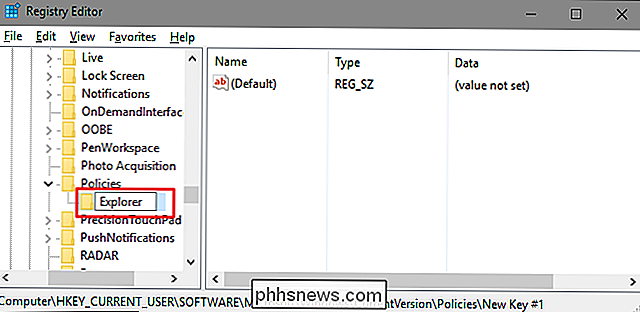
Fra dette punkt kan du gå på to måder. Du kan enten skjule specifikke elementer fra Kontrolpanel ved at oprette en disallow-liste eller skjule alle elementer undtagen dem, du angiver ved at oprette en begrænset liste. Teknisk set kan du oprette både en disallow og en begrænset liste, men det bliver kompliceret hurtigt. Forfalskelseslisten vil altid have forrang, og de to lister vil altid konkurrere. Så vi anbefaler at vælge kun en. Hvilken metode du vælger, er op til dig, og skal virkelig bare være baseret på, hvor mange elementer du vil skjule fra kontrolpanelet.
Dernæst vil du oprette en ny værdi inden forExplorertasten. Højreklik påExplorer-tasten og vælg Ny> DWORD (32-bit) -værdi. Hvis du gemmer bestemte emner ved at oprette en disallow liste, skal du navngive den nye nøgleDisallowCPL. Hvis du gemmer alle emner undtagen dem, du specifikt ved at oprette en begrænsningsliste, skal du i stedet angive den nye værdiRestrictCPL.
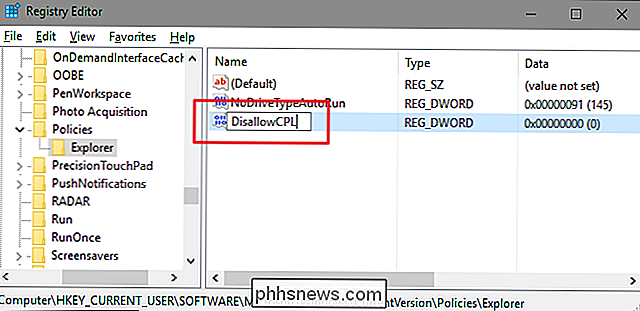
Dobbeltklik på den nye værdi, du oprettede for at åbne dens egenskabsvindue. Skift værdien fra 0 til 1 i feltet "Værdidata" og klik derefter på "OK". Dette aktiverer indstillingen.
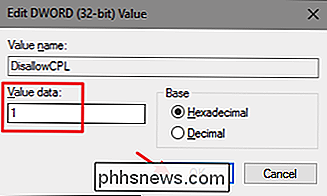
Nu hvor du har oprettet indstillingen og aktiveret den, er dit næste skridt at oprette en liste af varer. Højreklik påExplorer-tasten igen, og denne gang vælger du Ny> Nøgle. Hvis du ikke tillader elementer, skal du skrive den nye nøgleDisallowCPL, og hvis du begrænser elementer, skal du i stedet benævne den nye nøgleRestrictCPL.
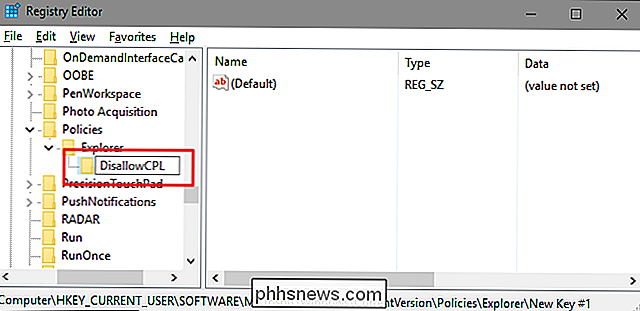
Inde i hvilken nøgle du har oprettet, vil du opbygge din liste over genstande ved at oprette en ny strengværdi for hver enkelt. I dette eksempel vil vi afvise appen Sync Center Control Panel ved at tilføje en strengværdi for den til vores nyeDisallowCPL-nøgle. Hvis du begrænser elementer, skal du tilføje den til denRestrictCPL-tast, du oprettede i stedet. Højreklik på tastenDisallowCPL, og vælg Ny> Strengværdi. Navngiv den nye strengværdi med det fulde navn på kontrolpanelets emne.
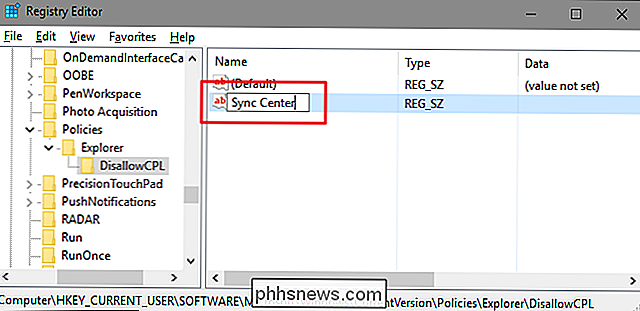
Dobbeltklik på den nye værdi for at åbne dens egenskabsdialog og skriv det samme fulde kontrolpanelens navn i feltet Værdidata, som du plejede at navngive værdien. (Du skal skifte dit Kontrolpanel til en af ikonvisningerne i stedet for standardkategorien i øverste højre hjørne af kontrolpanelvinduet, så du kan se hele navnet på hvert emne.)
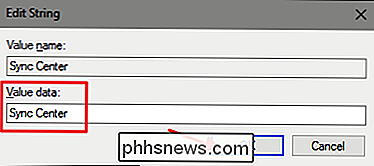
Det er alt, hvad du skal gøre for at udelukke eller begrænse et kontrolpanelelement. Du kan teste dine ændringer ved at åbne vinduet Kontrolpanel - du behøver ikke genstarte Windows eller noget. Hvis du opretter en disallow liste, skal du se, at det emne, som du har oprettet værdien for, er væk fra vinduet Kontrolpanel. Hvis du opretter en begrænsningsliste, er det element, du har oprettet værdien for, det eneste du ser i vinduet Kontrolpanel, indtil du tilføjer flere elementer til listen. I vores eksempel nedenfor er Sync Center-elementet nu skjult.
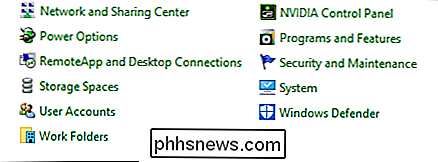
Hvis du til enhver tid vil fjerne et element fra listen, er alt du skal gøre, gå tilbage til Registreringseditor og slette den værdi, du har oprettet for den pågældende vare . Hvis du vil deaktivere indstillingen, skal du bare ændre den værdi, der erDisallowCPLellerRestrictCPL, du oprettede fra 1 tilbage til 0. Dette deaktiverer funktionen, men efterlader listen, du har oprettet, intakt hvis du vil tænde funktionen igen.
Pro og Enterprise-brugere: Skjul kontrolpanelelementer med Local Group Policy Editor
Hvis du bruger Windows Pro eller Enterprise, er den nemmeste måde at skjule kontrolelementer på er ved at bruge den lokale gruppepolicy editor. Det giver dig også en smule mere strøm over hvilke brugere har denne begrænsning. Hvis du begrænser adgangen til genstande til kun nogle brugerkonti på en pc, skal du lave en lille ekstra opsætning ved først at oprette et politikobjekt for disse brugere. Du kan læse alt om det i vores vejledning til at anvende lokale gruppepolitiske tweaks til bestemte brugere.
Du bør også være opmærksom på, at gruppepolitik er et ret kraftfuldt værktøj, så det er værd at tage lidt tid at lære, hvad det kan gøre. Også, hvis du er på et firmanetværk, gør alle en tjeneste og kontroller først med din administrator. Hvis din arbejdscomputer er en del af et domæne, er det også sandsynligt, at det er en del af en domænegruppepolitik, der alligevel vil erstatte den lokale gruppepolitik.
Start med at finde den MSC-fil, du oprettede til at kontrollere politikker for de pågældende brugere. Dobbeltklik for at åbne det og tillade det at foretage ændringer på din pc. I dette eksempel bruger vi en, som vi har oprettet, til at anvende politik på alle ikke-administrative brugerkonti.
I vinduet Gruppepolitik for disse brugere, skal du på venstre side bore ned til Brugerkonfiguration> Administrative skabeloner> Kontrolpanel. Igen kan du nærme sig disse to måder herfra. Hvis du vil skjule bestemte emner fra Kontrolpanel, skal du kigge efter indstillingen "Hide specified Control Panel Items" og dobbeltklikke på den for at åbne dens egenskabsdialog. Hvis du vil skjule alle emner bortset fra dem, du angiver, skal du dobbeltklikke på indstillingen "Vis kun specificeret kontrolpanelets elementer" i stedet. I vores eksempel vil vi skjule specifikke elementer, men processen er identisk for begge metoder.
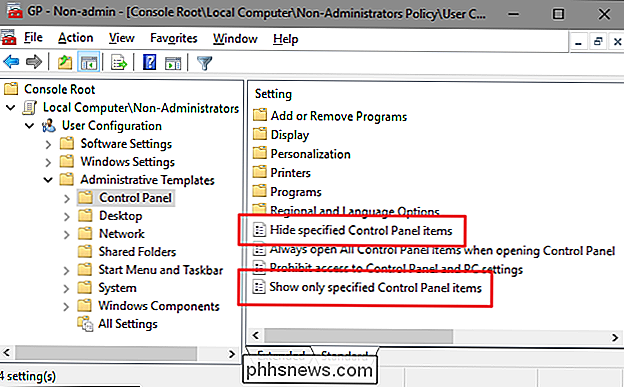
I indstillings egenskabsvindue skal du klikke på "Aktiveret" og derefter klikke på knappen "Vis".
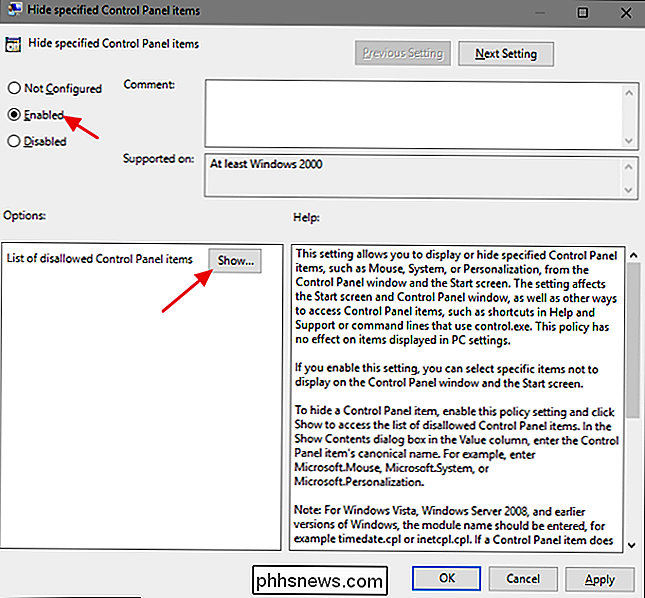
I vinduet "Vis indhold" skal du klikke på hver linje i listen og skrive navnet på det Kontrolpanel, du vil gemme eller tillade, afhængigt af hvilken indstilling du bruger. (Du skal skifte dit Kontrolpanel til en af ikonvisningen i stedet for standardkategorien i øverste højre hjørne af kontrolpanelvinduet, så du kan se hele navnet på hvert emne.) Når du er færdig med at opbygge din liste, klik på "OK".
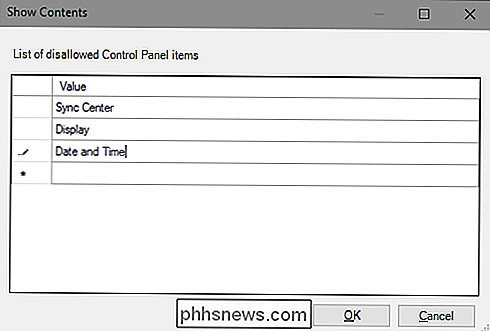
Du kan nu lukke vinduet Lokalt gruppepolitik. For at teste dine ændringer skal du logge ind som et af de berørte brugerkonti og se, hvad der er tilgængeligt i vinduet Kontrolpanel. Hvis du vil deaktivere dine ændringer, skal du bare gå tilbage til editoren for lokal gruppepolitik ved at dobbeltklikke på din MSC-fil igen. Denne gang ændrer du "Hide specified Control Panel items" eller "Show only specified Control Panel items" til "Disabled" eller "Ikke configured." Dette vil slukke for indstillingen helt. Bare vær opmærksom på, at hvis du deaktiverer indstillingen, vil du også nulstille din liste over apps, så hvis du vil tænde den igen, skal du indtaste den pågældende liste igen.

Sådan Resize stort billede Vedhæftede i Outlook
Når du er nødt til at sende nogen en stor billedfil via e-mail, er det en god ide at ændre størrelsen på billedfilen for at gøre det mindre, før du sender den. Outlook gør det nemt og giver dig mulighed for at ændre størrelsen på billedfilen, som den er sendt. Nogle virksomheder og e-mail-tjenester har stadig små vedhæftningsgrænser.

Fejlfinding i langsom højre kontekstmenu i Windows 7/8
Jeg har for nylig opgraderet en bærbar computer til Windows 8.1 og løb ind i et meget irriterende problem. Når jeg vil forsøge at højreklikke på noget på skrivebordet eller i Windows Stifinder, ville højreklikmenuen tage overalt fra 10 til 25 sekunder for at indlæse! Problemet var særligt dårligt på skrivebordet, hvor jeg engang ventede en kæmpe 30 sekunder for at menuen skulle vises.Jeg kan husk



