Installer og slet skrifttyper i Windows på den nemme måde
Begyndelsen med Windows 7 og fortsættelse til Windows 10 er processen til styring af skrifttyper i Windows blevet meget mere strømlinet og lettere at bruge. Uanset om du er en professionel, der skal installere mange skrifttyper til dit arbejde eller en person, der ønsker at fremskynde deres computer ved at slippe af med ubrugelige skrifttyper, gør Windows det nemt at udføre begge opgaver.
Hvis du kører i problemer undervejs, som når du forsøger at slette en skrifttype, har jeg også sendt alternative metoder til at hjælpe med at fejle problemet. Bemærk, at nedenstående procedurer kan udføres i Windows 7, Windows 8.1 eller Windows 10. Hvis der er noget, der fungerer specifikt, vil jeg nævne det separat.
Sådan installeres en skrifttype
Når du har downloadet din skrifttypefil, skal du gå videre og åbne mappen, hvor din skrifttype er gemt. Dobbeltklik nu på skrifttypefilen.

Der vises et vindue, hvor du får vist et eksempel på alle tal og bogstaver for den skrifttype. Det vil også vise dig en prøve sætning i forskellige skriftstørrelser. Hvis du vil installere skrifttypen på dit system, skal du klikke på knappen Installér øverst.
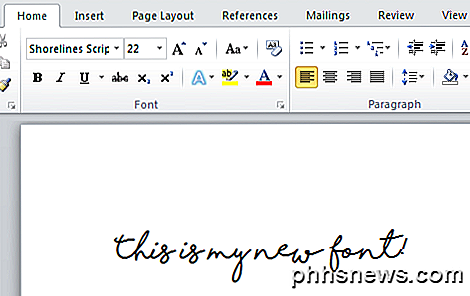
Det er det! Din skrifttype er nu installeret! Hvis du åbner et program som Word, skal du se det, skal det nu være der i listen over skrifttyper. Du kan vælge det og begynde at skrive med den nye skrifttype.
Sådan slettes en skrifttype
Sletning af en skrifttype er næsten lige så let. Først skal du åbne Kontrolpanel og klikke på Fonts- mappen. Hvis du er i kategorivisning, skal du gå videre og skifte til ikonvisning .
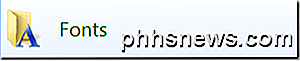
Vælg den skrifttype, du vil slette, og klik derefter på knappen Slet øverst i vinduet.
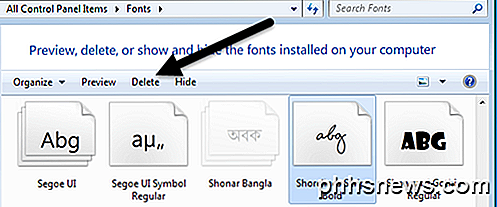
Hvis alt går godt, skal din skrifttype fjernes fra dit system. Nu er der et par situationer, hvor du måske kommer i problemer. For det første kan du få en besked om, at skrifttypen ikke kan slettes, fordi den er i brug.
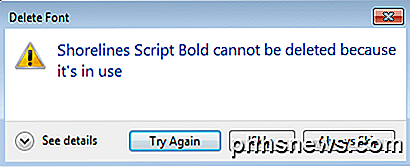
Hvis du løber ind i dette problem, skal du først lukke alle programmer og prøve igen. Hvis det ikke virker, skal du prøve at genstarte din computer og derefter slette skrifttypen. Som en sidste udvej kan du genstarte i fejlsikret tilstand og derefter prøve at slette den.
En anden måde at slette skrifttypen på er via Windows-registreringsdatabasen. Før du redigerer noget, skal du sørge for at sikkerhedskopiere registreringsdatabasen. Klik nu på Start og indtast regedit . Naviger til følgende registernøgle:
HKEY_LOCAL_MACHINE \ SOFTWARE \ Microsoft \ Windows NT \ CurrentVersion \ Fonts
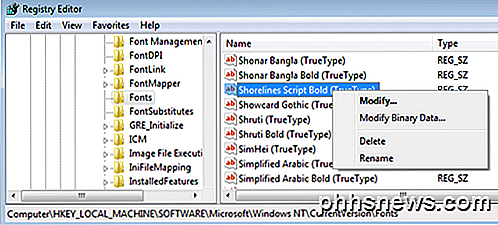
Find skrifttypen i listen til højre, og højreklik og vælg Slet . Du vil være i stand til at slette skrifttypefilen, selvom du tidligere har fået beskeden i brug. Bemærk, at hvis du har 64-bit Windows installeret, skal du også gå til denne registernøgle og slette skrifttypen herfra også:
HKEY_LOCAL_MACHINE \ SOFTWARE \ Wow6432Node \ Microsoft \ Windows NT \ CurrentVersion \ Fonts
Når du har slettet nøglen fra begge steder, skal du gå videre og genstarte computeren, så ændringerne får virkning. Skriften skal nu være væk fra alle programmer.
Denne metode kan også bruges til at slette skrifttyper, der er beskyttede system skrifttyper. Lad os f.eks. Sige, at du ville slette Times New Roman. Hvis du forsøgte via kontrolpanelet, får du en fejlmeddelelse.
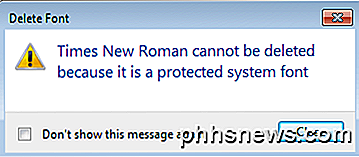
Du kan dog gå ind i registreringsdatabasen og slippe af med skrifttypen der. Sørg for at genstarte din computer efter sletning af indtastningerne fra registreringsdatabasen. Der er virkelig ingen grund til at slette beskyttede system skrifttyper, så jeg vil ikke anbefale det.
Hvis du allerede har installeret en masse skrifttyper på din computer og nu ikke vil have nogle mange ekstra skrifttyper installeret, kan du tjekke mit tidligere indlæg om, hvordan du gendanner standard Windows-skrifttyper.
Endelig kan du også oprette din egen skrifttype og derefter installere den ved hjælp af denne vejledning! Hvis du har spørgsmål, er du velkommen til at kommentere. God fornøjelse!

Sådan deaktiveres automatisk kapitaliseringskorrektion i Microsoft Word
Hvis du ikke kan lide den automatiske kapitalisering, hvor Microsoft Word korrigerer, hvad det synes at være fejl med store bogstaver, kan du helt deaktivere den funktion eller just tilpasser det for at opfylde dine behov. For at deaktivere autokorrektion af kapitalisering, skal du klikke på fanen "File".

Sådan aktiveres og bruges iCloud Drive på din iPhone eller iPad
Apples iCloud Drive fungerer normalt bare i baggrunden på en iPhone eller iPad. iOS 9 gør iCloud mere tilgængelig og nyttig og giver en ny iCloud Drive-app, som lader dig gennemse, se og styre alle filer, der er gemt i iCloud Drive. Du kan normalt få adgang til iCloud Drive i Finder på en Mac via iCloud for Windows, eller på icloud.



