Sådan synkroniseres OneNote 2016-notesbøger til din OneDrive-konto og får adgang til dem hvor som helst

De bedste noterprogrammer, som Evernote, synkroniserer dine noter til alle dine andre enheder, så du har dem overalt Du går. Hvis du har nogle OneNote 2016 noter, der gemmes lokalt på din computer, kan du synkronisere dem med dine andre enheder ved hjælp af OneDrive.
RELATED: Sådan overføres fra Evernote til OneNote
BEMÆRK: Der er to forskellige versioner af OneNote. Den gratis version af OneNote, der følger med Windows 10, opretter automatisk nye notebooks i din OneDrive-konto og synkroniserer automatisk eksisterende notebooks med din OneDrive-konto som standard. I denne artikel diskuteres synkronisering af notesbøger, du oprettede i OneNote 2016, den desktopversion, der følger med Office 365.
Hvis du vil synkronisere en notesbog til din OneDrive-konto, skal du klikke på rullelisten til notesbøger i øverste venstre hjørne af OneNote-vinduet og vælge notebook, du vil synkronisere.
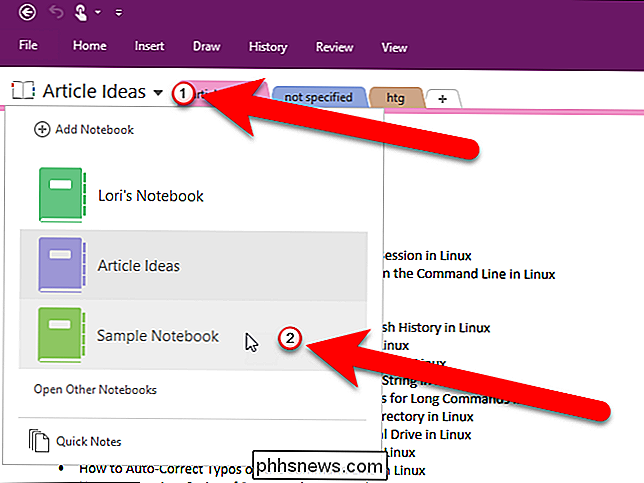
Klik på fanen "File".
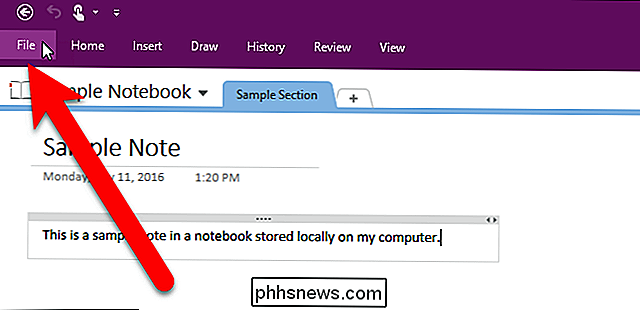
Klik på "Del" på listen over poster på venstre side.
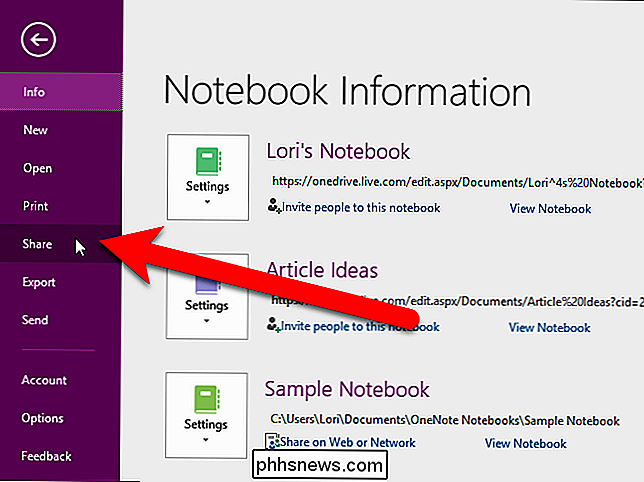
Hvis du ikke er logget ind på din OneDrive konto via Office, vil du se skærmen, så du kan logge ind. Klik på knappen "Log ind".
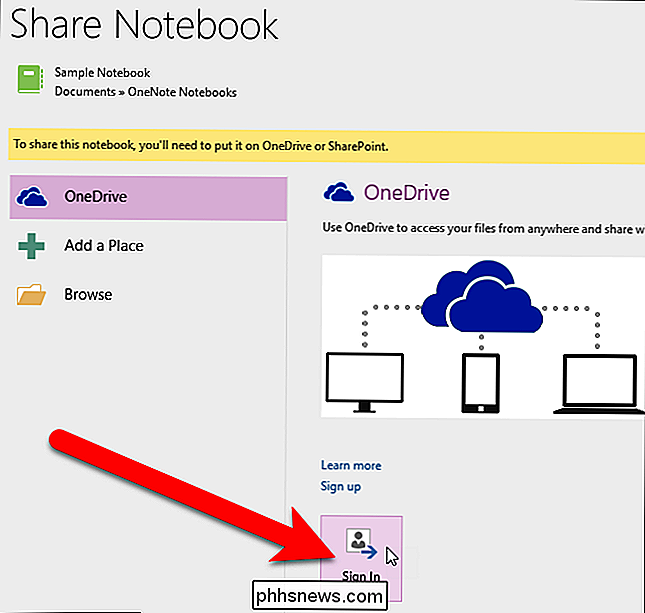
Indtast din e-mail-adresse i dialogboksen Tilføj en tjeneste og klik på "Næste".
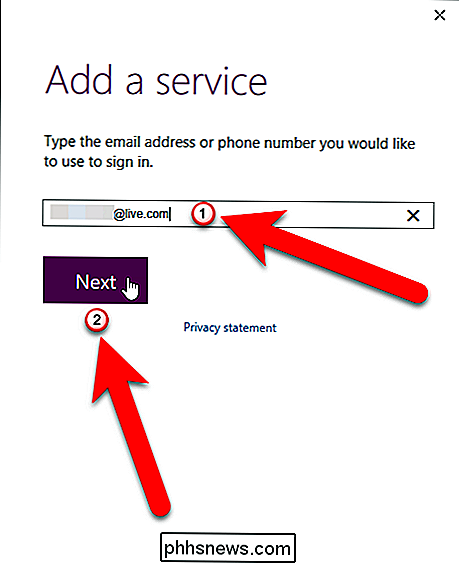
Indtast derefter din adgangskode på login-skærmen og klik på "Log ind".
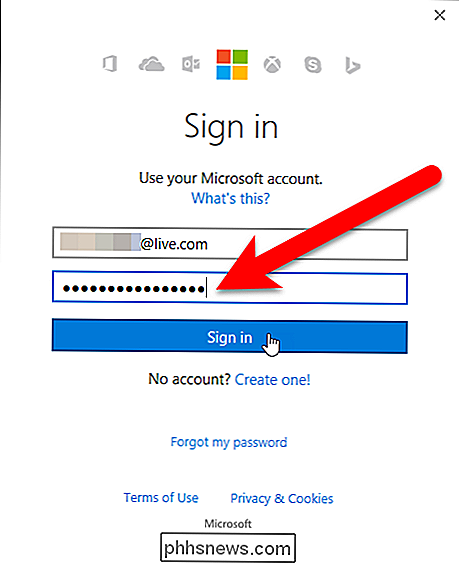
Når du er logget ind på din OneDrive-konto, vises følgende skærmbillede. Du kan enten beholde det nuværende navn på notebook'en eller ændre navnet i feltet Notebook Name. Hvis du vil flytte notebook til din OneDrive-konto, skal du klikke på "Flyt notesbog".
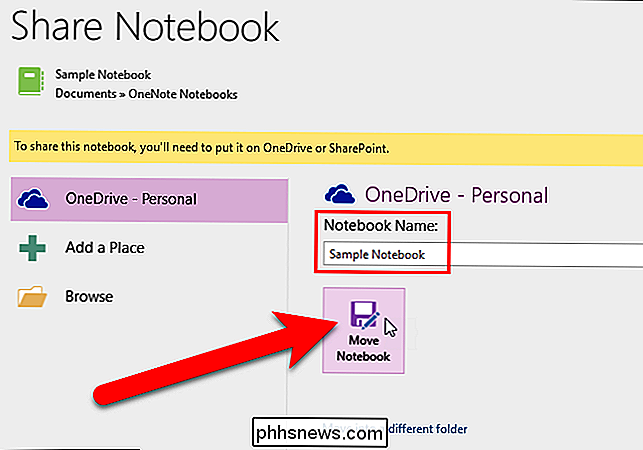
Når synkroniseringsprocessen er færdig, vises følgende dialogboks, der angiver, at din notesbog er blevet flyttet til din OneDrive-konto online. Klik på "OK".
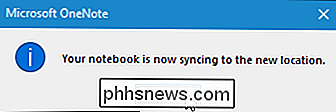
For at vende tilbage til din notesbog, skal du klikke på pilen i øverste venstre hjørne af OneNote-vinduet.
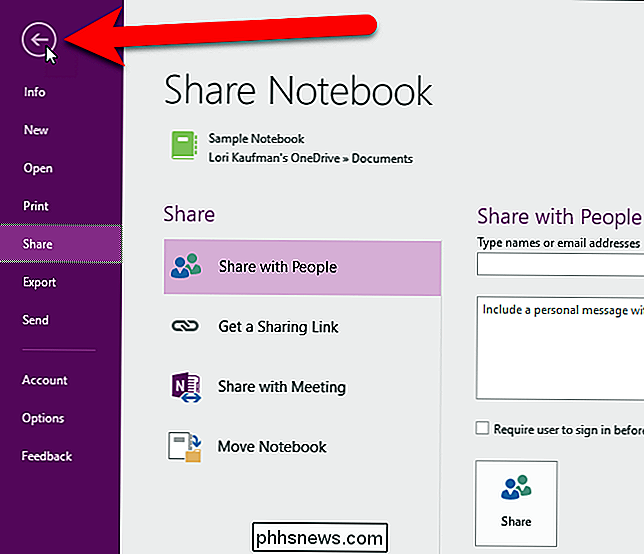
Nu, når du ændrer denne notesbog, gemmes de online, og du kan Få adgang til notebook'en på alle dine enheder, f.eks. din bærbare computer, tablet og smartphone. OneNote er gratis til iOS og Android gratis.

QuickTime for Windows er død, og du bør afinstallere den for at være sikker.
QuickTime til Windows har farlige sikkerhedsproblemer, der gør det muligt for angriberne at overtage din computer, men Apple opdaterer det ikke til reparere dem. Det er på tide at afinstallere det. Apple annoncerede kun dette i en erklæring til Trend Micro. Apple har ikke annonceret det på sin egen hjemmeside og synes ikke at gøre en reel indsats for at advare folk om dette forældede program.

Sådan får du Windows til at afspille en lyd, når du trykker på Caps Lock, Num Lock eller Scroll Lock
Har du nogensinde tændt Caps Lock-tasten UANSET, NÅR DU TYPER? Eller sluk nummertastaturet utilsigtet og prøv derefter at bruge nummertastaturet? Ingen problemer. Der er en indstilling i Windows, der kan fortælle dig en lyd, når du trykker på en af disse taster. Indstillingen Toggle Keys i Windows giver mulighed for at afspille en tone, når du trykker på Caps Lock, Num Lock eller Scroll Lock-tasterne .



