Sådan ændrer du let tekst i LibreOffice Writer

Vi har alle gjort det før. Vi skriver hurtigt og indser derefter, at vi havde Caps Lock-tasten på, og sagen på vores tekst er BACKWARDS. Det er nemt at ændre i Microsoft Word, men hvad hvis du bruger det gratis alternativ, LibreOffice Writer?
Ingen bekymringer. Det er også nemt at ændre sagen på tekst i Writer, og vi viser dig hvordan.
RELATED: Sådan ændres enkelt sagen på tekst i Microsoft Word
Der er to måder at ændre sagen om tekst i et LibreOffice Writer-dokument. Den første metode ændrer den kun til den valgte tekst, men ændrer ikke stilen på teksten. Dette er den metode, du normalt vil bruge. Den anden metode ændrer faktisk tekstrens typestil, så den yderligere tekst du skriver, har den stil (f.eks. Alle hætter).
Metode One: Skift sagen uden at anvende tegnformatering
For at ændre sagen om nogle tekst i dit dokument uden at ændre teksten i teksten, vælg den tekst, du vil ændre. I vores eksempel ønsker vi at vende sagen om den valgte tekst.
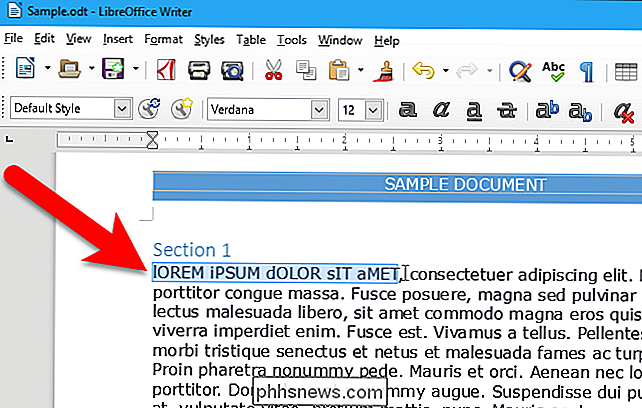
På værktøjslinjen skal du gå til Format> Tekst> Skift tilfældet> tOGGLE CASE (eller hvilken som helst case-løsning du ønsker).
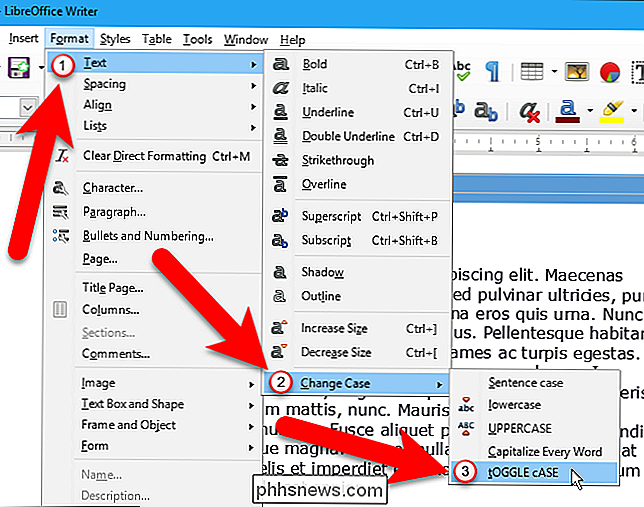
TOGGLE CASE ændrer alle små bogstaver til UPPERCASE og alle UPPERCASE-bogstaver til små bogstaver i udvælgelsen.
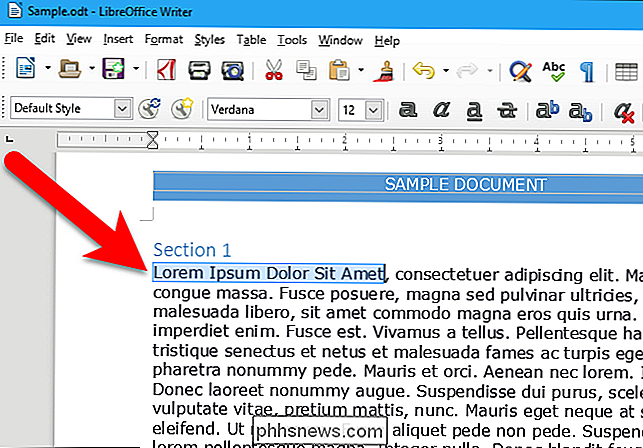
Metode to: Skift tilfældet ved at anvende case-effekter Karakterformatering
Nu viser vi dig, hvordan du bruger karakterformatering til tekst med hovedstæder ( Overordnet), små bogstaver, titler eller små hovedstæder (alle bogstaver er hovedstæder, men de "hovedstad" bogstaver du skriver er større hovedstæder end resten af bogstaverne eller bogstaverne "små bogstaver"). Hvis du vil formatere mere end et ord med en af disse fire tilfælde, skal du vælge den tekst, du vil formatere. Hvis du kun formaterer et ord, kan du blot placere markøren i det pågældende ord. Vælg derefter "Character" fra menuen "Format".
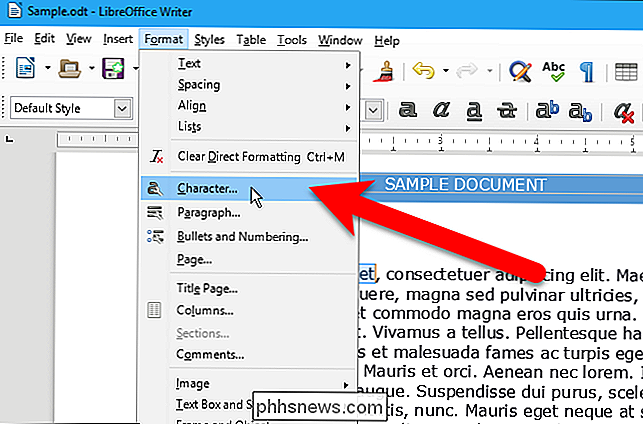
Klik på fanen "Font Effects" i dialogboksen Tegn.
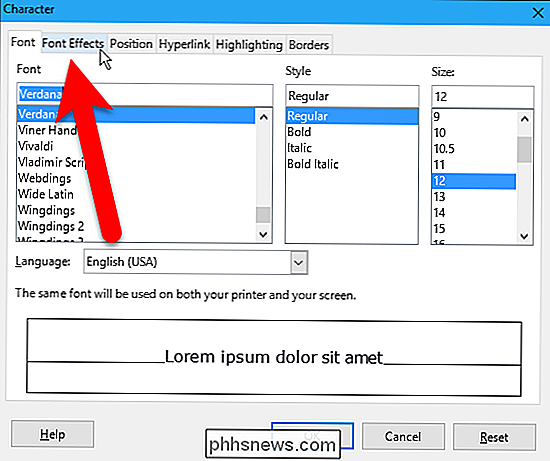
Vælg en indstilling i rullelisten "Effects". For at deaktivere caseformatering for den valgte tekst eller det aktuelle ord, skal du vælge "(Uden)", som er standardindstillingen.
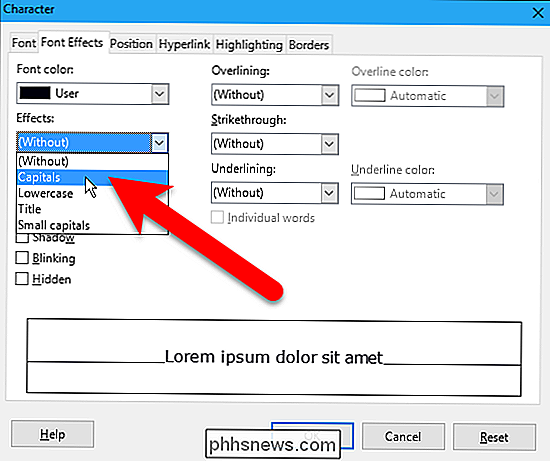
En prøve af hvordan din tekst vil se ud med de valgte effekter vises nederst i dialogboksen boks. Klik på "OK" for at acceptere ændringen og anvend tegnformatering.
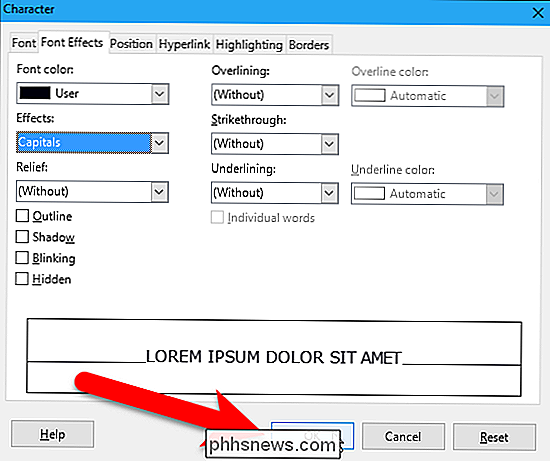
BEMÆRK: Når du anvender formatering til din tekst ved hjælp af tegnet Optagelse i menuen Format (den anden metode), og fortsæt med at skrive senere, bliver den nye tekst du skriver er formateret med det tilfælde, du valgte i rullemenuen Effekt i dialogboksen Tegn. Men når du bruger indstillingen Tekst> Skift tilfældet i menuen Format (den første metode), vil enhver tekst du skriver lige efter det går tilbage til normal tekst.
Du kan også trykke på Skift + F3 for at rotere gennem tre af de tilfælde valg for den valgte tekst eller det ord, der for øjeblikket indeholder markøren: Titel Case, UPPERCASE og små bogstaver. Bemærk at brug af Shift + F3 kun ændrer tilfældet for den valgte tekst eller det aktuelle ord (den første metode). Det gælder ikke tegnformatering til teksten.

Hvad er NFC, og hvad kan jeg bruge det til?
NFC-hardware indgår i flere og flere enheder - især smartphones, men også nogle bærbare computere. NFC kunne være fremtiden for betalinger, sikkerhedsnøgler og boardingpas. NFC er også en opgradering over klumpede QR-koder. Mange nye telefoner har hardware til at gøre alle de ting her i dag. Men mange mennesker med NFC-udstyrede smartphones har ikke brugt deres NFC-muligheder.

Sådan fremhæves og træk og slip uden at holde museknappen nede i Windows
Hvis du bruger en touchpad eller trackpad, eller hvis du har gigt eller andre problemer, når du bruger en mus, Det kan være svært at holde den primære museknap nede og flytte musen samtidig for at vælge tekst og flytte elementer. Der er dog en indbygget funktion i Windows kaldet ClickLock, som giver dig mulighed for kortvarigt at holde nede Den primære museknap, flyt musen for at vælge tekst eller flytte et element, og klik derefter på museknappen igen for at afslutte markeringen eller flytte.



