Sådan kan du hurtigt navigere i flere sider med PageZipper

Hvis du læser mange websteder i Chrome eller Firefox, der deler deres artikler op i mange separate sider eller sætter hvert billede i et galleri På en ny side har vi et tip til dig, der gør læsningssteder på den måde lettere og hurtigere.
Flere sider og diasshow kan være utroligt irriterende. Nogle kan tilbyde en "Vis alle" mulighed, mens andre kan tilbyde en "Udskriv" -knap, der viser artiklen på en side. Men nogle tilbyder ikke sådanne løsninger, og tvinger dig til at klikke gennem hver side i diasshowet bare for at læse det.
PageZipper er en bogmærke, du nemt kan føje til din webbrowser, der placerer en værktøjslinje øverst på hver side, hvilket tillader Du kan hurtigt navigere gennem flere sider eller springe til bestemte billeder. Vi viser dig, hvordan du tilføjer PageZipper-bogmærket til din bogmærkebjælke i Chrome eller Firefox, og hvordan du bruger det.
BEMÆRK: Hvis du bruger Safari, skal du blot åbne artiklen eller galleriet i læsebeskrivelse. Der er ingen grund til at bruge et ekstra værktøj.
For at tilføje PageZipper til din browser, skal du besøge deres websted og trække linket PageZipper til bogmærkelinjen i Chrome eller Firefox.
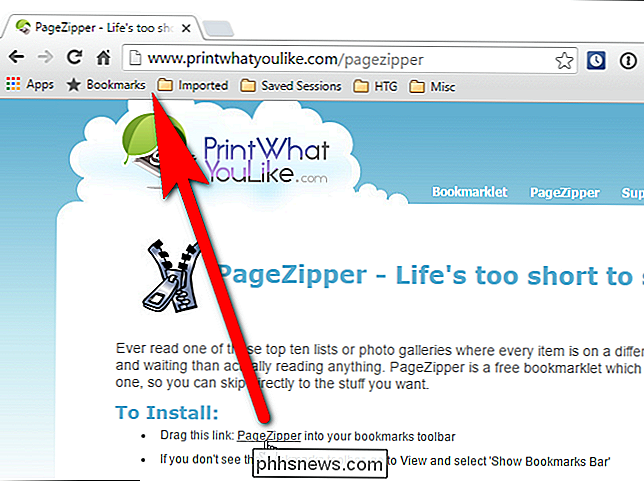
Når du er på en side, der opdeler en historie på flere sider eller sætter hvert billede i et galleri på en separat side, skal du klikke på bogmærket "PageZipper" på bogmærkebjælken.
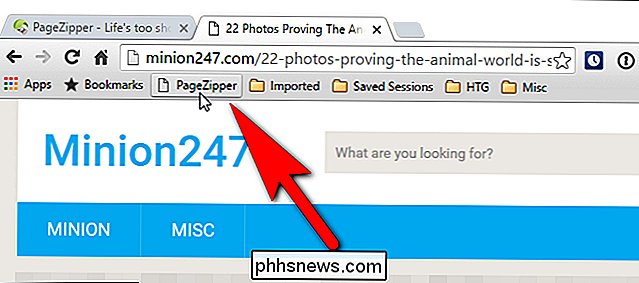
I stedet for at rulle hele vejen til bunden af siden for at klikke på en knap for at gå til en bestemt side ...
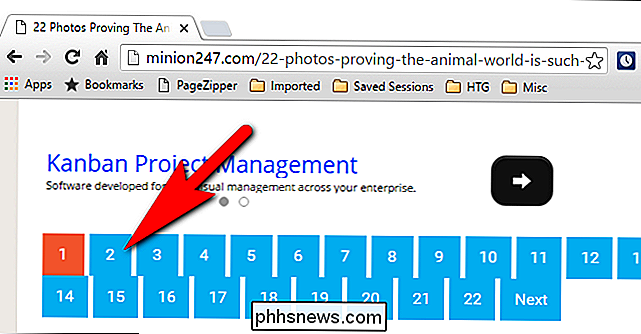
... kan du klikke på højre pil på værktøjslinjen PageZipper, der vises i øverste højre hjørne af websiden for hurtigt at navigere gennem siderne.
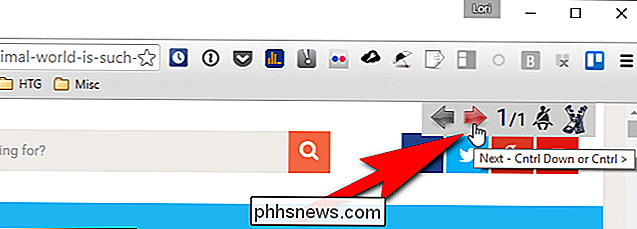
Hvis PageZipper ikke virker godt, Du kan klikke på knappen "Kompatibilitetstilstand" på værktøjslinjen for at se om det virker bedre.
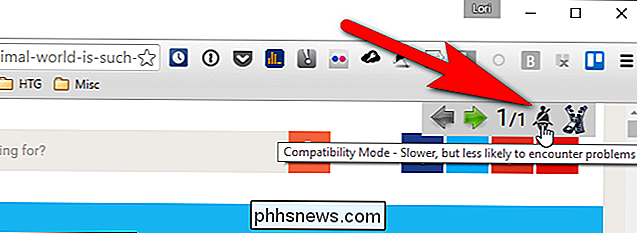
Nu for den bedste bit. En endnu hurtigere måde at se den næste side på er at fortsætte med at rulle. PageZipper fusionerer automatisk alle "Næste" sider på et websted på en side, så du nemt kan navigere gennem den pågældende side.
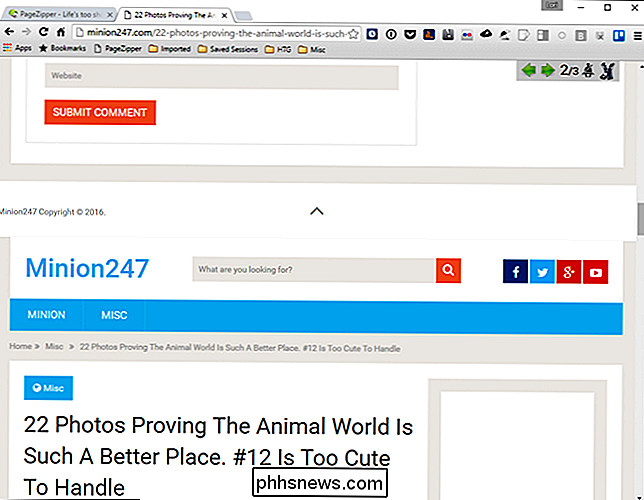
BEMÆRK: Hvis du navigerer væk fra siden, mens du bruger PageZipper, skal du klikke på PageZipper bookmarklet-knappen igen, hvis du går tilbage til den side, hvor du bruger PageZipper.
Der er et par begrænsninger i PageZipper:
- PageZipper fungerer ikke på websteder, der bruger Javascript til at indlæse den næste side, snarere end en normal link .
- Linket "Næste" på nogle websider er for kryptisk for PageZipper. Hvis du finder en webside, der ikke virker, beder skaberne af PageZipper, PrintWhatYouLike, at du tilføjer webadressen til deres community support forum. De siger, "jo flere vi modtager, jo mere kan vi tilpasse PageZipper til at forbedre dens nøjagtighed."
PageZipper er også tilgængelig som Firefox-tilføjelse og en Chrome-udvidelse.

Windows 10 komprimerer dit tapet, men du kan gøre dem høje kvalitet igen
Som standard komprimerer Windows 10 JPEG-billeder, som du bruger som baggrund, og reducerer den til omkring 85% af den oprindelige kvalitet . Hvis du er generet af komprimeringsgenstande, introduceres det ofte, her er hvordan du bruger billeder af høj kvalitet i stedet. Vi er ikke helt sikre på, hvorfor Windows 10 komprimerer baggrundsbilleder.

Sådan laver du Windows automatisk oprette et systemgendannelsespunkt ved opstart
Som standard opretter Systemgendannelse automatisk et gendannelsespunkt en gang om ugen og også før større begivenheder som en app eller driverinstallation. Hvis du vil have endnu mere beskyttelse, kan du tvinge Windows til at oprette et gendannelsespunkt automatisk hver gang du starter din pc. RELATED: Sådan bruges systemgendannelse i Windows 7, 8 og 10 Systemgendannelse er et vigtigt værktøj, der kan hjælpe dig med at komme i gang fra mange forskellige typer problemer.



