Sådan kontrolleres en Linux ISO's checksum og bekræfter, at den ikke er blevet tæmmet med

I sidste måned blev Linux Mint's hjemmeside hacket og en ændret ISO blev sat til download, der indeholdt en bagdør . Mens problemet blev rettet hurtigt, viser det vigtigheden af at kontrollere Linux ISO-filer, du downloader, før du kører og installerer dem. Sådan gør du.
Linux-distributioner offentliggør checksums, så du kan bekræfte de filer, du downloader, er, hvad de hævder at være, og disse er ofte underskrevet, så du kan kontrollere checksummerne selv ikke er blevet manipuleret. Dette er især nyttigt, hvis du downloader en ISO fra et andet sted end det primære websted, som et spejl fra tredjepart eller via BItTorrent, hvor det er meget nemmere for folk at manipulere med filer.
Sådan fungerer denne proces
Den processen med at kontrollere en ISO er lidt kompleks, så før vi kommer ind i de nøjagtige trin, lad os forklare præcis hvad processen indebærer:
- Du henter Linux ISO-filen fra Linux-distributionens hjemmeside - eller et andet sted - som sædvanligt .
- Du skal downloade et checksum og dets digitale signatur fra Linux distributionens hjemmeside. Disse kan være to separate TXT-filer, eller du kan få en enkelt TXT-fil, der indeholder begge dele af data.
- Du får en offentlig PGP-nøgle, der tilhører Linux-distributionen. Du kan få dette fra Linux-distributionswebstedet eller en separat nøgleserver, der administreres af de samme personer, afhængigt af din Linux-distribution.
- Du bruger PGP-nøglen til at kontrollere, at checksummets digitale signatur blev oprettet af den samme person, der lavet nøglen - i dette tilfælde, der er underholdsbidragere af den Linux distribution. Dette bekræfter, at checksummen selv ikke er blevet manipuleret.
- Du genererer checksummen for din downloadede ISO-fil, og verificerer, at den svarer til den checksum, TXT-fil, du downloadede. Dette bekræfter, at ISO-filen ikke er blevet manipuleret eller ødelagt.
Processen kan variere lidt for forskellige ISO'er, men det følger normalt det generelle mønster. For eksempel er der flere forskellige typer checksums. Traditionelt har MD5 summer været den mest populære. SHA-256 summer bruges nu hyppigere af moderne Linux-distributioner, da SHA-256 er mere modstandsdygtig over for teoretiske angreb. Vi diskuterer primært SHA-256 summer her, selvom en lignende proces vil fungere for MD5 summer. Nogle Linux distros kan også give SHA-1 summer, selv om disse er endnu mindre almindelige.
På samme måde underskriver nogle distroer ikke deres checksums med PGP. Du skal kun udføre trin 1, 2 og 5, men processen er meget mere sårbar. Hvis angriberen kan erstatte ISO-filen til download, kan de jo også erstatte checksummen.
Brug af PGP er meget mere sikker, men ikke idiotsikker. Angregeren kan stadig erstatte den offentlige nøgle med deres egne, de kan stadig narre dig til at tro, at ISO er legitimt. Men hvis den offentlige nøgle er hostet på en anden server - som det er tilfældet med Linux Mint - bliver det langt mindre sandsynligt (da de skulle hakke to servere i stedet for kun en). Men hvis den offentlige nøgle er gemt på samme server som ISO og checksum, som det er tilfældet med nogle distroer, giver det ikke så meget sikkerhed.
Stadig, hvis du forsøger at bekræfte PGP-signaturen på en checksumfil og derefter validere din download med det checksum, det er alt hvad du med rimelighed kan gøre som en slutbruger downloader en Linux ISO. Du er stadig meget mere sikker end de mennesker, der ikke generer.
Sådan kontrollerer du et checksum på Linux
Vi bruger Linux Mint som et eksempel her, men du skal muligvis søge på din Linux distribution hjemmeside for at finde de verificeringsmuligheder, den tilbyder. Til Linux Mint leveres to filer sammen med ISO-download på dens downloadspejle. Download ISO, og download derefter filen "sha256sum.txt" og "sha256sum.txt.gpg" til din computer. Højreklik på filerne og vælg "Gem link som" for at downloade dem.
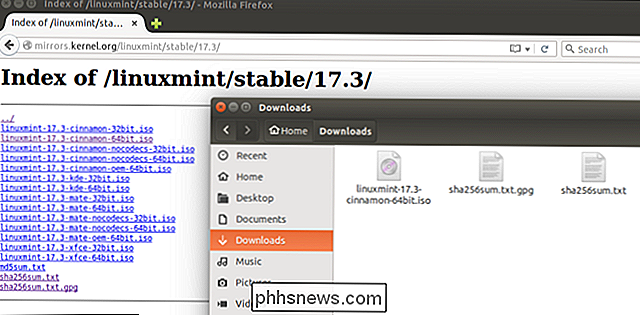
På dit Linux-skrivebord skal du åbne et terminalvindue og downloade PGP-nøglen. I dette tilfælde er Linux Mints PGP-nøgle hostet på Ubuntus nøgleserver, og vi skal køre følgende kommando for at få det.
gpg --keyserver hkp: //keyserver.ubuntu.com --recv-nøgler 0FF405B2
Din Linux distro hjemmeside vil pege på den nøgle, du har brug for.
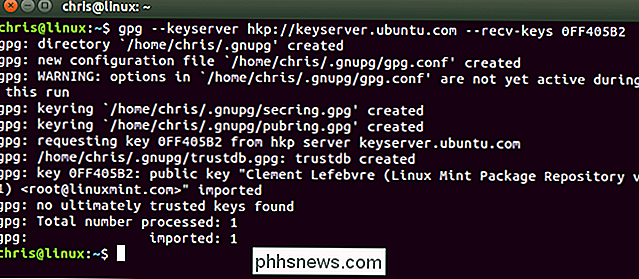
Vi har nu alt, hvad vi har brug for: ISO, checksum fil, checksummets digitale signaturfil og PGP-tasten. Så skift derefter til den mappe, de blev downloadet til ...
cd ~ / Downloads
... og kør følgende kommando for at kontrollere underskriften af checksumfilen:
gpg - verify sha256sum.txt.gpg sha256sum .txt
Hvis GPG-kommandoen giver dig besked om, at den downloadede sha256sum.txt fil har en "god signatur", kan du fortsætte. I den fjerde linje af skærmbilledet nedenfor understreger GPG os, at dette er en "god underskrift", der hævder at være forbundet med Clement Lefebvre, Linux Mint's creator.
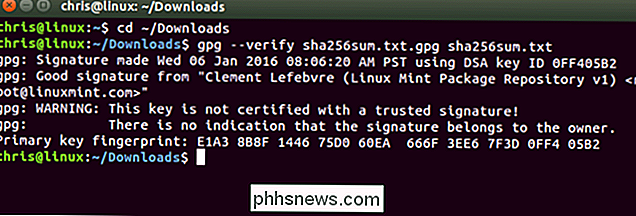
Bare rolig, at nøglen ikke er certificeret med en " pålidelig signatur. "Dette skyldes den måde, hvorpå PGP-kryptering fungerer - du har ikke oprettet et web af tillid ved at importere nøgler fra betroede personer. Denne fejl vil være meget almindelig.
Endelig, da vi ved, at checksummet blev oprettet af Linux Mint-underviserne, skal du køre følgende kommando for at generere et checksum fra den downloadede .iso-fil og sammenligne den med den checksum TXT-fil, du downloadede :
sha256sum --check sha256sum.txt
Du vil se mange "ikke sådanne filer eller mapper", hvis du kun downloadede en enkelt ISO-fil, men du skal se en "OK" besked for filen Du downloadede, hvis den matcher checksummen.
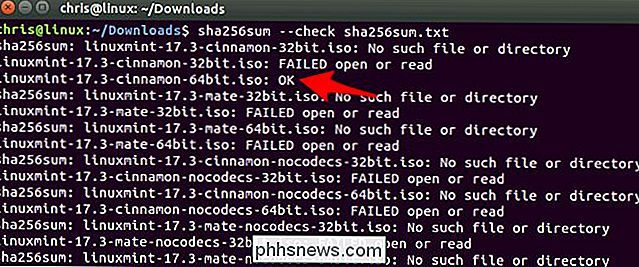
Du kan også køre checksumkommandoer direkte på en .iso-fil. Det vil undersøge .iso filen og spytte sin checksum. Du kan så bare tjekke den passer til det gyldige checksum ved at se på begge med dine øjne.
For eksempel at få SHA-256 summen af en ISO-fil:
sha256sum /path/to/file.iso
Eller hvis du har en md5sum-værdi og skal hente md5sumet af en fil:
md5sum /path/to/file.iso
Sammenlign resultatet med checksum TXT-filen for at se om de matcher.
Sådan kontrolleres et checksum i Windows
Hvis du downloader en Linux ISO fra en Windows-maskine, kan du også kontrollere checksummet derom - selvom Windows ikke har den nødvendige software indbygget. Så skal du downloade og installere Gpg4win-værktøjet open-source.
Find din Linux distros signatur nøglefil og checksumfiler. Vi bruger Fedora som et eksempel her. Fedoras hjemmeside indeholder checksum downloads og fortæller os, at vi kan downloade Fedora-signaturnøglen fra //getfedora.org/static/fedora.gpg.
Når du har downloadet disse filer, skal du installere signaturnøglen ved hjælp af Kleopatra-programmet inkluderet med Gpg4win. Start Kleopatra, og klik på Filer> Importcertifikater. Vælg den .gpg-fil, du downloadede.
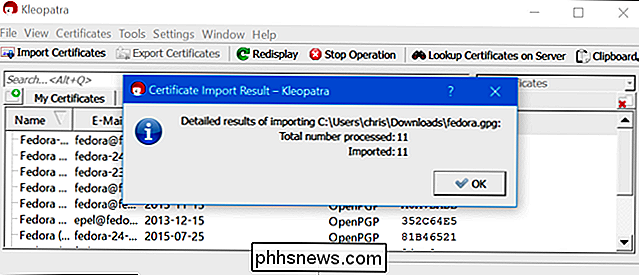
Du kan nu kontrollere, om den downloadede checksumfil blev underskrevet med en af de nøglefiler, du importerede. For at gøre det skal du klikke på Filer> Dekryptere / verificere filer. Vælg den downloadede checksumfil. Fjern markeringen i "Indtastningsfilen er en løsrevet signatur" og klik på "Decrypt / Verify."
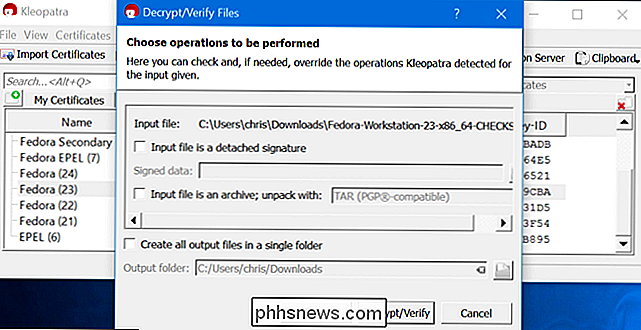
Du er sikker på at se en fejlmeddelelse, hvis du gør det på denne måde, da du ikke har gennemgået problemerne med at bekræfte disse Fedora certifikater er faktisk legitime. Det er en vanskeligere opgave. Det er sådan, PGP er designet til at arbejde - du møder og udveksler nøgler personligt, for eksempel, og samler et web af tillid. De fleste bruger det ikke på denne måde.
Du kan dog se flere detaljer og bekræfte, at checksumfilen blev underskrevet med en af de nøgler, du importerede. Dette er meget bedre end bare at stole på en downloadet ISO-fil uden at kontrollere.
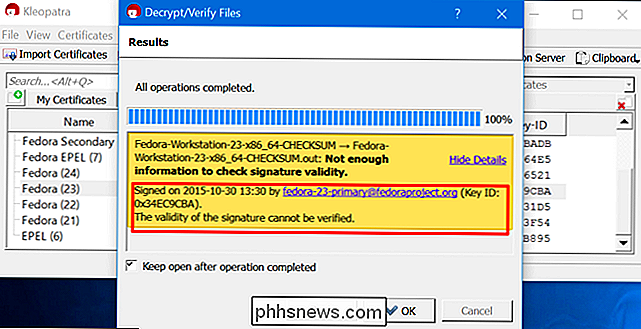
Du skal nu kunne vælge Filer> Bekræft Checksum Files og bekræfte oplysningerne i checksumfilen matcher den downloadede .iso-fil. Men det virkede ikke for os - måske er det bare Fedora's checksumfil er lagt ud. Da vi forsøgte dette med Linux Mints sha256sum.txt-fil, fungerede det.
Hvis dette ikke virker for din Linux distribution af valg, er der en løsning. Klik først på Indstillinger> Konfigurer Kleopatra. Vælg "Crypto Operations", vælg "File Operations," og indstil Kleopatra for at bruge "sha256sum" checksum programmet, da det er hvad dette særlige checksum blev genereret med. Hvis du har et MD5 checksum, skal du vælge "md5sum" i listen her.
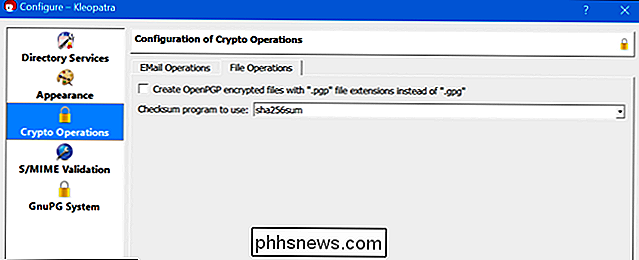
Klik nu på File> Create Checksum Files og vælg din downloadede ISO-fil. Kleopatra vil generere et checksum fra den downloadede .iso-fil og gemme den til en ny fil.
Du kan åbne begge disse filer - den downloadede checksumfil og den, du lige har genereret - i en teksteditor som Notesblok. Bekræft, at checksummet er identisk både med dine egne øjne. Hvis det er identisk, har du bekræftet, at din hentede ISO-fil ikke er blevet manipuleret.
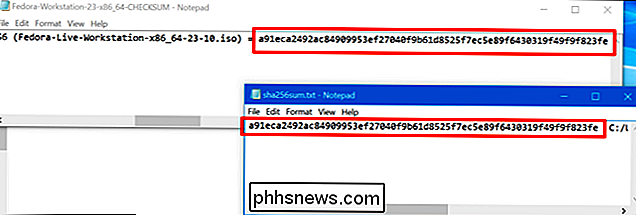
Disse verifikationsmetoder var ikke oprindeligt beregnet til beskyttelse mod skadelig software. De var designet til at bekræfte, at din ISO-fil blev downloadet korrekt og ikke ødelagt under overførslen, så du kunne brænde og bruge den uden at bekymre dig. De er ikke en helt idiotsikker løsning, da du skal stole på PGP-nøglen, du downloader. Dette giver dog stadig større sikkerhed end blot at bruge en ISO-fil uden at tjekke det overhovedet.
Billedkredit: Eduardo Quagliato på Flickr

Sådan opstilles og bruges udvidelser i fotos til OS X
Billeder til OS X er allerede et ret fuldt udstyret program, men med udvidelser, som du nemt kan tilføje i et par klik , du kan gøre det endnu mere. RELATED: Sådan redigeres dine billeder med din Macs fotos ansøgning Fotosudvidelser udvider i høj grad deres funktioner, hvilket giver det mere strøm og funktioner i tillæg til masser af coole kræfter og funktioner Billeder har allerede.

Sådan spejler du din iPhone eller iPad-skærm på din Windows-pc
Med AirPlay kan du spejle din iPhone eller iPad-skærm på din Mac eller dit Apple TV. Men hvad nu hvis du har en Windows-pc? Vi viser dig et gratis værktøj, der gør det nemt. RELATED: Sådan spejler du din Mac, iPhone eller iPad-skærm på dit Apple TV LonelyScreen er et gratis, brugervenligt AirPlay modtager du installerer på din pc.


