Sådan bruger du en VPN med din Amazon Fire Tablet

Uanset om du har brug for adgang til dit virksomheds intranet langt fra, eller du vil se Netflix mens du er på ferie i et fremmed land, skal du oprette en VPN På din Amazon Fire-tablet får du adgang til fjernnetværk.
Hvad du har brug for
For at følge med dagens vejledning har du kun brug for et par ting. Selvfølgelig har du brug for en brandtablet, men du har også brug for en VPN af en slags - hvis du har hørt om VPN'er (og at de er gode for privatlivets fred), men du er ikke rigtig sikker på dem, skal du sørge for at tjekke vores guide til, hvad en VPN er, og hvorfor du måske vil bruge en. Mens du er i det, har vi også nogle gode anbefalinger til VPN-udbydere med tips om, hvordan du vælger den der passer bedst til dine behov.
Fordi hver VPN-udbyder har sine egne indstillinger (serveradresser mv.) Er det vigtigt at du tager et øjeblik til at gennemgå hjælpefiler til din VPN-udbyder selvfølgelig (eller de oplysninger, som din arbejdsplads har sendt dig til sagen), da du vil have brug for den specifikke information til dit specifikke VPN senere i vejledningen.
Derudover er det vigtigt at vide, at vi bruger den indbyggede VPN-funktionalitet i Fire OS, som fordi Fire OS er et Android-derivat, har de samme begrænsninger af Android's VPN-support, hvilket betyder, at den understøtter IPSec, L2TP og PPTP protokoller lige ud af boksen, men understøtter ikke OpenVPN. Ud over den begrænsning, der er forbundet med at bruge Android, er der også begrænsningen for Amazon Appstore: Der er et meget ringe udvalg af VPN apps fra tredjepart og ingen officiel OpenVPN app at tale om.
Hvis du vil bruge OpenVPN på din brandtablet anbefaler vi at kontrollere, om din VPN-udbyder har et ledsagerprogram, der gør processen nem for dig (men desværre er chancerne for dette meget lave). I stedet vil du sandsynligvis enten bruge en VPN-app's APK eller indgive Google Play Butik på din Fire-tablet (hvis det er så meget bedre end at stole på Amazon-appen, hvis du vil bruge brugervenlige VPN-protokoller på din Fire-tablet). Opbevar at du skal gøre det alligevel). Når du har gjort det, kan du let følge med vores vejledning til at bruge VPN'er på Android, hvor vi snakker mere detaljeret om at bruge officielle og tredjeparts OpenVPN-apps.
Hvis du holder fast i Amazons indbyggede VPN-indstillinger læses dog.
Konfiguration og aktivering af VPN'en
Bevæbnet med VPNs info, er indtastning af VPN en retfærdig affære. På din brandtablet skal du svinge ned fra meddelelseslinjen og klikke på ikonet "Indstillinger".
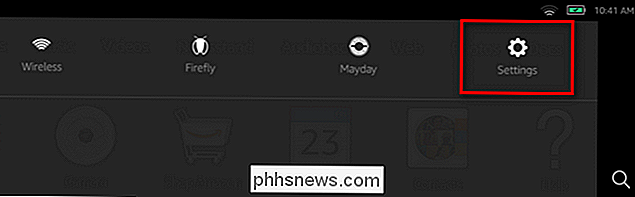
Vælg i menuen Indstillinger "Trådløst og VPN".
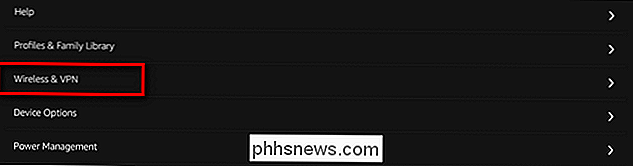
Vælg igen "VPN".

Inden for VPN-menuen skal du klikke på plustegnet "+" i øverste højre hjørne for at oprette en ny VPN-indgang.
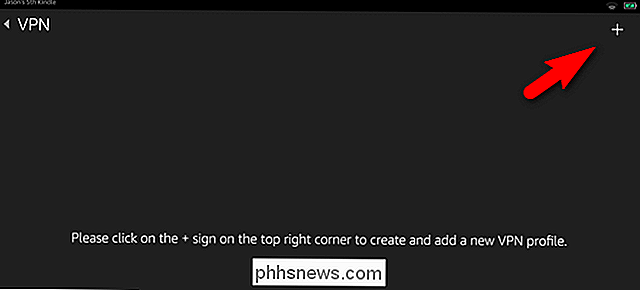
Her er informationen fra din VPN-udbyder, arbejdsplads eller skole kritisk. Giv din VPN-forbindelse et navn (f.eks. University Network eller StrongVPN), og vælg derefter den relevante type fra rullemenuen. Indtast oplysningerne fra din VPN og klik på "Gem".
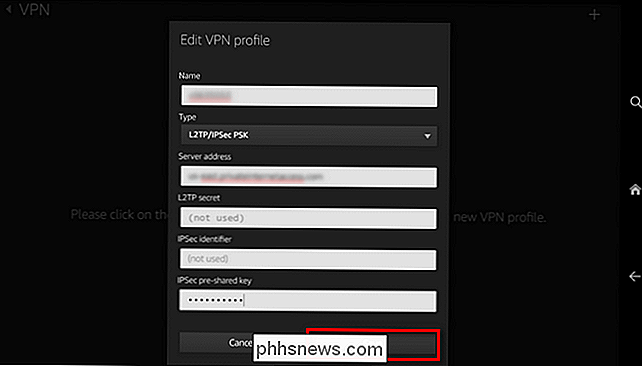
Når du har gemt posten, vil du se den nye VPN, der er angivet. Klik på linkikonet, se nedenfor.

Du bliver bedt om at få besked om brugernavn og adgangskode. Indtast dem og klik på "Connect".
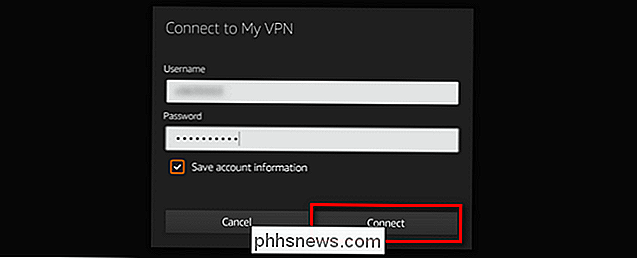
Hvis opsætningen er korrekt, ser du straks et nøgleikon i meddelelseslinjen.
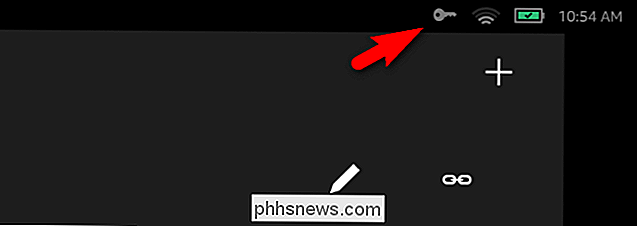
På dette tidspunkt er du forbundet til VPN'en. Lad os se på, hvordan du tester forbindelsen (for at sikre, at dine data rent faktisk ruter gennem VPN'et), og hvordan du afbryder det.
Testing (og afbrydelse fra) VPN'en
Efter tilslutning til VPN'en skal du slukke web browser på din brand og bare søge efter "hvad er min ip" på google.com. Du bør se VPN'ens IP-adresse som vist nedenfor.
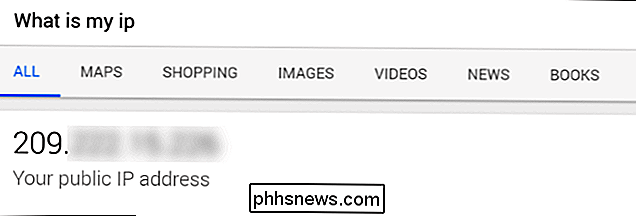
Lad os nu afbryde forbindelsen til VPN'en for at bekræfte, at IP-adressen ændres til vores lokale IP-adresse (og ikke IP-adressen til VPN-exitnoden). Stryg ned på meddelelseslinjen og vælg posten "VPN Activated" for at hoppe lige til VPN-grænsefladen.
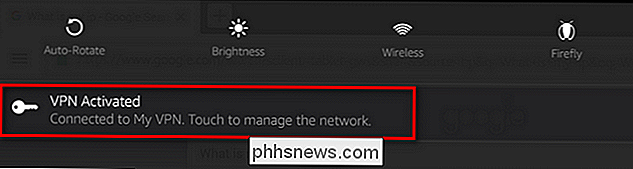
Klik på "Afbryd forbindelsen" for at afslutte VPN-sessionen.
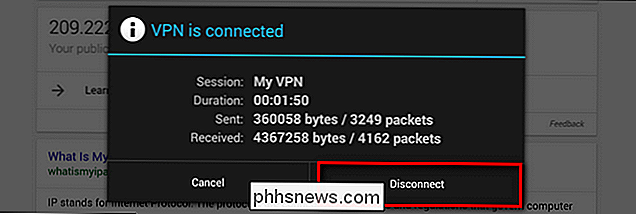
Gå tilbage til browseren og opdatér spørgsmålet "Hvad er min IP"? Det skal straks returnere din lokale IP-adresse, som det ses nedenfor.
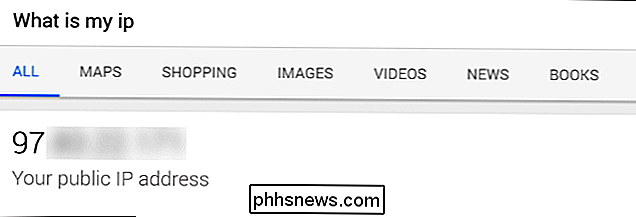
Det er alt der er til det! På dette tidspunkt har vi oprettet VPN'et, testet, at det er korrekt at routere vores trafik til den eksterne adresse og derefter sluk for at bekræfte ændringen var effektiv. Vi kan nu bruge vores brandtablet overalt i verden, og det vil rute alle vores on-tablet-trafik, så det ser ud til at komme fra VPN-noden og ikke den lokale forbindelse.

Sådan aktiverer du iTunes Parental Restrictions på en pc, Mac eller iPhone
Uanset om dine børn bruger iTunes på en Mac, Windows-computer eller på deres iPhone eller iPad, vil du sikkert ikke vil have adgang til upassende indhold for voksne. Dette kan ske ved hjælp af forældrenes begrænsninger. Sådan aktiveres forældresbegrænsninger på iTunes til Windows og MacOS For at indstille forældrebegrænsninger på iTunes på skrivebordet, skal du gå til iTunes 'præferencer.

Sådan får du mest ud af din Ecobee Smart Termostat
Mens Nest Thermostat kan være den smarteste klarte termostat på blokken, har Ecobee-serien af smarte termostater alle slags pæne funktioner, som Nesttermostaten mangler. Men er du rent faktisk udnytte dem alle? Sådan får du mest ud af din Ecobee smart termostat. Lås det med en PIN-kode RELATERET: Sådan låser du Ecobee-termostaten med en PIN-kode Hvis du ikke vil have andre husstandsmedlemmer ændrer termostaten indstillinger uden din viden, kan det være bedst at låse det ned, så kun du kan få adgang til det, hvilket er muligt med en PIN-kode.



