Sådan stopper du Windows 10 Apps fra at køre i baggrunden

Disse nye Windows 10-apps har tilladelse til at køre i baggrunden, så de kan opdatere deres livefliser, hente nye data og modtage underretninger . Selvom du aldrig engang rører ved dem, kan de dræne lidt batteristrøm. Men du kan styre, hvilke apps der må køre i baggrunden.
Selvom du bruger universelle apps, vil du ikke nødvendigvis have dem kørende i baggrunden. For eksempel kan apps som "Get Office" -programmet som standard eksistere som standard for at bugse dig om at købe Microsoft Office - har tilladelse til at køre i baggrunden.
Forhindre specifikke apps fra at køre i baggrunden
RELATERET: Sådan ser du hvilke applikationer der tømmer dit batteri på Windows 10
Apps, der har tilladelse til at køre i baggrunden, vises på batteriforbrugsskærmen, som anslår, hvor meget strøm hver bruger på dit system. Men du behøver ikke at vente på, at de begynder at dræne batteristrøm. Hvis du ikke bruger dem, kan du lige så godt deaktivere dem lige nu.
For at se, hvilke apps der har tilladelse til at køre i baggrunden, skal du åbne Start menu eller Start skærm og vælg "Indstillinger." Klik eller tryk på ikonet "Privacy" i vinduet Indstillinger.
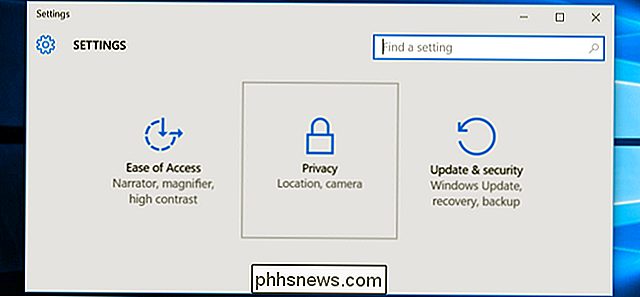
Rul ned til bunden af listen og vælg "Baggrundsapps." Du får vist en liste over apps der har tilladelse til at køre i baggrunden med et "On / Off" -skifte. Standardindstillingen for hver app er "Til", så hver app kan køre i baggrunden, hvis den kan lide det. Indstil alle apps, du ikke vil køre i baggrunden, til "Off".
Husk på, at der er en ulempe for dette. Hvis du forhindrer, at Alarmer-appen kører i baggrunden, vil alarmer, du indstiller for eksempel, ikke slukke. Hvis du forhindrer Mail-appen i at køre i baggrunden, vil den ikke underrette dig om nye e-mails. Apps kører normalt i baggrunden for at opdatere deres livefliser, hente nye data og modtage underretninger. Hvis du vil have, at en app skal fortsætte med at udføre disse funktioner, skal du tillade, at den fortsætter med at køre i baggrunden. Hvis du er ligeglad, kan du undgå at forhindre, at appen kører i baggrunden. Du kan stadig bruge appen normalt, men du må muligvis vente på, at den henter nye data, efter du har startet den.
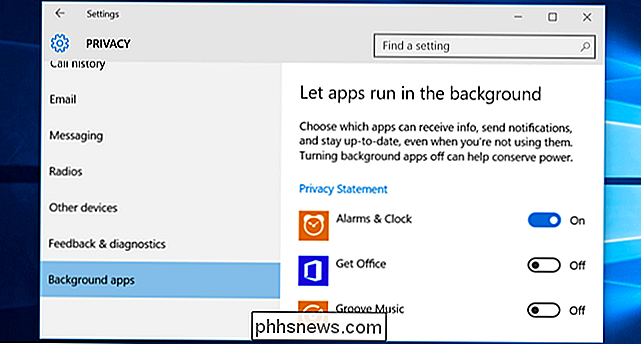
Forhindre alle apps i at køre i baggrunden med batterisparerfunktion
RELATERET: Sådan Stop Windows 10 Apps fra at køre i baggrunden
Du kan også bruge batterisparer-tilstand til at opnå dette. Når batterisparemodus er aktiveret, kører ingen apps i baggrunden, medmindre du specifikt tillader dem at. Dette sparer batteristrøm. Batterisparemodus aktiveres automatisk, når dit batteri falder til 20% som standard, men du kan også aktivere det ved at trykke på eller klikke på batteriikonet i dit meddelelsesområde og trykke på eller klikke på hurtigtilstanden "Batteribesparer".
Dette er særligt nyttigt, hvis du har det fint med apps, der kører i baggrunden det meste af tiden, men du vil skære dem af for at spare strøm, når du virkelig skal strække dit batteri.
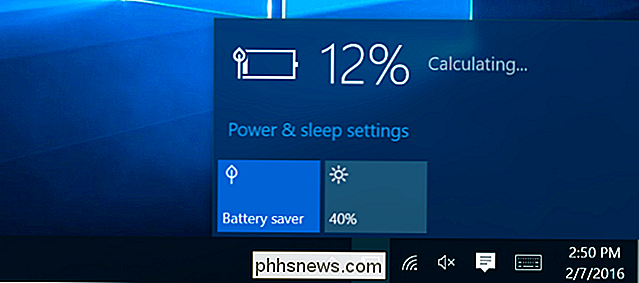
Du kan tilpasse batterisparemodus fra indstillingerne app også. Åbn appen Indstillinger, vælg "System", vælg kategorien "Batteribesparer", og klik eller tryk på linket "Batterisparer". Apps kan ikke køre i baggrunden, mens batterisparer-tilstand er aktiveret, medmindre man manuelt tilføjer dem til listen "Alltid tilladt" her.
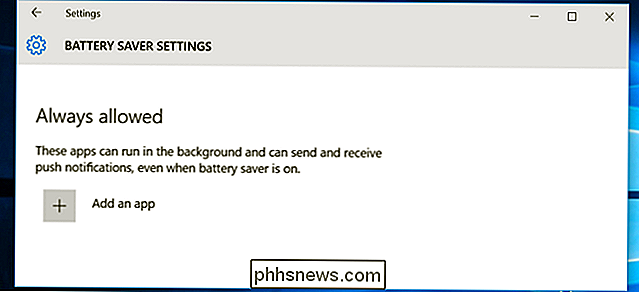
Hvad om stationære apps?
RELATERET: Sådan laver du din Windows 10 PC Boot Faster
Ingen af disse indstillinger kontrollerer desværre traditionelle Windows desktop apps. De gælder kun for Windows 10's nye mobile apps universelle apps, oprindeligt kendt som "Metro" -apps på Windows 8, som Windows 10 har mere kontrol over. Derfor ligner denne proces, hvordan du forhindrer apps i at køre i baggrunden på en iPhone eller iPad.
Hvis du vil forhindre, at stationære apps kører i baggrunden, skal du gøre det til den gamle fashioned måde: Luk desktop applikationer, når du ikke bruger dem. Du bør også sikre, at apps gemmer sig i dit underretnings område og kører i baggrunden der. Klik eller tryk på pilen til venstre for systembakken for at få vist alle ikonerne på systembakken, højreklik derefter på og luk alle programmer, du ikke vil køre i baggrunden. Du kan bruge fanen Start i Opgavehåndtering for at forhindre, at disse baggrundsapps automatisk indlæses, når du logger ind.
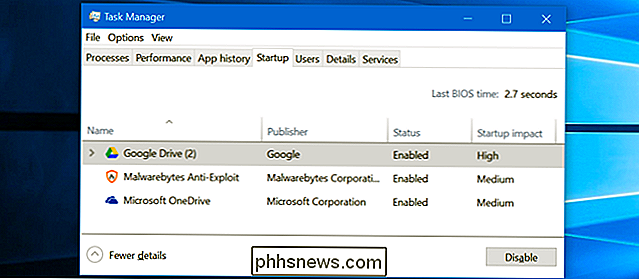
Hvis du virkelig ikke kan lide de nye universelle apps, kan du afinstallere Windows 10's indbyggede apps. Vi har formået at afinstallere de fleste af dem, men det understøttes ikke officielt, og Windows 10 kan automatisk geninstallere disse apps i fremtiden, efter at du har fjernet dem. Du har det bedre, bare forhindrer dem i at køre i baggrunden, unpinning deres fliser og glemmer dem.

Sådan tilføjes Dropbox (eller Andre Cloud Services) til menuen Send til i Windows
Hvis du bruger Dropbox, Google Drive, OneDrive og iCloud Drive til at dele og sikkerhedskopiere filer kan føje dem til menuen Send til kontekst i Windows for hurtigere filbevægelse. Vi viser dig, hvordan du føjer disse tjenester til menuen Send til kontekst i Filoversigt (eller Windows Stifinder i Windows 7), så du kan Send hurtigt filer fra din pc til dine cloud-konti.

Ja, at ekstra lagerplads er overpris, men du skal betale for det alligevel
Det er en lektion, mange af os har lært den hårde vej. Ja, $ 100 er overpris for en opgradering af opbevaring, men det er stadig værd. De billigste modeller af smartphones, tabletter og bærbare computere har ofte for lidt opbevaring. Producenter ønsker at gøre deres produkter så billige som muligt, og derfor er disse lavoplagningsmodeller for at få kunder i døren.



