Sådan fjerner du manuelt Photoshops massive tempefiler

Adobe Photoshop optager mere plads, end du tror. Men Photoshop bruger også massive midlertidige cache-filer, mange over en gigabyte hver, som ikke altid går væk som de skal, når du lukker programmet.
RELATED: De fire bedste gratis værktøjer til at analysere harddiskplads på Din Windows PC
Photoshop er allerede et stort program med en anbefalet installationsstørrelse på 1,6 GB (ikke inkluderet yderligere 6-10 GB eller deromkring, hvis du har resten af Creative Suite). Men det berører ikke engang rummet, som Photoshops tempfiler kan spise op. Større og hyppigere projekter forværre problemet; Jeg har set mine egne Photoshop Temp-filer, der spiser over 50 GB plads. Og det værste er, at programmet ikke giver nogen indikation af, hvor meget junk det ophobes. Du skal manuelt søge efter filerne (eller bruge et værktøj som SpaceSniffer) for at opdage den reelle indvirkning på din lagerplads. Heldigvis er problemet let at rette op.
Hvad er Temp Files?
Photoshop er et program, der arbejder med mange data på én gang, og ikke alle dataene kan kun opbevares i din computers hukommelse. Så Photoshop sparer meget af dit arbejde på lokale "scratch" -filer. Disse filer tjener to formål: de tillader, at Photoshop fungerer uden at udelukkende stole på RAM, og de opretter en de facto backup-fil, hvis programmet eller computeren går i stykker. Filerne skal slettes automatisk, når du lukker Photoshop.
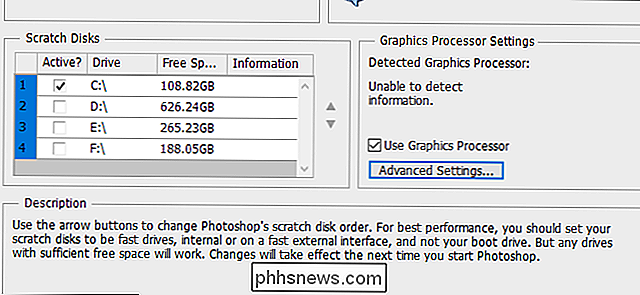
Photoshop er desværre lidt vild ved filhåndtering, og tempfilerne kan ofte holde sig fast, når programmet er lukket. Hvis du ofte arbejder med store Photoshop-projekter, betyder det, at filerne kan være store i både størrelse og antal. Nogle brugere kan fylde hele deres harddisk med temp filer uden at genkende det. Hvis dette er et problem for dig - eller hvis du bare vil gøre en hurtig rengøring - følg nedenstående trin.
RELATED: Er det sikkert at slette alt i Windows 'diskoprydning?
Du kan få slippe af med nogle temp filer, herunder de fleste Photoshop-filer, med Windows 'Diskoprydning værktøj. Men for en hurtigere og mere praktisk tilgang (og et kig på, hvor store nogle af disse filer der virkelig er) anbefaler vi den manuelle metode.
Trin 1: Gem dit arbejde
Før vi går videre, åben Photoshop og sørg for, at du ikke har nogen aktuelle projekter, som du ikke har gemt til en lokal fil. Gør det nu: Vi skal rydde alle de midlertidige filer, som Photoshop bruger, for at sikre, at det ikke mister noget af dit arbejde. Gem filerne i din normale arbejdskatalog, og luk derefter programmet.
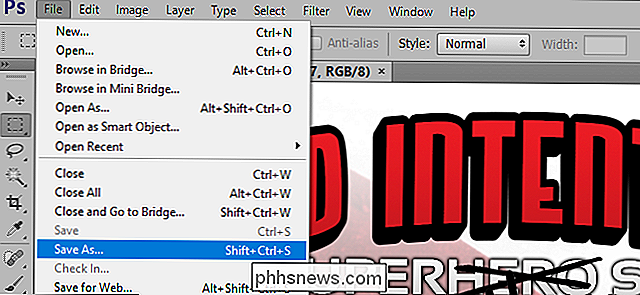
Du vil måske også åbne File Explorer til vinduet "This PC", som giver dig et hurtigt kig på, hvor stor hver af dine drev er. Det er nyttigt at se, hvor meget lagerplads du har ryddet op, når du er færdig.
Trin 2: Luk alle Adobe-programmer
Luk Photoshop, Adobe Bridge, Illustrator og andre Adobe-programmer du har måske kørende. Hvis du har dem åbne, kan det føre til konflikter med filadgang, der forhindrer dig i at slette en eller flere af de midlertidige filer. Kontroller Task Manager for at se, om baggrundsprogrammer som Servicehåndteringen kører også, og luk dem manuelt.
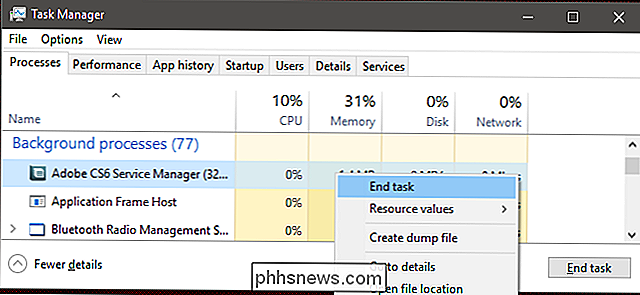
Trin 2: Navigér til Temp-mappen
Åbn et andet File Explorer-vindue, og navigér derefter til din Temp data folder, som normalt findes her:
C: Users Dit brugernavn AppData Local Temp
Hvis du bruger macOS, skal du åbne Terminal-applikationen (enten fra Finder eller i mappen Utilities), skriv derefter "open / tmp" og tryk på Enter.
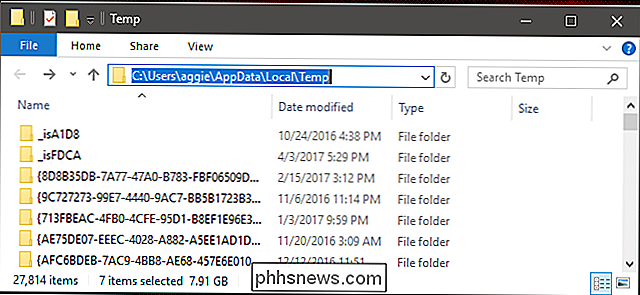
I denne mappe finder du en hel del ting - muligvis tusindvis af filer og mapper, hvis du har brugt computeren i lang tid . De filer, du leder efter, hedder "Photoshop Temp" efterfulgt af en række af ti semi-tilfældige tal. Bemærk de store filstørrelser i min temp mappe nedenfor.
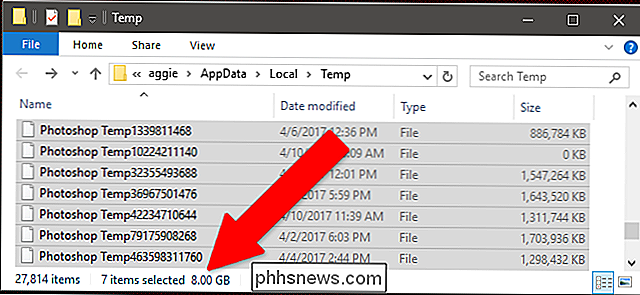
Trin 3: Slet filerne
Fremhæv filerne og slet dem. Hvis du får nogen "Denne handling kan ikke udfyldes", har du efterladt et Adobe-program åbent et sted. Kontroller Task Manager for at lukke dem manuelt og prøv at slette dem igen.
Når du er færdig, skal du tømme papirkurven eller papirkurven for at genvinde dit lagerplads og derefter kontrollere, hvor meget plads du har gemt.
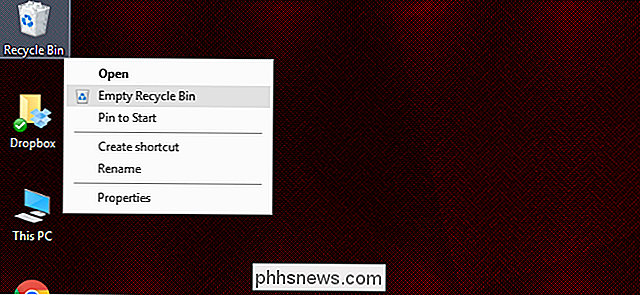
Næste gang du har lav pladsplads, skal du tjekke for disse enorme filer og sørg for, at din pc ikke henter en samling af temp filer, du ikke har brug for.

De bedste nye funktioner i MacOS Sierra (og hvordan man bruger dem) Night Shift ændrer farvetemperaturen på skærmen, så den udsender en varmere glød, der er lettere på øjet sent på aftenen, da den lyse blå nuance, som en skærm normalt udsender, kan være ret hård efter solen går ned. Tidligere har Mac-brugere sandsynligvis brugt en app kaldet F.

RELATERET: Hvad er et "normalt" kameralinsen? En telelinse er en linse, der ser ud til at forstørre fjerne objekter. For at gøre det skal de have en brændvidde længere end en normal linse eller en linse, der nærmer sig det optiske kvaliteter i det menneskelige øje. En normal linse har en brændvidde på mellem 40 mm og 58 mm på et fuldt ramkamera, så enhver lins med en brændvidde på mere end 60 mm kan betragtes som en telelinse.



