Gør Spotlight Search faktisk brugbar med lommelygte til Mac OS X

Mac OS X 10.10 Yosemite bragte en fornyet Spotlight-søgningsgrænseflade. Men det er stadig begrænset. Lommelygte smadrer disse grænser og tilføjer et plug-in-system til Spotlight.
Denne app er ikke kun en samling bonusfunktioner til Spotlight. Det er et helt, omvendt konstrueret plug-in system. Du kan installere plug-ins, som andre har lavet eller oprettet.
Sådan virker det
RELATED: Sådan bruger du macOS 'Spotlight som en Champ
Til trods for Mac OS X 10.10 meget fremtrædende udvidelsesfunktioner, er der ingen måde for applikationer at tilføje nye funktioner til det systembaserede Spotlight-søgningsinterface. Du kan søge på din computer, foretage konverteringer og se Bing-søgeresultater. Men hvad hvis du vil søge i Google, se vejret, oprette påmindelser, hurtigt sende beskeder og e-mails og gøre andre ting? Dette ville være muligt med et udvidelsessystem, og lommelygte er en open source-applikation, der tilføjer det forlængesystem.
Aktiver lommelygte
For at aktivere lommelygte, hent lommelygteapplikationen fra dens hjemmeside. Træk det ud og træk det til din mappe Applications. Dobbeltklik på ikonet for lommelygte for at køre det - det kan være nødvendigt at omgå dine sikkerhedsindstillinger, hvis du har aktiveret GateKeeper, da denne applikation for øjeblikket er usigneret.
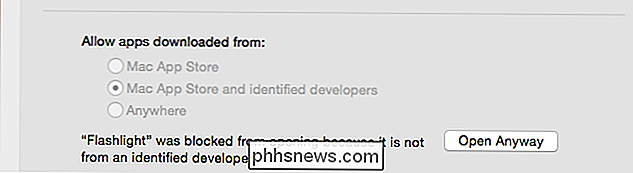
Start lommelygteappen og klik på afkrydsningsfeltet "Aktiver spotlight-plugins" eller Aktiver lommelygte og dens ekstra spotlight plugins. Du kan lukke lommelygten efter dette, hvis du vil - det behøver ikke at køre i baggrunden.
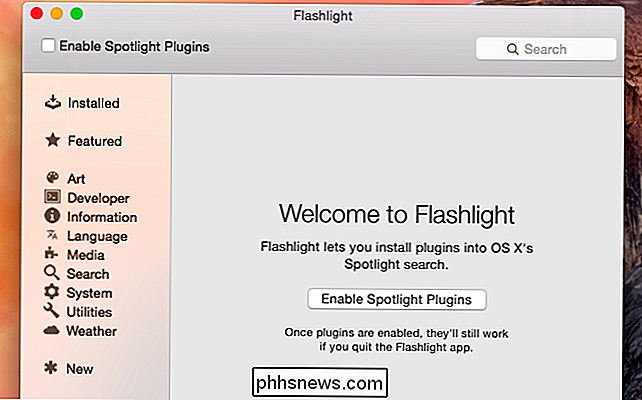
Når du har skiftet denne indstilling, bliver Flashlight-applikationen bare en grænseflade til installation af Spotlight-plugins. Den installerede sektion giver også et hurtigt kig på dine installerede plugins og hvordan du bruger dem.
Når du har installeret et plugin, skal du bare trykke på Command + Space og indtaste den relevante genvej til at bruge den. Du behøver ikke genstarte noget - det virker med det samme.
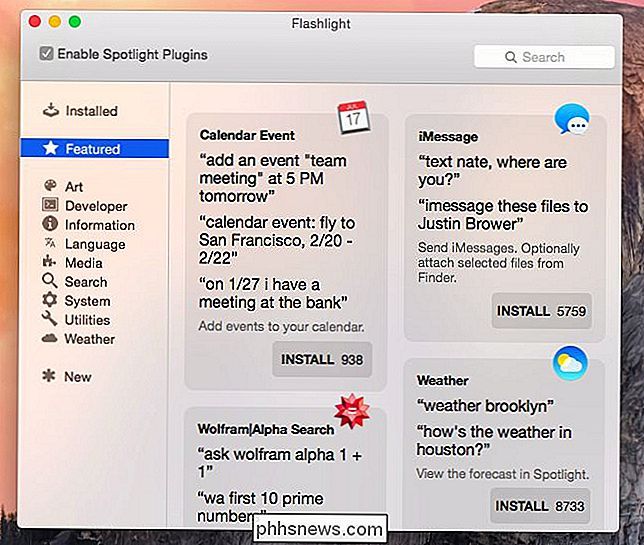
Awesome ting du kan gøre
Her er et par gode eksempler på, hvilke plug-ins du kan gøre med Spotlight:
Søg Google : Google-plugin'et giver dig mulighed for at søge i Google-mappen fra Spotlight, i stedet for bare afhængigt af Bing. Installer det og skriv noget som "g din søgning" eller "google din søgning" i Spotlight for at søge på internettet. Spotlight kræver normalt, at du bruger Bing, så lommelygte er en livredder her, hvis du er afhængig af Google.
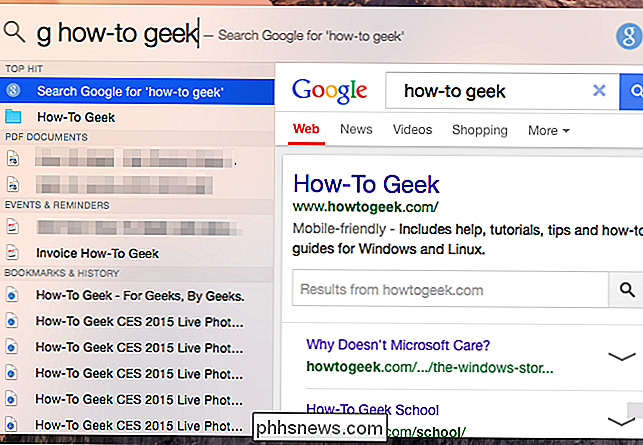
Se vejret : Installer denne plugin for hurtigt at se vejret på et sted. Du skal bare trække i spotlight og skrive "weather" efterfulgt af en bys navn for at se vejrudsigten for den pågældende placering.
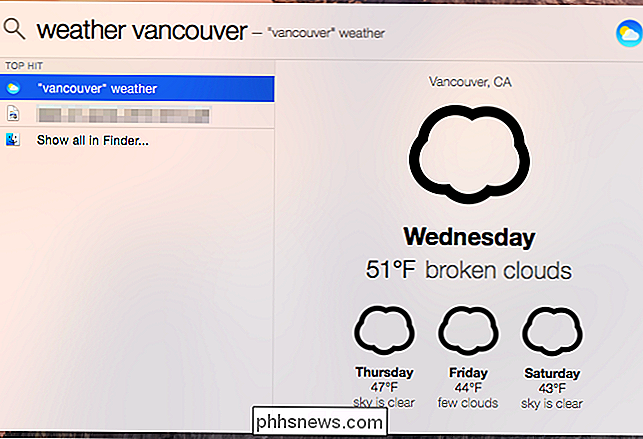
Opret påmindelser : Brug Spotlight til at oprette påmindelser med Remind Me plugin. Skriv noget som "påmind mig om at tage ud af skraldet på tirsdag aften" og tryk på Enter for hurtigt at lave en påmindelse i Apples påmindelser app.
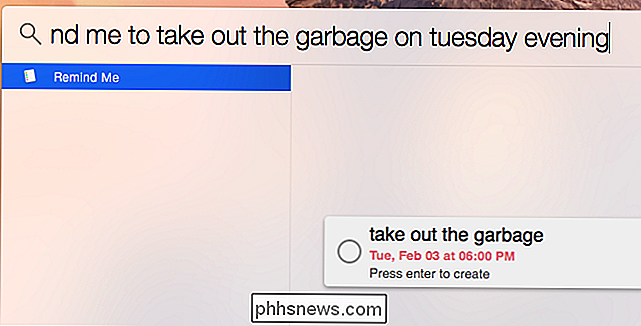
Spørg Wolfram Alpha : Skriv "wa" efterfulgt af et søg for at spørge Wolfram Alpha noget. Som vi tidligere har dækket, kan Wolfram Alpha svare på mange overraskende spørgsmål, som du ellers ville have brug for nogle dybtgående undersøgelser eller matematiske beregninger til at svare!
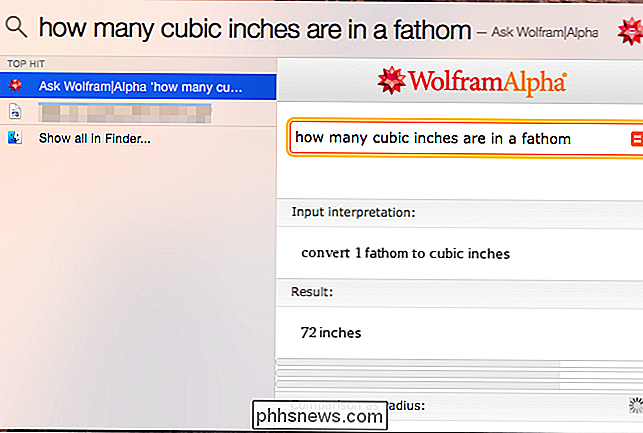
Opret kalenderbegivenheder : Kalender-plugin'en giver dig mulighed for at Opret hurtigt kalenderhændelser, så du kan fortælle spotlight noget som "næste tirsdag, jeg har et møde kl. 15.00", og det vil oprette kalenderbegivenheden for dig.
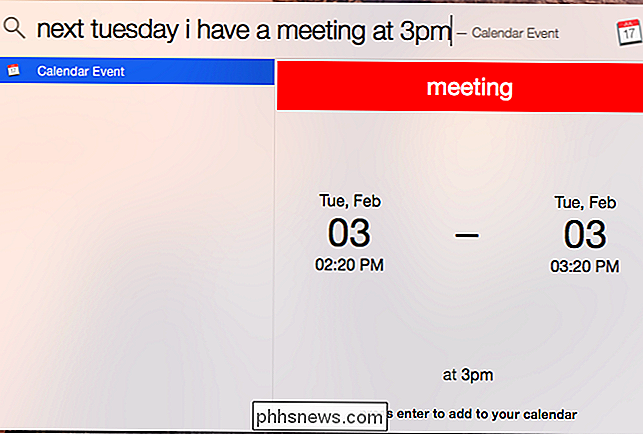
Send iMessages : iMessage-plugin'en kan sende beskeder via Apples iMessage service. Det gør det muligt at sende sms'er lige fra Spotlight. Skriv bare noget som "tekst chris, hej" efter installationen.
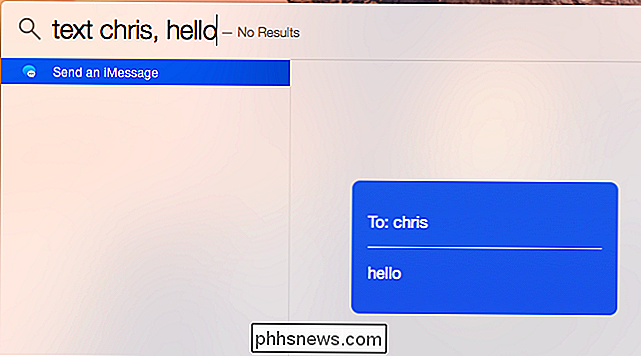
Send e-mails : E-mail-plugin'en giver dig mulighed for hurtigt at sende e-mails fra Spotlight. For eksempel kan du skrive noget som "sende en email til [email protected] med emnet Hej siger Hej, hvordan har du det?" Forhåndsvisningen viser automatisk, hvordan din e-mail vil se ud, mens du fortsætter med at skrive.
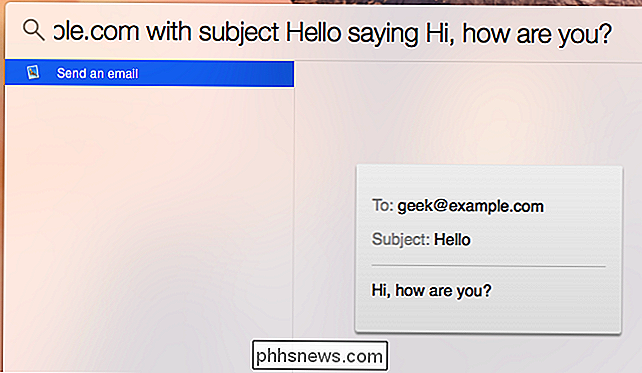
Oversæt Ord : Instranslator-plug-in kan du hurtigt oversætte ord fra et sprog til en anden type "oversætte ord til sprog" for at få en hurtig oversættelse uden at besøge din browser.
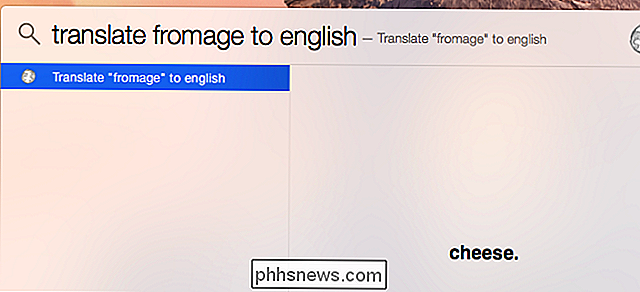
Kør Terminal Commands : Terminal plug-in giver dig mulighed for hurtigt at køre terminalkommandoer fra Spotlight. For eksempel skal du skrive "ping google.com" og derefter trykke på Enter for hurtigt at starte pinging google.com uden at åbne en terminal først - det åbner terminalen for dig. Hvis du har en mappe, der er åben i finderen, vil kommandoen blive kørt i den pågældende mappe.
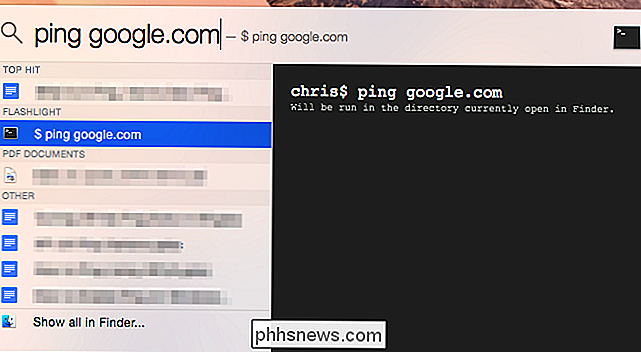
Opret dine egne plugins
Du kan også oprette dine egne plug-ins - du kan f.eks. Hurtigt søge et andet websted (som How-To Geek!) fra Spotlight-søgevinduet.
Du kan enten følge instruktionerne Oprettelse af et plugin på lommelygts websted eller bruge en Automator-arbejdsgang. Klik på menuen Ny plugin i Flashlight-appen for at komme i gang.

Apple skal virkelig tilføje et udvidelsessystem til Spotlight til Mac OS X selv, og forhåbentlig kommer de i en fremtidig version. For øjeblikket er lommelygten den bedste måde at udvide Spotlight til og gør det nyttigt til mere end blot at starte applikationer.

Sådan bruges en USB-nøgle til at låse op en BitLocker-krypteret pc
Aktiver BitLocker-kryptering, og Windows vil automatisk låse dit drev op hver gang du starter din computer ved hjælp af TPM'en, der er indbygget i de fleste moderne computere . Men du kan oprette et hvilket som helst USB-flashdrev som en "startnøgle", som skal være til stede ved opstart, før din computer kan dekryptere dens drev og starte Windows.

Sådan handler du i dine gamle gadgets til kontanter (Så du kan købe nye gadgets)
Uanset om du vil sælge din gamle smartphone til at betale for den nye, skal du tilføje lidt penge til din sjove penge bunke, eller at sætte provenuet mod jul, vi er her for at hjælpe. Læs videre, da vi skitserer de bedste måder at gøre dit gamle gear til penge. RELATED: Sådan klargør du en computer, en tablet eller en telefon, før du sælger den.



