Sådan tilføjes en tredjeparts spilkontroller til dit Apple TV

Lad os se det, gaming med fjernsynet er for det meste en nyhed og frustrerende for noget mere komplekst end simple spil. Hvis du vil låse op for spilpotentialet i dit skinnende nye Apple TV, skal du parre en ægte spilcontroller. Læs videre, som vi viser dig, hvordan.
Bemærk: Denne vejledning gælder for den fjerde generation af Apple TV-hardwareopdatering og de efterfølgende opdateringer, der kører tvOS.
Hvorfor vil jeg gøre dette?
Det nye Apple TV er temmelig dyrt, så langt som mediecentre går og absolut stærkere end nogle af de ældre generation iPhones og iPads folk spiller stadig spil hver dag. Mens den primære grund til at folk flest får et Apple TV er til medieafspilning, er der en hel verden af polerede spil derude for at drage fordel af.
Selvom Apple har gjort et godt stykke arbejde, sikrer alle udviklere, at deres Apple TV-spil er fuldt kompatible med den nye Apple TV fjernbetjening er problemet, at på trods af kvaliteten af fjernbetjeningen og de smukke solid support-udviklere har lagt bag den, er det stadig en lille fjernbetjening, der føles meget mere som en fjernbetjening end en comfy ergonomisk spilcontroller. Det fungerer fint til enkle spil som Crossy Road, men ikke så godt for mere avancerede titler.
Vi vil ikke virkelig lægge fingeren på Apple over dette, da du vil have næsten den samme oplevelse på alle andre moderne medier center, der har fjernbaseret spil (som Amazon Fire TV og Roku). Bortset fra den grundlæggende knap, der skubbes og nogle Wiimote-lignende svinger rundt ved hjælp af de indbyggede sensorer.
Heldigvis er det super nemt at parre en kompatibel Bluetooth-controller med Apple TV. Lad os først kigge på nogle kompatible controllere, så går vi igennem sammenkobling af en til Apple TV.
Identificerende spil, der virker med controllere
Alle Apple TV-spil skal understøtte den nye Apple TV-fjernbetjening, men ikke alle Apple TV-spil skal understøtte tredjeparts Bluetooth-controllere. Den nemmeste måde at identificere, om et spil understøtter tredjepartscontrollere eller ej, er at referere til spillets indgang i App Store på dit Apple TV.
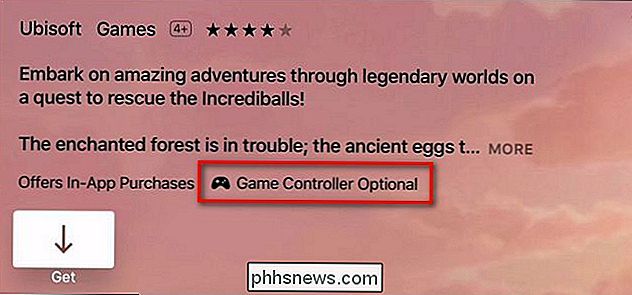
I skærmbilledet ovenfor kan du se beskrivelsen for spillet Rayman Adventures . Hver spilindtastning i App Store, der understøtter tredjeparts game controllers, vil have teksten i appbeskrivelsen "Game Controller Optional".
Valg af en kompatibel controller
Ved lancering Apple reklamerer officielt for en controller, SteelSeries Nimbus ( $ 50), som er designet specielt til Apple TV. Bare fordi Apple promoverer uformelt som den officielle controller til Apple TV, betyder det ikke, at du ikke kan bruge andre Bluetooth-controllere. Så længe controlleren er MFi-certificeret (som er Apples certificeringsproces til iOS / Apple-kompatibilitet), bør den parre fint sammen med Apple TV.
Så mens vi bruger SteelSeries Nimbus, kan du også prøve enhver eksisterende MFi -certificerede Bluetooth-controllere, du har før du køber en ny. Du vil måske også kigge på MadCatz CTRKLi ($ 48) og Mad Micro Catz CTRLi ($ 50) samt en anden kompatibel SteelSeries-controller til SteelSeries Stratus ($ 56).
Mens kvaliteten på disse Bluetooth-controllere er høj, er ikke ligefrem billige. Vi anbefaler kraftigt at tage fat på alle Bluetooth-controllere, som du måske har ved hånden og give dem en chance. Hvis de ikke parrer eller de virker dårligt for dine spil, så kan du altid se på opgraderingen.
Parring af tredjepartscontrolleren med dit Apple TV
Nu hvor vi har kigget på, hvordan man kontrollerer spillet kompatibilitet og controller kompatibilitet, er det tid til at forbinde vores controller til Apple TV. Heldigvis er det en simpel proces, og du vil sandsynligvis bruge langt mere tid på at udvælge din controller og dine spil, end du vil sætte op på controlleren.
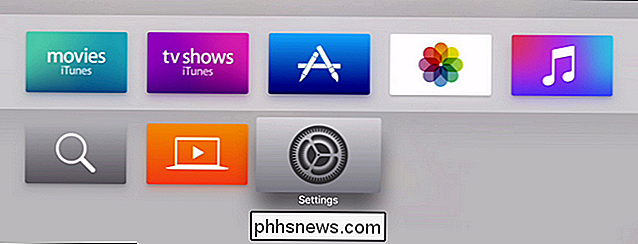
For at indstille din controller start på Apple TVs startskærm og navigere ved hjælp af styrefladen på din fjernbetjening, til ikonet Indstillinger.
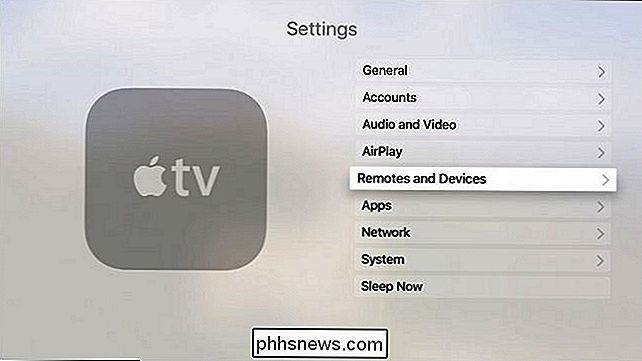
Vælg "Fjernbetjeninger og enheder" fra listen i hovedmenuen Indstillinger.
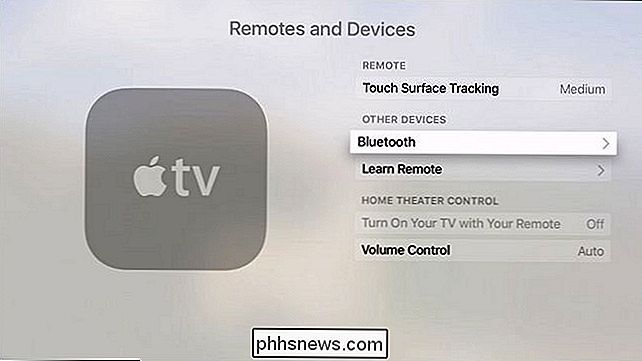
Vælg "Bluetooth" i menuen "Fjernbetjeninger og enheder".
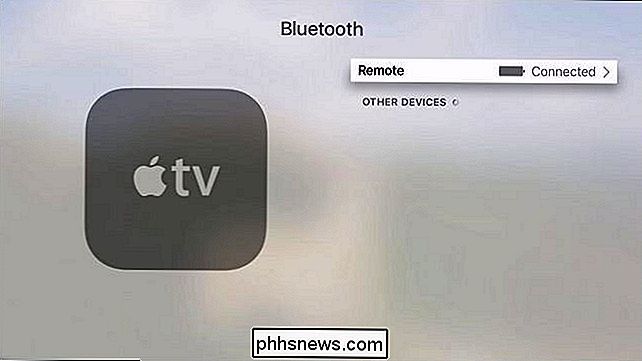
Her ses alle de Bluetooth-enheder, der i øjeblikket er parret med dit Apple TV. Vi har ingen enheder i øjeblikket par uden for lageret Apple TV-fjernbetjening (som vist i ovenstående screenshot er tilsluttet og fuldt opladet).
Nu er det tid til at hente din tredjeparts fjernbetjening og starte parringssekvensen. Typisk vil din controller blive sat i parringstilstand enten ved at trykke på en dedikeret parringsknap (ofte tider skjult under batterirummet eller en lille udløserknap øverst på controlleren) eller du holder nede hjemme / menuknappen .

I tilfælde af SteelSeries Nimbus er der en dedikeret parringsknap placeret øverst på fjernbetjeningen som vist på billedet ovenfor. Hold knappen nede i flere sekunder. Efter nogle sekunder skal enheden vises på Bluetooth-enhedens menu under "Andre enheder".
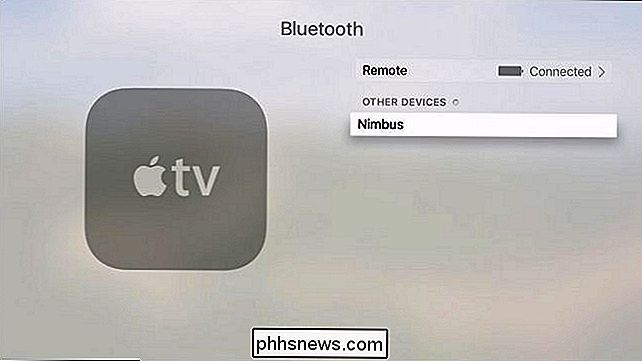
Vi er næsten færdige med parringsprocessen. Det sidste trin er at vælge det emne, der netop dukkede op i din enhedsliste, som det ses på skærmbilledet ovenfor, og klik på pegefeltknappen.
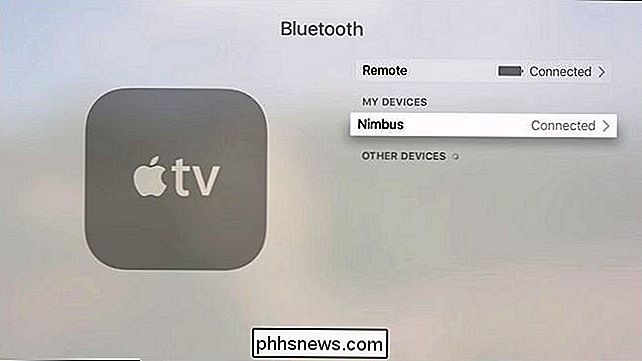
Når du har valgt det, hvilket er din måde at bekræfte parringen på Apple TV-siden af ting vil du se "Connected" ved siden af posten i "Mine enheder" -listen.
På nuværende tidspunkt er din controller ikke kun parret med dit Apple TV og klar til spillemulighed, men du kan også bruge controller til at navigere rundt i Apple TV (ligesom du bruger controllerne på fulde spilkonsoller som Xbox One til at manøvrere rundt på konsolets dashboard).
Har du et presserende spørgsmål om dit Apple TV? Skyd os en mail på , og vi gør vores bedste for at svare på det.

Sådan genstarter du Windows og 10 Brug kun tastaturet
Alle ved, at for at lukke Windows, har du altid haft brug for at klikke på knappen Start ... men hvad hvis du ikke vil klik? Hvad hvis din mus brød eller du bare føler dig doven og ikke vil nå over? Her kan du genstarte eller lukke Windows 8 ved hjælp af tastaturet. I tidligere udgaver af Windows kan du nemt gøre dette ved at trykke på startmenuen og navigere med Windows-tasten og derefter piletasterne, men Windows 8.
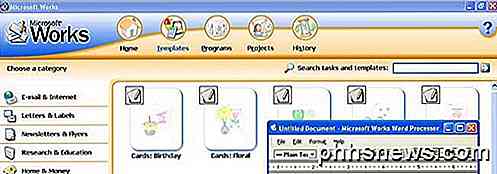
Har du en WPS-fil på din computer og har ingen idé om, hvordan man åbner den? En hurtig Google-søgning vil fortælle dig, at WPS-filtypen er fra Microsoft Works-programmet, som blev afbrudt for mange år siden.Der er dog stadig mange mennesker, der bruger Microsoft Works, og du kan stadig købe det på Amazon.com! De



