Sådan bruger du Apt-Få installeret programmer i Ubuntu fra kommandolinjen

Ubuntu har mange GUI-baserede metoder til installation af applikationer, men de tager lidt tid at søge og finde. Da tastaturet normalt er hurtigere end musen, kan styring af din software via kommandolinjen være en real-time-saver.
APT
Linux styrer software via pakker, individuelle enheder af software, der indeholder brugergrænseflader, moduler, og biblioteker. De fleste applikationer forbinder flere medafhængige pakker sammen, og andre giver dig mulighed for at vælge hvilke pakker, der skal installeres, og hvilke der skal udledes efter eget valg. Dette kan blive forvirrende, så der er en pakkechef til din rådighed for at hjælpe
Hver Linux-distribution har sit eget pakkehåndteringssystem. For vores egen nær og kære Ubuntu er det Advanced Packaging Tool. Det har en familie af kommandoer, der giver dig mulighed for at tilføje repositories; Søg efter, installer og fjern pakker; og endda simulere opgraderinger og sådan. Kommandoererne er ret nemme at huske og bruge, så du vil administrere dit system software på ingen tid!
APT kræver superbrugerrettigheder, da det handler om kerneaspekter af systemet, så i Ubuntu du ' Du skal forord de fleste kommandoer med "sudo".
Søgning efter pakker
Kommandoen for at søge efter software er:
apt-cache search [søgeord 1] [søgeord 2] ... [søgeord n ]
Udskift [søgeord], men brug ikke parenteser. Du får en udgang som denne:
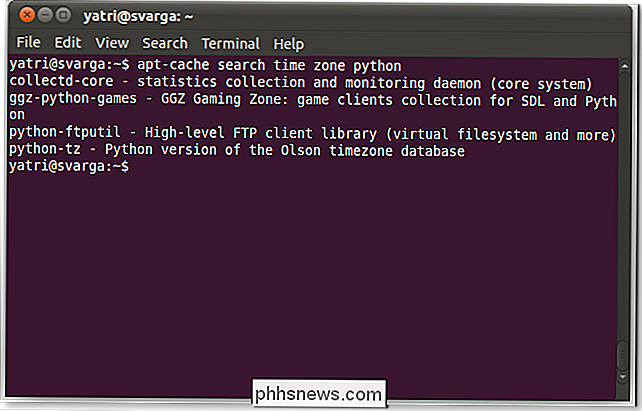
Du kan søge efter udtryk i beskrivelsen af pakker, sig for et kabelspil eller efter pakkenavn. Nogle søgninger kan give et ton resultat, så du kan rulle gennem listen med følgende kommando:
Søg efter apt-cache [søgeord] | mindre
Der er et rør midt i den kommando (det deler en nøgle med ). Den mindre kommando giver dig mulighed for at rulle gennem din liste med piletasterne, side op / ned nøgler og mellemrum, b og indtaste. Tryk på q for at afslutte listen og gå tilbage til prompten.
Tilføjelse af genstande
Du kan finde mere software i repositorier fundet online. Tag for eksempel Ubuntu Tweak, et program, der lader dig ændre nogle skjulte eller ellers vanskelige at ændre indstillinger for dit system. Det er vært på et andet depot. Hvis du tilføjer lageret i stedet for at downloade og installere bare pakken, vil systemet informere dig om opdateringer og automatisk holde det ajourført for dig. Du kan manuelt tilføje og ændre lagre ved at redigere APTs kildedata:
sudo nano /etc/apt/sources.list
But Ubuntu 9.10 Karmic Koala ændrede det. Der er en nemmere måde!
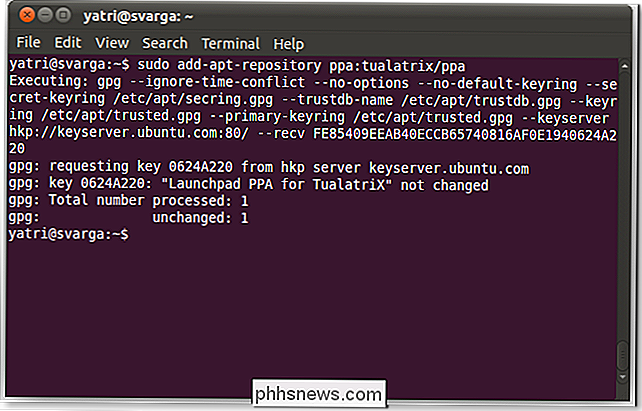
sudo add-apt-repository [repository name here]
Lad os se på Ubuntu Tweaks repo for at se, hvordan det ser ud i praksis:
sudo add-apt-repository ppa:
Voila!
Opdatering af kilder
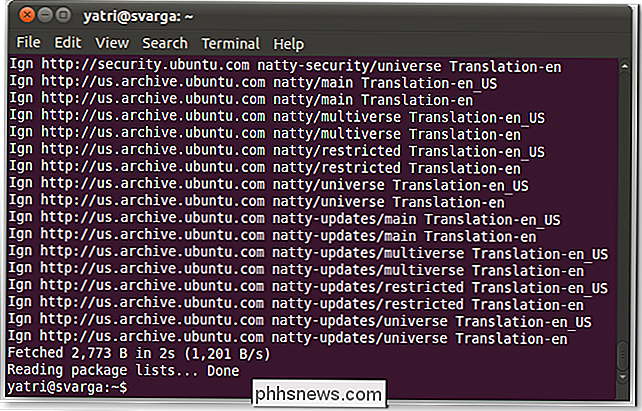
Efter at have tilføjet repositorier, skal du opdatere din pakker liste.
sudo apt-get update
Det vil opdatere pakkelisterne fra alle repositorier i en gå. Husk at gøre dette efter hvert tilføjet lager!
Installation
Nu hvor du har tilføjet dit software repo og opdateret din pakker liste og fundet det pakkenavn, du har brug for, kan du installere det.
sudo apt- get install [pakke navn 1] [pakke navn 2] ... [pakke navn n]
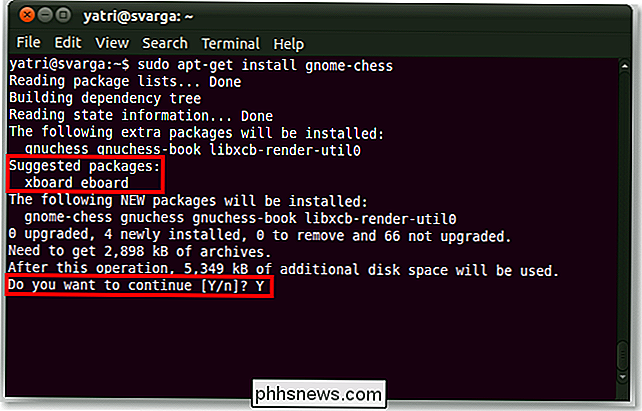
Dette vil downloade og installere alle de pakker, der er angivet. Hvis der er afhængigheder - andre forudsætninger - vil de også blive installeret. Nogle gange ser du også en liste over anbefalede men valgfri pakker, der passer til dit valg. Nogle gange ser du også en bekræftelsesprompt, men ikke altid.
Ofte ser du en kernepakke med andre linkede pakker, så installering af denne installerer automatisk afhængighederne og undertiden også de tilhørende pakker.
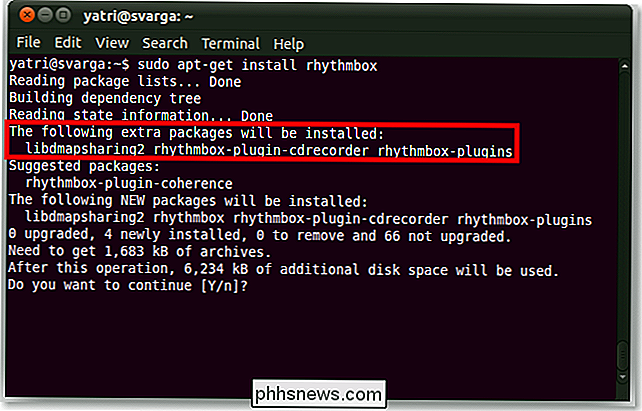
Fjernelse af pakker
Hvis du vil slippe af med et program, kan du afinstallere de tilhørende pakker.
sudo apt-get fjern [pakke navn 1] [pakke navn 2] ... [pakke navn n]
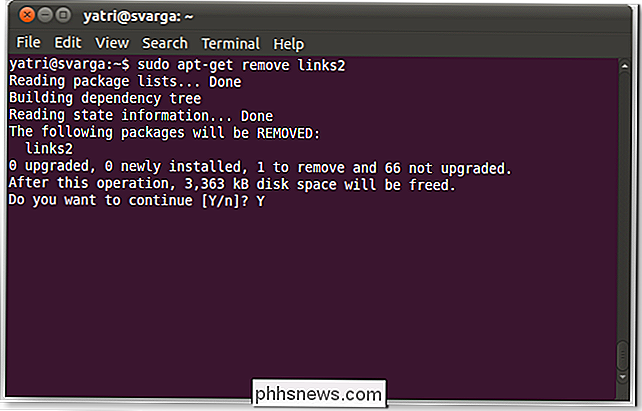
Hvis du vil slippe af med konfigurationsfilerne og tilhørende biblioteker (normalt i brugerens hjemmekatalog), skal du tilføje rensevalg:
sudo apt-get remove -purge [Pakke navn 1] [Pakke navn 2] ... [Pakke navn n]
Der er to bindestreger der. Dette vil være nyttigt, hvis et program ikke fungerer korrekt. Ved udrensning ved fjernelse kan du få en "ren" installation.
Det meste af tiden kan du bare vælge kernepakken og de tilknyttede bliver også fjernet. Hvis det ikke gør det, kan du bruge følgende kommando:
sudo apt-get autoremove
Dette fjerner automatisk eventuelle pakker, der ikke bruges eller er forbundet med noget installeret program. Hvis du f.eks. Slippe af med en kernepakke, vil autoremove slippe af med de tilknyttede pakker og eventuelle afhængigheder, så længe intet andet program bruger dem. Det er en fantastisk måde at rydde op på ubrugte biblioteker og pakker, du ikke har brug for.
Opgradering af software
Så hvad skal dine pakker have for at opgradere? Du kan opgradere individuelle programmer med følgende kommando:
sudo apt-get upgrade [pakke navn 1] [pakke navn 2] ... [pakke navn n]
Eller du kan opgradere alle pakker ved ikke at have yderligere argumenter:
sudo apt-get upgrade
Dette fortæller dig, hvor mange og hvilke pakker der skal opdateres, og vil bede om en bekræftelse, inden den fortsætter.
Husk, du skal muligvis opdatere først. Opgradering erstatter ældre versioner af programmer med deres nyere versioner. Dette er en erstatningsproces; Det samme pakkenavn er påkrævet, og den ældre version er erstattet med en nyere version. Der er ikke installeret helt nye pakker, og ingen pakker afinstalleres.
Nogle programmer virker ikke helt på den måde. De kræver en pakke med et lidt andet navn, der skal fjernes, og en ny med et andet navn, der skal installeres. Nogle gange har et programs nye version en ny nødvendig pakke. I disse tilfælde skal du bruge dist-upgrade.
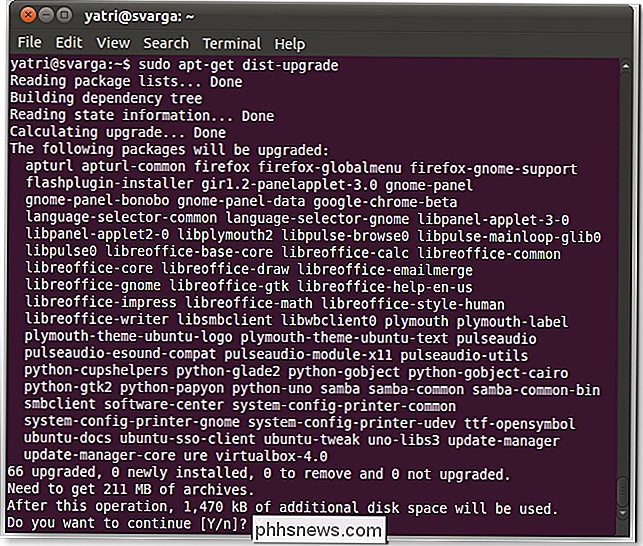
sudo apt-get dist-upgrade [pakke navn 1] [pakke navn 2] ... [pakke navn n]
sudo apt-get dist-upgrade
Nu vil alle afhængigheder være tilfredse, uanset hvad. Hvis du ikke er i mikrostyring af dine pakker, så er det den kommando, du skal bruge.
Hvis du kun vil se hvilke pakker der vil blive opgraderet, hvis du skulle hypotetisk køre kommandoen, kan du simulere en opgradering med -s-indstillingen.
sudo apt-get -s-opgradering
Dette er meget nyttigt, hvis du ikke er sikker på, om opgradering af en pakke vil ødelægge andre programmer, hvilket sker lejlighedsvis med ting som PHP og mail serverbiblioteker.
Rengøring
Når du downloader pakker, caches Ubuntu dem, hvis det skal henvises til dem yderligere. Du kan slette denne cache og få lidt plads på harddisken med følgende kommando:
sudo apt-get clean
Hvis du vil slippe af med din cache, men gem de nyeste versioner af hvilke pakker du har, så Brug dette i stedet:
sudo apt-get autoclean
Dette vil slippe af med de ældre versioner, der er temmelig ubrugelige, men stadig forlade dig med en cache.
Kontrollerer, hvad der er installeret
Du kan se en liste over alle dine installerede pakker med dpkg.
sudo dpkg -list
Du kan også bruge mindre til at rulle gennem denne liste.
sudo dpkg -list | mindre
Du kan også søge gennem listen med grep-kommandoen.
dpkg -list | grep [søgeord]
Hvis noget er installeret, vil du se et pakkenavn og en beskrivelse.
Du kan også søge gennem en mere kompakt metode:
dpkg -l 'søgeord'
Denne mulighed er et lille bogstav L, og dit søgeord skal være inde i single citater. Du kan også bruge jokertegn til at søge bedre.
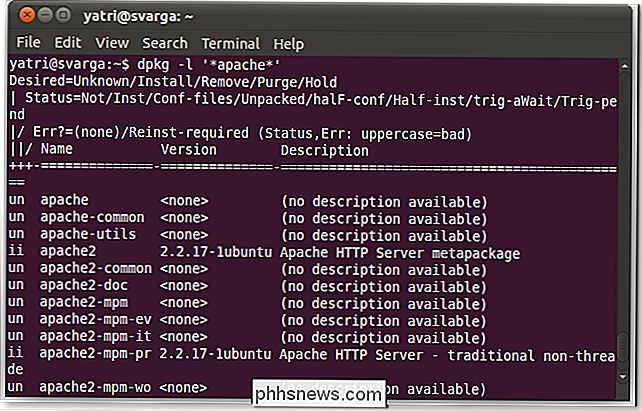
Påskeæg
APT har et interessant påskeæg.
sudo apt-get moo
Nyd dine superkøfter!
At kunne klare pakker og installeret software via kommandolinje kan spare dig tid. Ubuntu Software Updater er ofte laggy på mit system, og det kan virkelig være en smerte at skulle tilføje software repos og installere pakker via Software Center, især hvis du kender pakkenavnene allerede. Det er også fantastisk til at styre dit system via fjernadgang via SSH. Du behøver ikke at have en GUI kørende i det hele taget eller håndtere VNC.
Der er mange ting at lære, når du bliver komfortabel med kommandolinjen, så du kan måske tjekke ud Begynder's Guide to Nano, Linux Command-Line Text Editor. Der er mere at komme!

Hvorfor du skal slutte en pc til dit tv (ikke bekymre dig, det er nemt!)
Tilslutning af en pc til dit tv er død, enkel. Alt du skal bruge er et HDMI-kabel, og derefter kan du få adgang til alle medietjenester, streaming-websteder og pc-spil - på dit tv. Enkle streamingkasser som Roku, Chromecast, Fire TV, Apple TV og andre er stadig smarte og bekvemme. Men ikke alle apper er på hver boks - en pc giver dig adgang til alt, plus websider, plus pc-spil.

Sådan kontrolleres alle dine e-mail-konti fra Gmail
Næsten alle her i dag har mere end en e-mail-konto, normalt mere end man kan regne med på den ene side. Personligt har jeg 5+ konti med forskellige e-mail-udbydere, herunder Yahoo, Gmail, Cox, mit kontor e-mail-adresse, min hjemmeside email osv. I øjeblikket bruger jeg Outlook til at kontrollere alle mine konti fra en klientapplikation, da den gør det nemmere at styre.Hvi



