Sådan stopper du en LCD-skærm fra Flimring
Sammenlignet med ældre skærme er LCD-skærme en fremragende billig løsning med lav strømforbrug til vores behov for et computerskærm. Desværre kan nogle skærmindstillinger få en LCD-skærm til at blinke.
En flimrende LCD-skærm er mere end bare en irritation. Det kan forårsage øjenstamme, hovedpine og en lang række andre lidelser, især hvis du bruger meget tid foran din computer. Heldigvis er der nogle trin, du kan tage for at stoppe flimren og undgå disse problemer. I denne artikel vil jeg vise dig, hvordan du stopper din LCD-skærm fra at flimre.
Hvad forårsager en LCD-skærm til at flimre
Selv om din computerskærm måske ser ud til at være et stillbillede, når ingen bruger det, opdateres det hele tiden. Ligesom en filmstrimmel er blot en flok statiske billeder vist hurtigt, din skærm opdateres hurtigt, så det ser ud til, at tingene går glat på skærmen.
Den hastighed, hvormed dine monitoropdateringer måles i Hertz. Én Hertz er lig med en cyklus pr. Sekund. Hvis din skærm er indstillet til at opdatere med en hastighed på 100 Hertz, er den forfriskende 100 gange per sekund. Hertz bruges til at måle overvågningsfrekvenser svarer til Gigahertz'en, der bruges til at måle hastigheden på din CPU, bortset fra at Gigahertz er et mål udtrykt i milliarder cykler per sekund.

Hvis opdateringsfrekvensen på din LCD-skærm er indstillet for lav, kan det se ud til at flimre, da der ikke er nok opdateringer per sekund. Mens nogle mennesker er komfortable med omkring 30 Hertz, kan andre se flimren og kræve en højere opdateringshastighed. Den mest almindelige opdateringsfrekvens er 60 Hertz.
Der er andre faktorer, der kan forårsage skærmflimmer, og jeg har nævnt dem i bunden af dette indlæg.
Indstilling af opdateringsfrekvens for en LCD-skærm
De opdateringsfrekvenser, som du kan indstille til din LCD-skærm, bestemmes i vid udstrækning af mulighederne på din skærm. Mens nogle LCD-skærme kan udnytte flere forskellige opdateringshastigheder, er andre begrænset til kun en eller to.
For at vælge en ny opdateringsfrekvens for din LCD-skærm i Windows, skal du starte med at klikke på Start> Kontrolpanel> Udseende og tilpasning> Skærm . Hvis du er på Windows 8 eller 10, skal du blot højreklikke på knappen Start og vælge Kontrolpanel. Hvis du er i ikonvisning, kan du klikke direkte på Display .
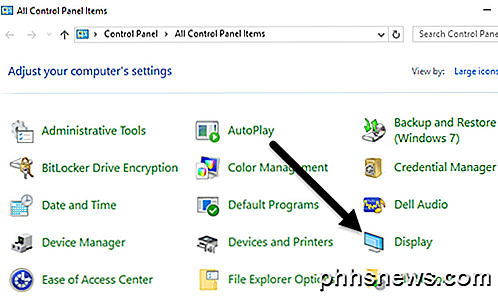
På venstre side af vinduet klikker du på Skift skærmindstillinger .
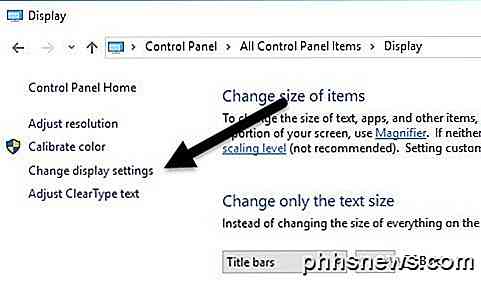
Endelig skal du klikke på Avancerede indstillinger nederst til højre i vinduet.
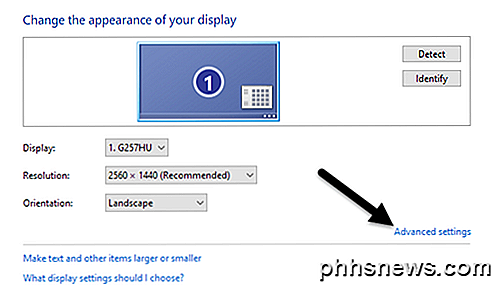
Klik på fanen Monitor, og du vil bemærke et par ting. Først skal du bemærke den indstilling, der er mærket Screen Refresh Rate . Dette er den aktuelle opdateringsfrekvens for din LCD-skærm. Klik på rullemenuen, og Windows viser alle opdateringshastigheder, der er mulige for din skærm.
Det er sandsynligt, at din skærm kun kan bruge en eller to opdateringsfrekvenser, så denne liste kan ikke være lang. Nogle producenter bygger skærme, som kan vise alt fra 30 Hertz til 200 Hertz. Normalt vil skærme med højere opdateringshastigheder være dyrere. En fælles opdateringsfrekvens for spilmonitorer er 144 Hertz. Hvis prisen på en skærm virker for billig til dig, er det sandsynligvis fordi den har en lav opdateringshastighed. For eksempel er nogle nye 4K skærme billige, men er kun 30 Hertz, som kan gøre alt ser hakket ud på skærmen.
Desuden vil mange skærme vise 59Hz og 60Hz, og du kan vælge mellem de to. Så hvad er forskellen? Det er dybest set noget at gøre med afrunding, og det betyder ikke noget. Du kan læse de nøjagtige detaljer på 59Hz vs 60Hz her.
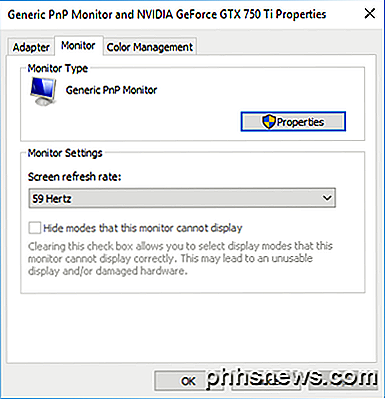
Herfra kan du prøve en højere opdateringsfrekvens og se om flimringen stopper. Normalt gør dette tricket. Hvis det ikke virker, eller der kun er en opdateringsfrekvens, er der to ting, du kan prøve.
Først skal du sørge for at bruge den nyeste driver til din LCD-skærm. Hvis driveren er forældet, eller Windows bruger en generisk driver, kan antallet af opdaterede priser være begrænset. Besøg fabrikantens hjemmeside og download den nyeste driver til din version af Windows.
Hvis det ikke virker, kan du tvinge Windows til at bruge en opdateringsfrekvens, som ikke teknisk understøttes af skærmen. Vær forsigtig, fordi det er muligt at beskadige din skærmens hardware, hvis du gør det her.
På skærmen Overvågning vist ovenfor er der en indstilling, der er tjekket som standard kaldet Hide Modes, som denne skærm ikke kan vise . Ved at fjerne markeringen af denne indstilling, kan du tvinge Windows til at bruge enhver opdateringsfrekvens for den skærm, du ønsker.
Bemærk, at lige under denne indstilling advarer Windows dig om et ubrugbart eller beskadiget display. Afmarker denne indstilling og indstil din skærm til en ikke-understøttet opdateringsfrekvens på egen risiko. Afhængigt af din version af Windows kan denne indstilling være grå, hvilket betyder at du kun kan vælge fra de opdateringsfrekvenser, der er angivet i boksen.
For Mac-brugere, der kører OS X, kan du gå til Systemindstillinger og klikke på Vis . Her kan du ændre opdateringshastigheden for en ekstern skærm, der er tilsluttet din Mac.
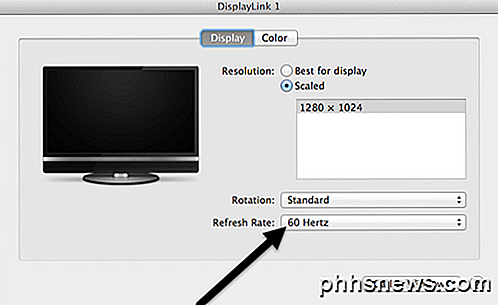
Andre skærmflimrende årsager
Hvis ændring af opdateringshastigheden ikke løser flimmer på skærmen, kan det være relateret til andre faktorer. Her er en liste over andre ting, du bør tjekke:
Kabel - Hvis du kan, skal du ændre kablet, der forbinder skærmen med din computer. I nogle tilfælde kan et defekt kabel forårsage signalet at bryde, mens det overføres over ledningen.
Input Port - En anden løsning er at bruge en anden port på skærmen, hvis det er muligt. Hvis du f.eks. Tilslutter via HDMI, skal du prøve DVI eller DisplayPort eller VGA i stedet for at se, om det løser problemet.
Omgivelser - Ud over hardwareproblemer kan elektromagnetiske felter også forårsage skærmflimmerproblemer. Hvis du har noget andet tilsluttet til samme stikkontakt som en varmelegeme, ventilator osv., Skal du prøve at fjerne det.
Videokort - Hvis der er et problem med dit grafikkort, vil det naturligvis påvirke udgangen på skærmen. Opdater driverne, og åbn din computer for at sikre, at videokortet sidder korrekt i slotten.
Monitor - Endelig kan skærmen selv være beskadiget eller defekt. Prøv at forbinde skærmen til en anden computer for at se, om problemet går væk eller forbliver.
Forhåbentlig vil dette hjælpe dig med at finde ud af, hvad der forårsager de flimrende problemer med din skærm. Hvis du har spørgsmål, er du velkommen til at kommentere. God fornøjelse!

Sådan stopper du YouTube fra automatisk afspilning af den næste video på Chromecast
Når du bruger din Chromecast til YouTube-videoer, er der en irriterende funktion, hvor forslag til videoer løbende køer op om du vil have dem eller ej. Her er nu at slukke for den funktion. Hvad er aftalen? RELATED: YouTube kan lide at automatisk afspille foreslåede videoer efter at have stoppet YouTube automatisk fra at afspille videoer på iOS, Android og internettet.

Hvorfor Windows Reporting Denne mappe er for lang til at kopiere?
Hvis du arbejder langsomt med Windows, især med mapper og filer, der har lange navne, løber du i en underlig fejl : Windows vil rapportere, at mappestien eller filnavnet er for lang til at flytte til en ny destination eller endda slette. Hvad er handlen? Hej, hvordan-til-geek! Så om dagen reorganiserede jeg nogle filer på min computer, skabte mapper, de slags ting.



