Sådan ændrer du hvor lang tid Windows 10 viser meddelelser

Som standard holder popup-underretninger i Windows 10 kun i ca. 5 sekunder, før de sendes til Action Center. Hvis du gerne vil have disse meddelelser at forblive på skærmen lidt længere, er det nemt at lave. Du skal bare vide, hvor du skal kigge efter.
Windows 10 forbedres i Windows 'underretningssystem ved at tilføje Action Center, et diasshow, der viser nylige meddelelser og praktiske systemhandlinger, du kan udføre. Det er en bekvem funktion og en du kan tilpasse sig ganske godt. For de fleste mennesker er de få sekunder, en popup-underretning forbliver på skærmen, i orden. Når alt kommer til alt, kan du altid slå op i Action Center, hvis du savner noget. Men hvis du foretrækker at have beskeder på skærmen lidt længere (især praktisk, hvis du har deaktiveret Action Center), har vi fået rettelsen til dig.
Du kontrollerer, hvor længe Windows 10 viser meddelelser på skærmen ved hjælp af en enkelt rullemenu, men det er ikke en åbenbar. I stedet for at blive grupperet med andre meddelelsesindstillinger, finder du det begravet i indstillingerne for Windows-tilgængelighed. Det er fornuftigt i eftertanke, men vi er ikke sikre på, hvordan man kan forvente at tænke på at se der i første omgang.
Klik på Start> Indstillinger (eller tryk på Windows + I) for at åbne vinduet Indstillinger og Klik derefter på "Nem adgang".
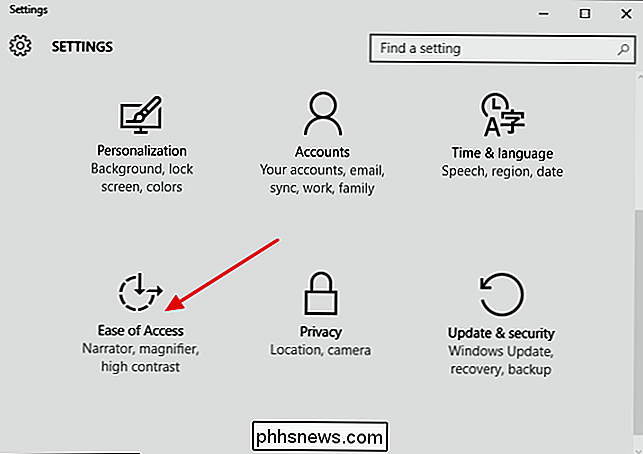
Vælg vinduet "Andre muligheder", og klik derefter på rullemenuen "Vis meddelelser til".
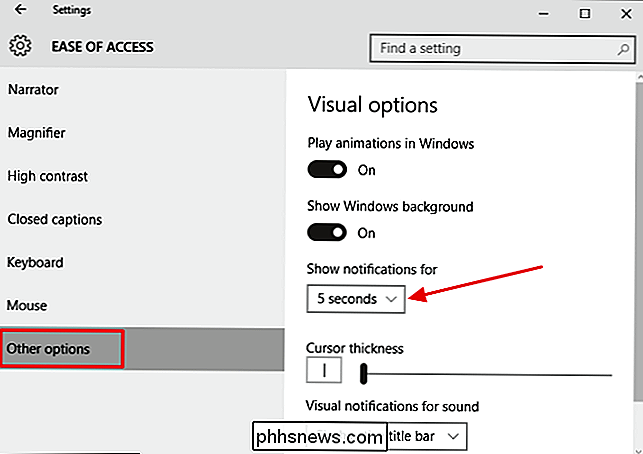
I rullemenuen kan du vælge forskellige timing indstillinger, der spænder fra 5 sekunder til 5 minutter. Vælg bare hvor længe du vil have pop op-meddelelser for at blive på skærmen.
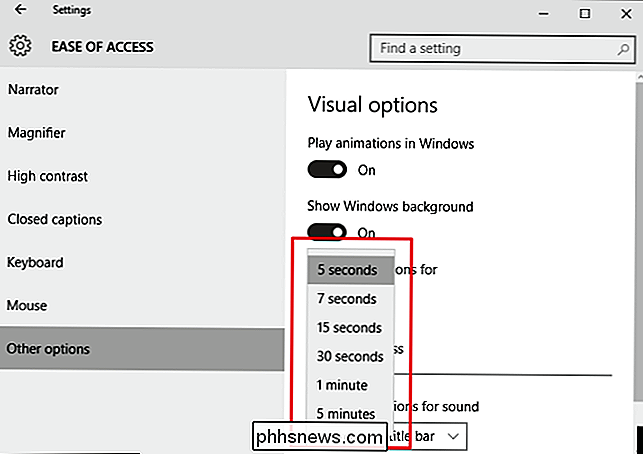
Og det er det! Det er kun en lille indstilling gemt væk på et sted, du måske aldrig tror at kigge efter, men forhåbentlig er det praktisk.

Brug Excel-vinduet til at overvåge vigtige celler i en projektmappe
Nogle gange får en stor funktion i en applikation aldrig den anerkendelse, den fortjener, og Watch-vinduet i Excel er et godt eksempel på en sådan funktion.Hvis du bruger Excel regelmæssigt, har du sikkert arbejdet på nogle meget store regneark, der spænder over hundredvis, hvis ikke tusindvis af rækker. Det k

Sådan udføres Time Machine Backups over netværket
Apples Time Machine går typisk op på et eksternt drev eller trådløst til en Time Capsule. Men hvis du har en ekstra Mac, kan du konvertere den til en Time Machine-server. Alle dine andre Mac'er kan sikkerhedskopiere det via netværket, ligesom om det var en Time Capsule. Dette kræver Apples OS X Server-software.



