Sådan oprettes en systemafbildning i Windows 7, 8 eller 10

De indbyggede sikkerhedskopieringsfunktioner i Windows er ret solide. Lad os se på, hvordan du opretter et fuldt backupbillede af din pc uden brug af et tredjepartsprogram.
- Åbn System Backup Image Tool. I Windows 10 skal du gå til Kontrolpanel> Sikkerhedskopiering og gendannelse (Windows 7)> Opret et systembillede.
- Vælg, hvor du vil gemme backupbilledet.
- Vælg de drev, der skal sikkerhedskopieres.
- Start backup.
- Opret muligvis en systemreparationsdisk, som du kan bruge til at starte din computer og genoprette et sikkerhedskopi.
Normale sikkerhedskopieringsprogrammer, som CrashPlan eller Windows 'indbyggede filhistorikfunktion, skal i det væsentlige kopiere dine filer til en anden placering. En system image backup, derimod, er som et fuldt øjebliksbillede af en hel harddisk. Fordelen ved et systembillede er, at hvis en harddisk går i stykker, kan du erstatte den, genoprette billedet og få dit system ret tilbage til, hvor det var, da billedet blev taget. Du behøver ikke geninstallere Windows eller dine apps.
Den største ulempe ved systembilledbackups - bortset fra at tage lidt længere tid - er, at du ikke kan gendanne backupen til en anden pc. Du opretter et billede af din fulde Windows-installation, og da Windows er oprettet specifikt til din hardware, virker det bare ikke som i en anden pc. Det ville være som at forsøge at tilslutte harddisken til en anden pc og forventer alt at indlæse godt. Imidlertid kan billedbackups stadig være meget praktiske.
Tredjeparts apps, som f.eks. Macrium Reflect eller Acronis True Image - i det mindste de betalte versioner - tilbyder nogle avancerede funktioner, som du ikke finder i Windows system image backup værktøj. For eksempel understøtter både inkrementelle sikkerhedskopier, adgangskodebeskyttede billeder og muligheden for at gennemse sikkerhedskopier til individuelle filer. Men gratis er gratis, og hvis du ikke behøver de ekstra funktioner, tilbyder Windows-værktøjet en solid måde at udføre en fuld sikkerhedskopi af dit system på.
Trin 1: Åbn systembilledbackup
Processen med at finde den System Image Backup-værktøjet er forskelligt i Windows 7 end i Windows 8 og 10, så vi viser dig at finde værktøjet i alle versioner og derefter forklare, hvordan du opretter og bruger systembilledet.
Åbn System Image Backup i Windows 10
I Windows 10 skal du trykke på Start, skrive "backup" og derefter vælge indgangen.
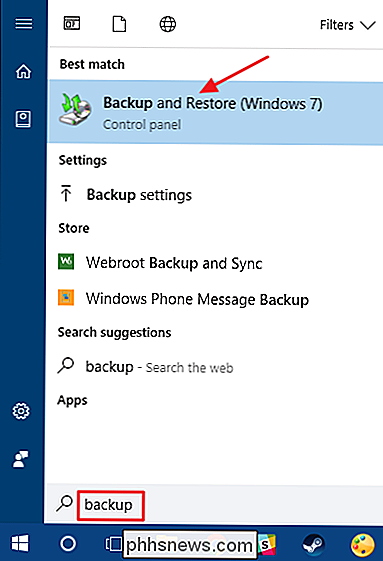
I vinduet "Sikkerhedskopiering og gendannelse (Windows 7)" skal du klikke på linket "Opret et systembillede".
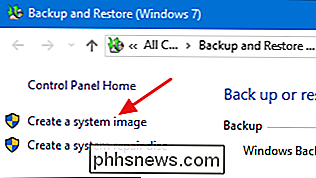
Åbn systembilledbackup i Windows 8
I Windows 8 skal du trykke på Start, skrive "filhistorik" og derefter vælge "Filhistorik".
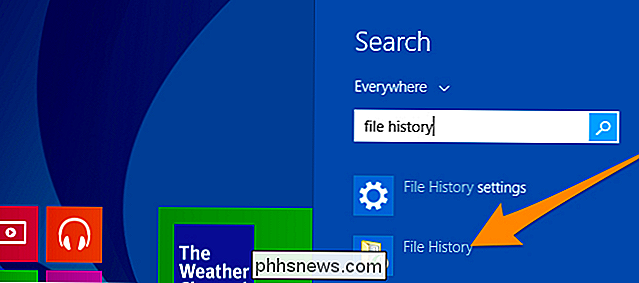
I vinduet "Filhistorik" skal du klikke på "Systemet
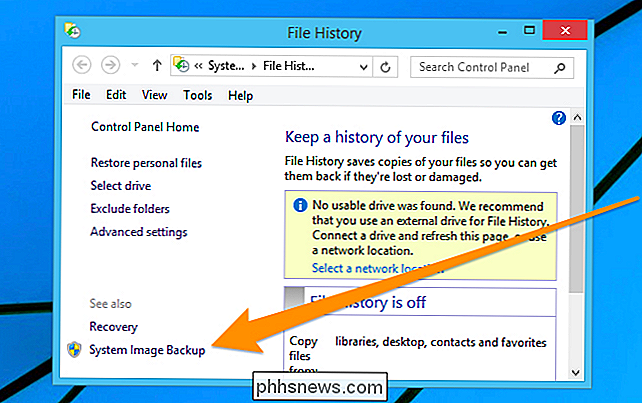
Åbn System Image Backup i Windows 7
Hit Start, klik på pilen til højre for "Kom godt i gang", og klik derefter på "Sikkerhedskopier dine filer."
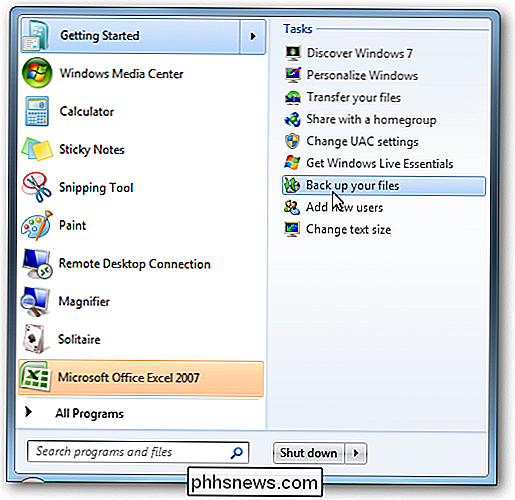
I vinduet "Sikkerhedskopiering og gendannelse" skal du klikke på linket "Opret et systembillede".
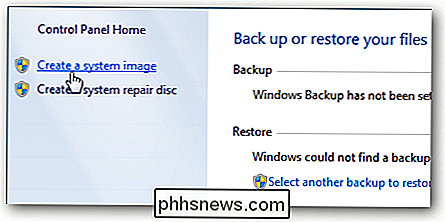
Trin to: Opret en systemafbildningskopiering
Når du har åbnet systembilledværktøjet, er trinene til oprettelse af et systembillede er de samme i Windows 7, 8 eller 10.
Når du åbner værktøjet første gang, scanner det dit system til eksterne drev. Du kan derefter bestemme, hvor du vil gemme billedet. Det kan være et eksternt drev, flere dvd'er eller på en netværksplacering. Vælg, hvor du vil gemme din sikkerhedskopi, og klik derefter på "Næste".
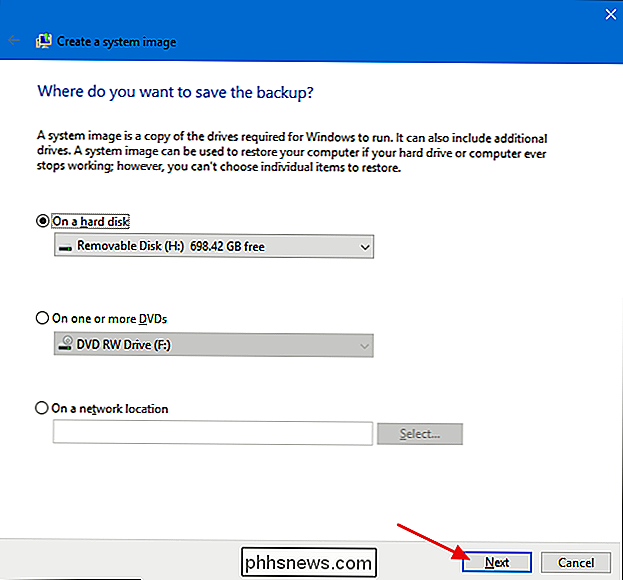
Som standard sikkerhedskopierer værktøjet kun dit systemdrev. Du kan inkludere andre drev, hvis du vil, men husk at dette vil tilføje til størrelsen af det endelige billede. Typisk kan vi oprette separate billedbackups for hvert drev.
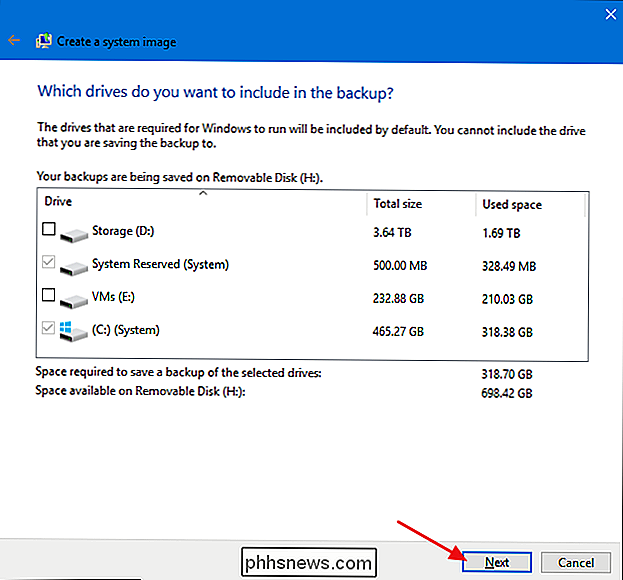
På bekræftelsesskærmen skal du registrere mængden af plads, billedet kan tage. Hvis noget ikke ser rigtigt ud, kan du stadig gå tilbage og foretage justeringer. Hvis alt ser okay ud, skal du klikke på knappen "Start backup".
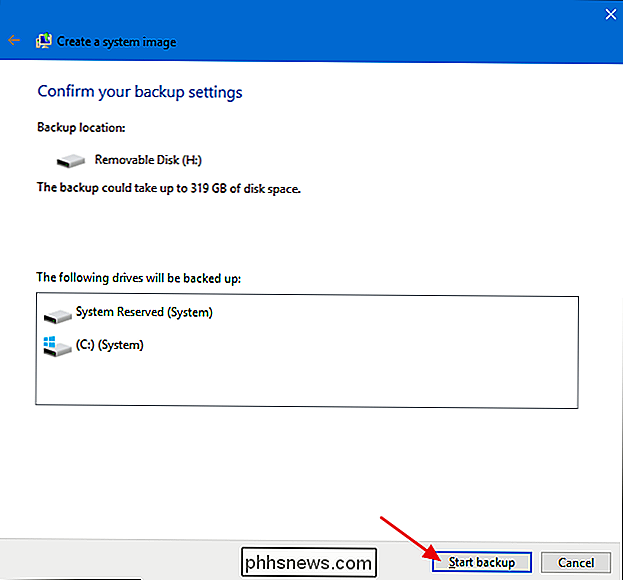
Du får vist en fremdriftsmåler, da værktøjet opretter billedet.
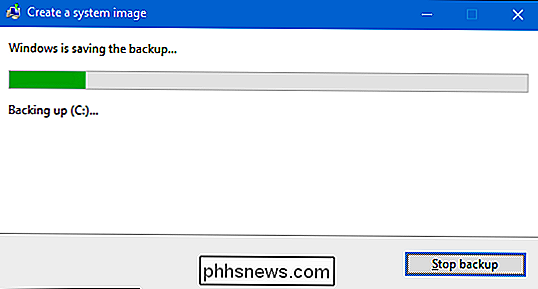
Det kan tage et stykke tid. I dette eksempel sikkerhedskopierer vi et drev med ca. 319 GB data. Det tog cirka 2,5 timer, når vi sikkerhedskopierede en ekstern harddisk tilsluttet vores pc via USB. Din tid varierer afhængigt af din pc og den type opbevaring, som du sikkerhedskopierer.
Trin 3: Opret en systemreparationsdisk
RELATED: Sådan oprettes og bruges en Recovery Drive eller System Repair Disc i Windows 8 eller 10
Når backupen er færdig, giver Windows dig mulighed for at oprette en system reparation disk. Du kan bruge denne disk til at starte din pc og gendanne fra dit billed backup, hvis du nogensinde har brug for at udskifte harddisken og ikke starte Windows. Vi anbefaler stærkt, at du går videre og opretter disken, mærker og opbevarer den på et sikkert sted.
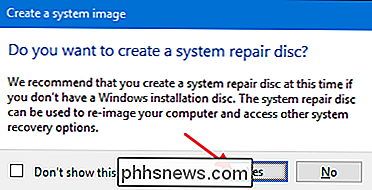
Vælg det drev, du vil bruge til at oprette disken, og klik derefter på knappen "Opret disk".
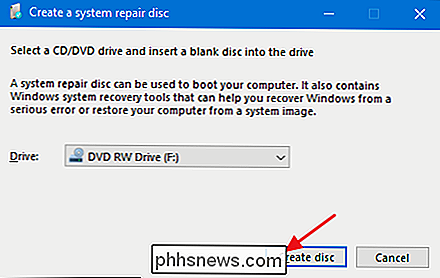
Når det kommer tid til at genoprette billedet, kan du starte din pc fra genoprettelsesdisken for at få adgang til en række genoprettelsesværktøjer, herunder "System Image Recovery."
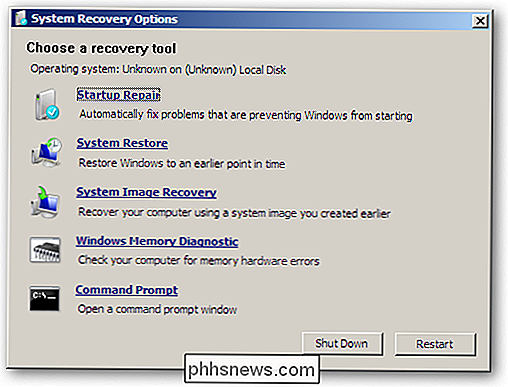
RELATERET: Sådan gendannes systembilledbackups på Windows 7 , 8 og 10
Oprettelse af et billede backup kan tage lidt tid, så det er bedst at gøre det, når du ikke behøver computeren i et par timer - eller endda natten over. Og hvis det skulle opstå, når du skal bruge denne sikkerhedskopi, skal du sørge for at tjekke vores fulde vejledning til genoprettelse af billedbackups i Windows.

Sådan opretter du din Insteon Hub (og begynder at tilføje enheder)
Insteon er en af de mest populære og muligvis mest kraftfulde linjer af smarthome-produkter derude. Hvis du lige er kommet i gang med Insteon, kan du konfigurere dit hub og din første enhed. Hvad er Insteon? RELATERET: Hvad er "ZigBee" og "Z-Wave" Smarthome Products ? Insteon er på sin enkleste måde en række smarthome produkter.

Hvad er det bedste antivirus til Windows 10? (Er Windows Defender godt nok?)
Windows 10 vil ikke besværge dig for at installere et antivirusprogram som Windows 7 gjorde. Siden Windows 8 indeholder Windows nu et indbygget gratis antivirus kaldet Windows Defender. Men er det virkelig det bedste til at beskytte din pc - eller endda bare godt nok? Windows Defender var oprindeligt kendt som Microsoft Security Essentials tilbage i Windows 7 dage, da den blev tilbudt som en separat download.



